案例演示使用ANSYS Icepak建立射频放大器的散热计算模型。
1 问题描述
射频放大器通常放置于密闭的密封外壳中,电子元器件不与外界空气直接接触,常用的散热方式是在放大器外壳上安装散热器,如下图所示。本案例演示利用强制对流与自然对流计算射频方法器的散热问题。
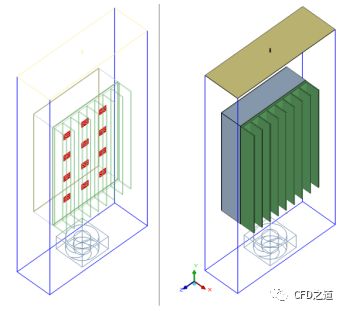
2 创建新工程
-
启动ANSYS Icepak,弹出如下图所示对话框
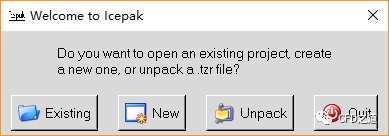
-
点击New按钮打开新建工程对话框,如下图所示,指定工作路径及工程名称,点击按钮Create按钮创建工程
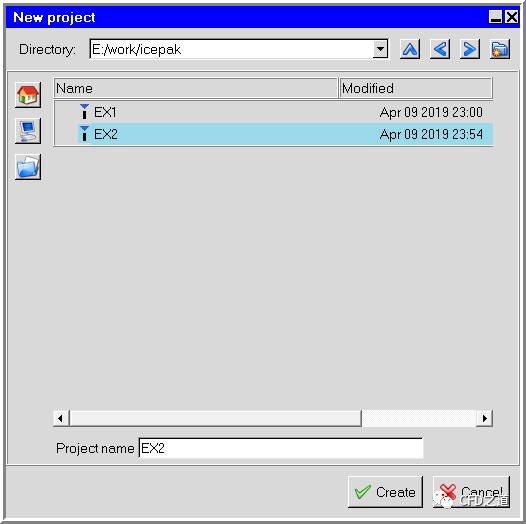
注:默认情况下Icepak创建了一个边长1m的立方体计算区域。
3 创建模型
3.1 修改计算域尺寸
-
鼠标双击模型树节点Model → Cabinet,弹出属性设置对话框,进入Geometry标签页,如下图所示,指定计算域尺寸,点击按钮Done完成计算域修改
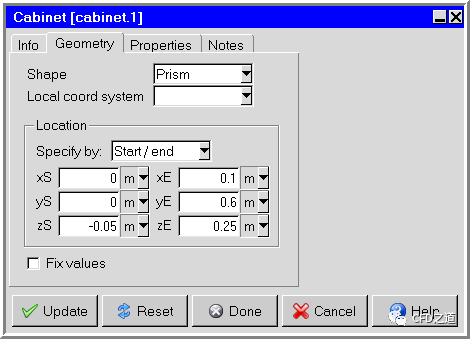
-
进入Properties标签页,指定Max Y边界为Opening边界

3.2 创建外壳
-
点击工具栏按钮Create enclosures创建对象enclosure.1,双击模型树节点enclosure.1弹出设置对话框
-
进入Geometry标签页,如下图所示设置对象的几何参数
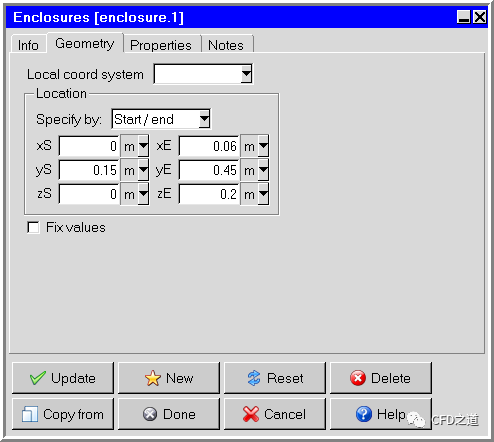
-
进入Properties标签页,如下图所示设置MinX及Max X边界类型为Open

3.3 创建壁面
-
点击工具栏按钮Create walls创建壁面对象wall.1
-
鼠标双击模型树节点wall.1弹出设置对话框,如下图所示,进入Geometry标签页,设置几何参数
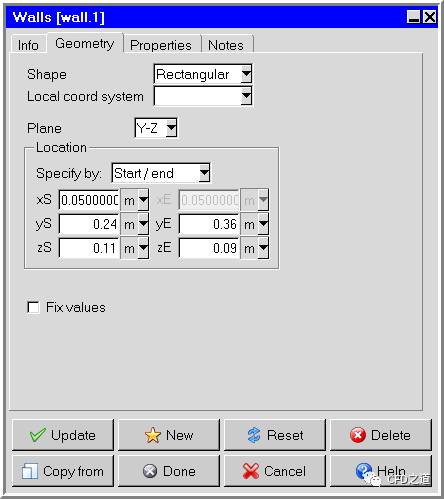
采用移动的方式对齐壁面。
-
选中工具栏按钮Morph edges
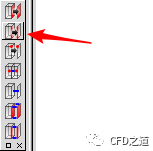
-
点击按钮后,先选中下图所示的红色边,点击鼠标中键,再点击图中黄色边,点击鼠标中键修改面

相同方式修改其他三条边,最终形成的几何模型如图所示。
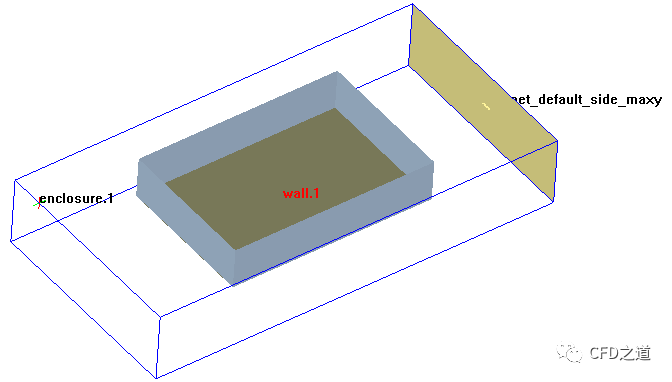
-
鼠标双击模型树节点wall.1弹出设置对话框,如下图所示,进入Properties标签页,设置Wall thickness为0.001 m
-
指定Solid material为Polystyrene-rigid-R12,选择External conditions为Heat tranfer coefficient
-
点击Edit按钮打开参数设置对话框
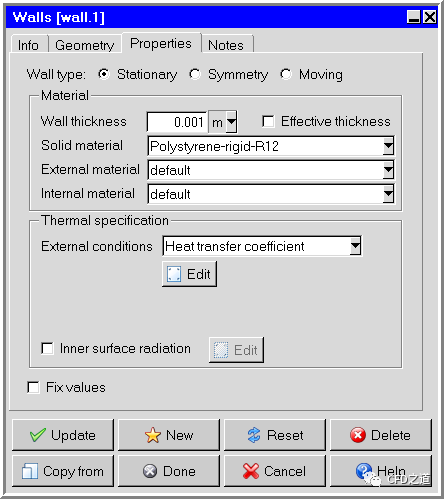
-
如下图欧式是,设置Heat transfer coeff为5 W/K-m2
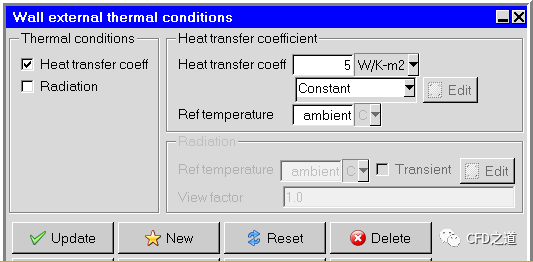
3.4 创建PCB
-
选择工具栏按钮Create printed circuit boards 创建对象pcb.1
-
鼠标双击模型树节点pcb.1弹出设置对话框,如下图所示,进入Geometry标签页,设置其几何参数
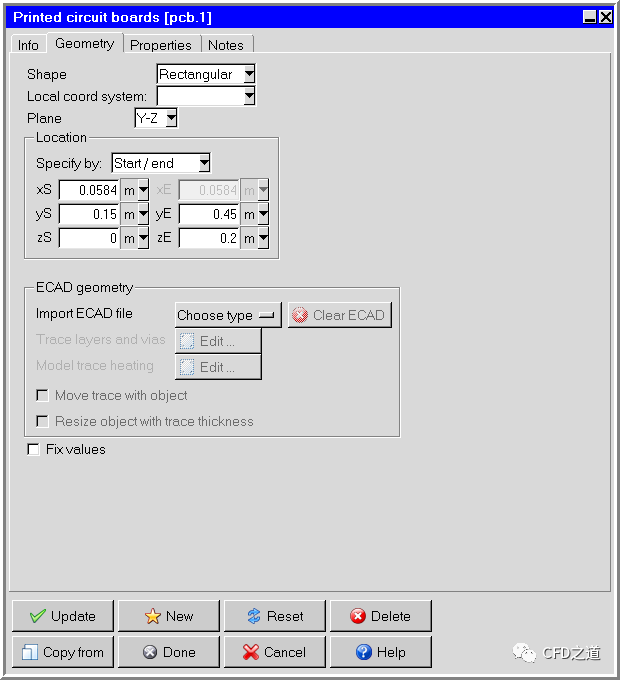
-
进入Properties标签页,如下图所示设置其物理参数,设置完毕后点击按钮Update可查看更新后的导热系数,点击Done按钮关闭对话框
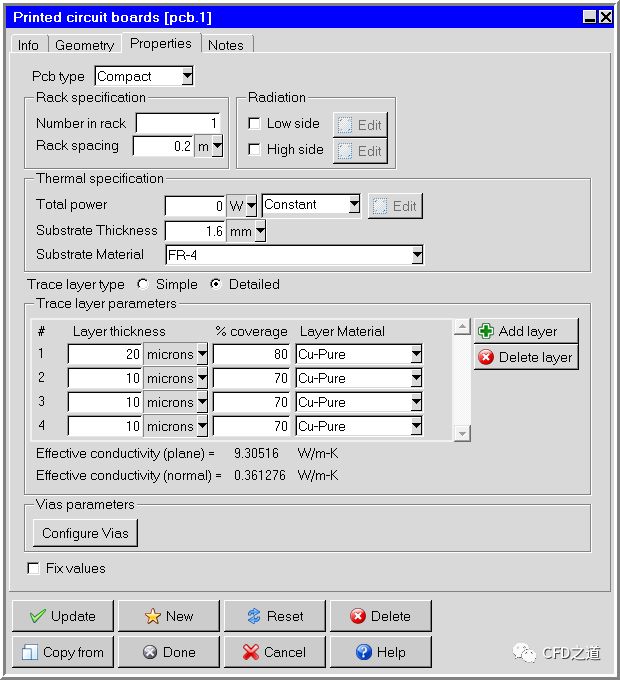
3.5 创建元件
-
点击工具栏按钮Create sources创建热源source.1
-
鼠标双击模型树节点source.1弹出设置对话框,进入Geometry标签页,如下图所示指定几何参数
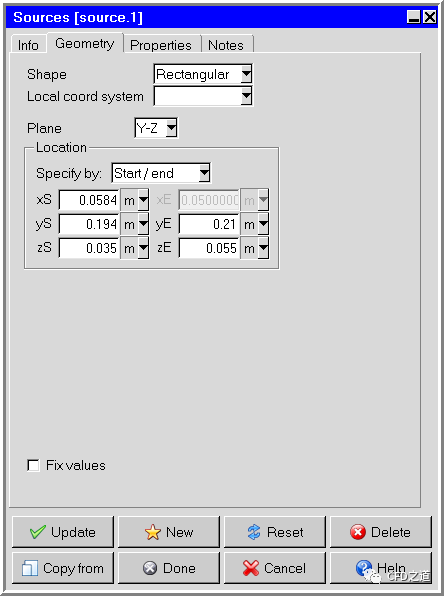
-
进入Properties标签页,设置Total power为7 W
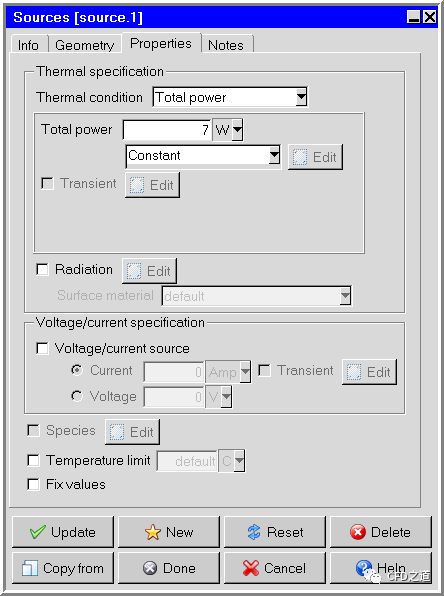
-
鼠标右键选择模型树节点source.1,点击弹出菜单项Copy打开对象复制对话框
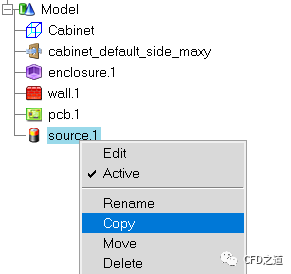
-
如下图所示设置复制参数,点击Apply复制对象
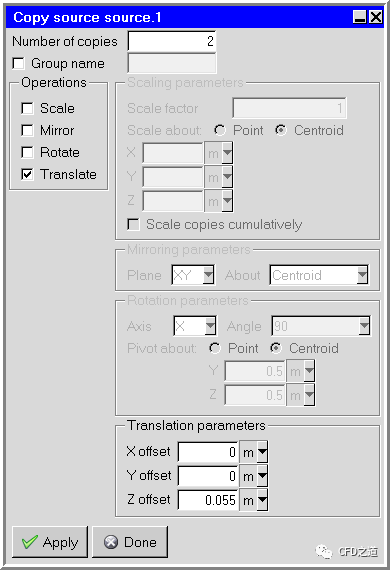
-
完成的模型如下图所示
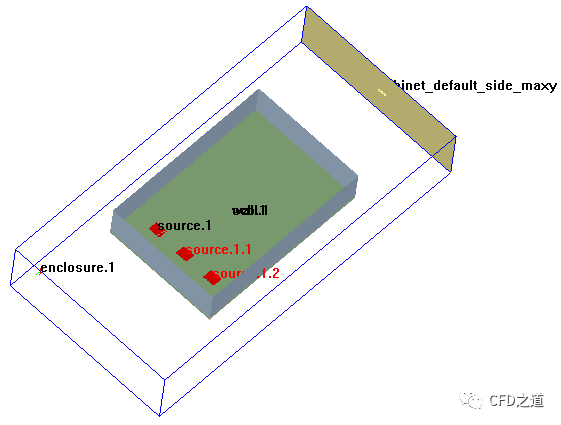
-
同时选中source.1,source.1.1与source.1.2,点击鼠标右键,选择弹出菜单项Copy打开对象辅助对话框

-
如下图所示设置对象复制参数,点击Apply按钮复制对象
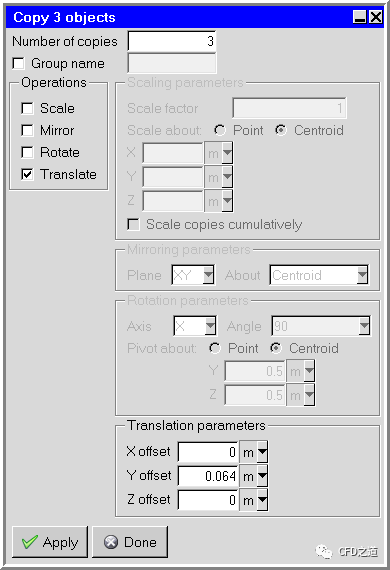
-
完成的几何模型如下图所示
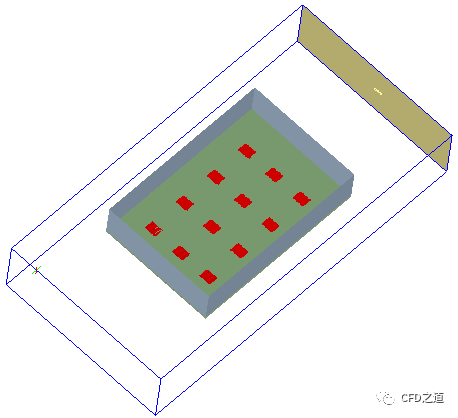
3.6 创建散热片
-
点击工具栏按钮Create heat sinks创建散热片heatsink.1
-
鼠标双击模型树节点heatsink.1弹出设置对话框,进入Geometry标签页,如下图所示指定几何参数
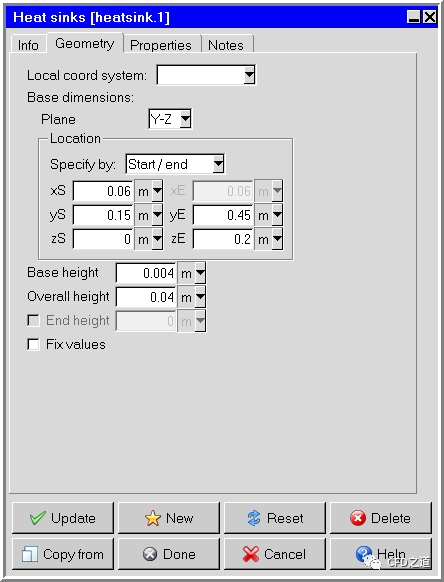
-
进入Properties标签页,如下图所示设置散热片几何参数
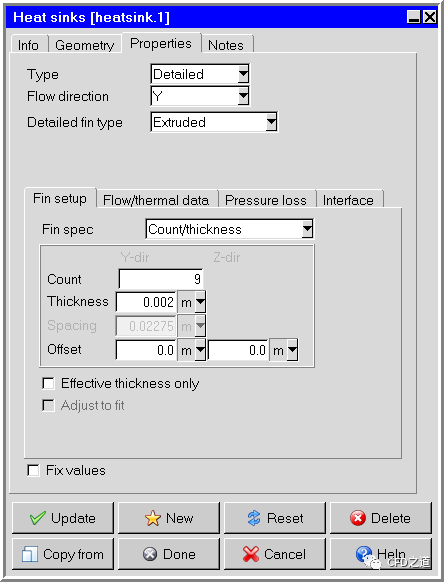
完成的几何如图所示。
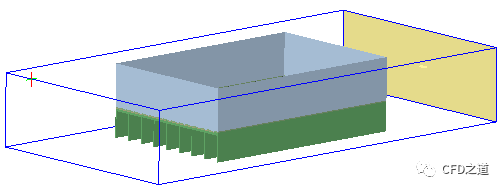
3.7 创建风扇
本案例从数据库中选择合适的风扇模型。
-
鼠标右键选择模型树节点Libraries,点击弹出菜单项Search fans打开风扇数据库
-
鼠标双击模型树节点source.1弹出设置对话框,进入Geometry标签页,如下图所示指定几何参数
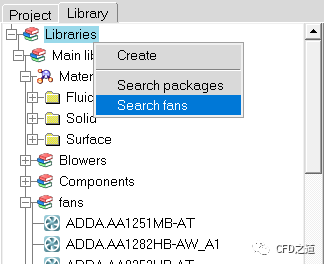
-
进入Physical标签页,激活并设置选项Max fan size为80 mm
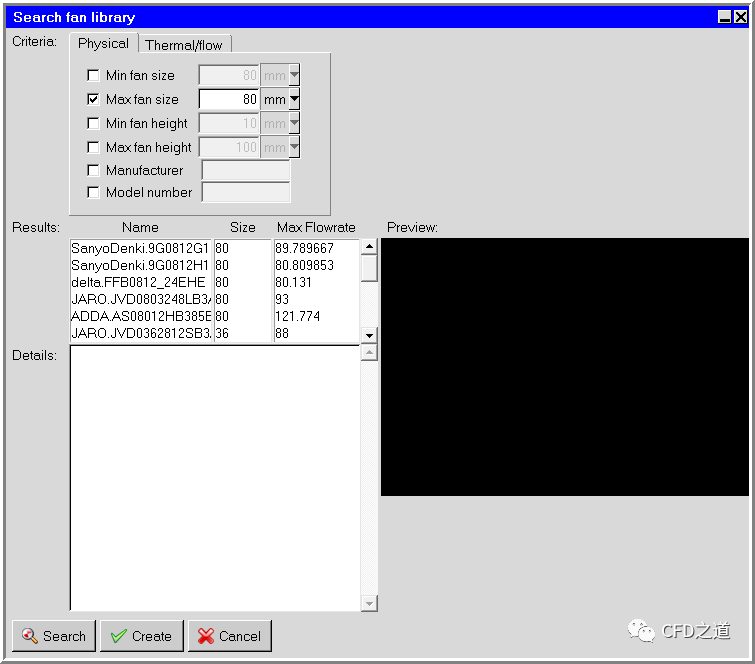
-
进入Thermal/flow标签页,设置选项Min flow rate为80 cfm,点击按钮Search从风扇库中搜索对象
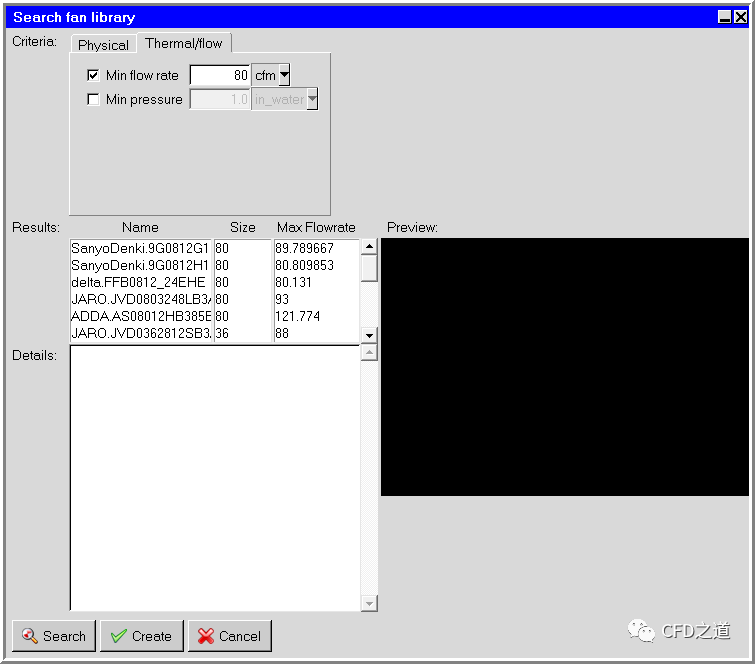
-
如下图所示,选择风扇delta.FFB0812_24EHE,点击按钮Create创建风扇
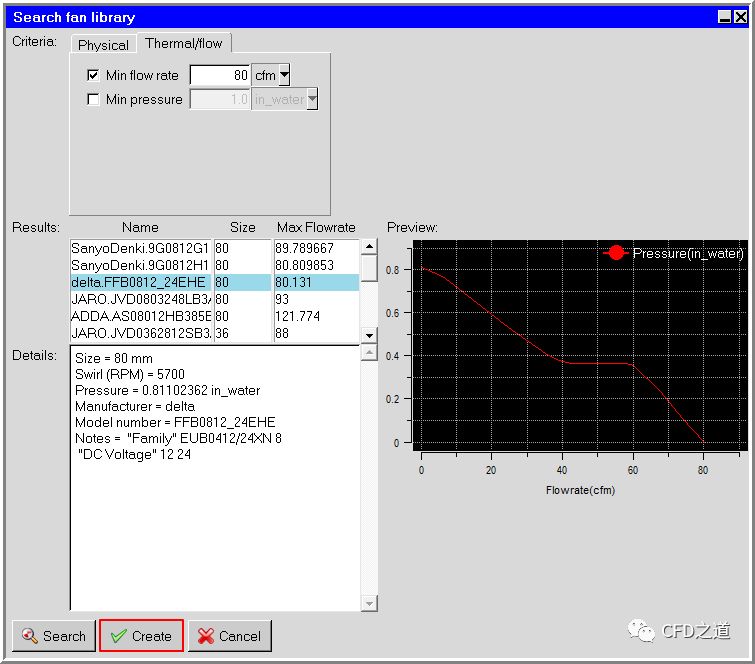
-
鼠标双击模型树节点delta.FFB0812_24EHE打开属性设置对话框,进入Geometry标签页,如下图所示,设置几何参数
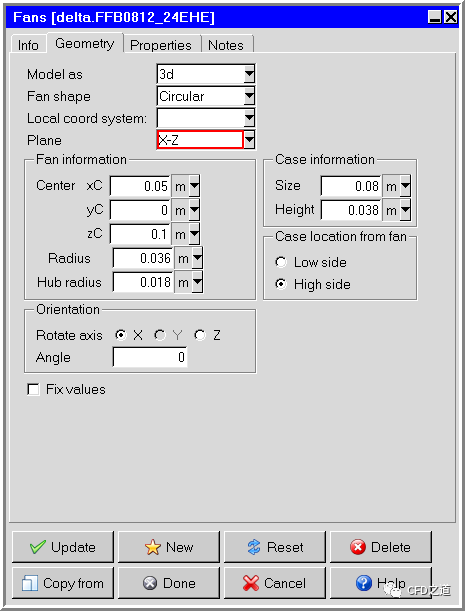
完成的模型如下图所示。
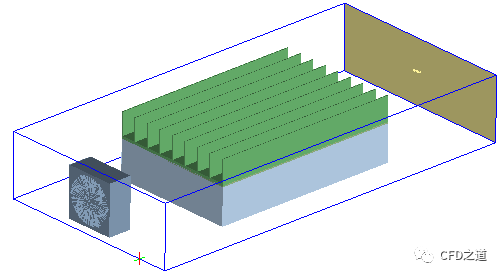
3.8 创建装配体
-
如下图所示,选择几何对象,点击鼠标右键,选择弹出菜单项Create → Assembly创建装配体
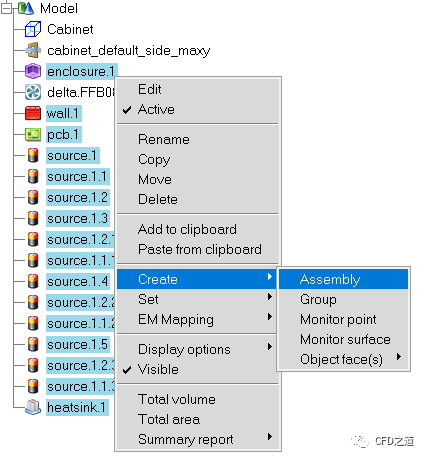
-
鼠标右键点击模型树节点Model,选择弹出菜单项Create object → Assembly创建装配体
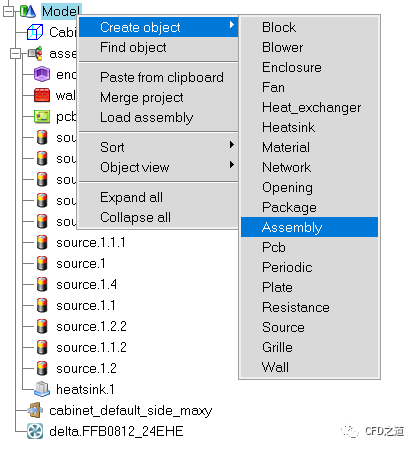
-
利用鼠标将风扇拖拽到新建的装配体中
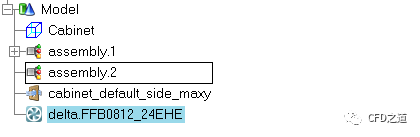
注:创建装配体的目的是为后面网格划分做准备。
4 生成网格
-
鼠标双击模型树节点assembly.1,弹出设置对话框,激活选项Mesh separately,并设置Slack参数,如下图所示
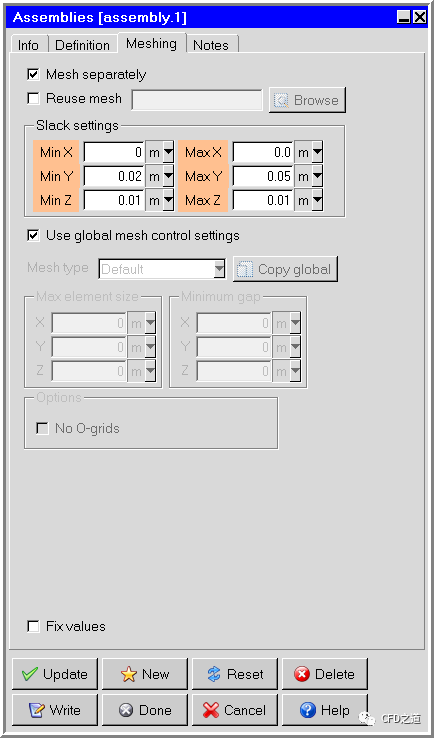
-
鼠标双击模型树节点assembly.2,弹出设置对话框,激活选项Mesh separately,并设置Slack参数,如下图所示

-
击菜单Model → Generate mesh弹出网格控制对话框
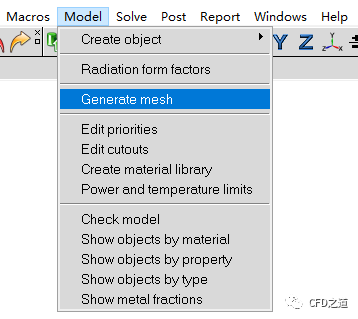
-
如下图所示,设置网格参数,点击按钮Generate…生成计算网格
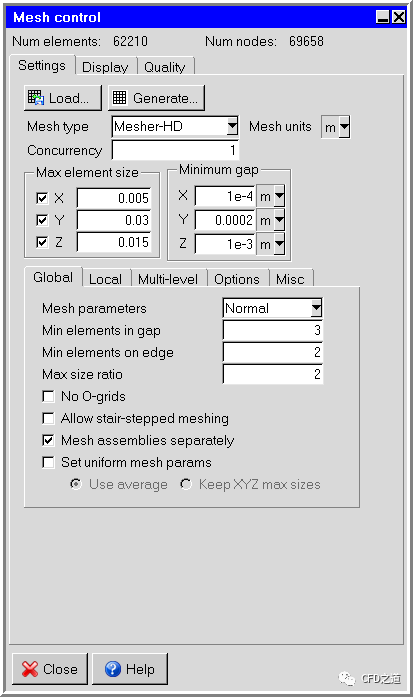
查看x=0面上网格,如下图所示。
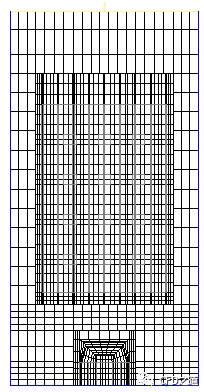
5 设置计算
-
鼠标双击模型树节点Basic settings弹出设置对话框
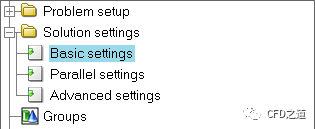
-
设置参数Number of iterations为150
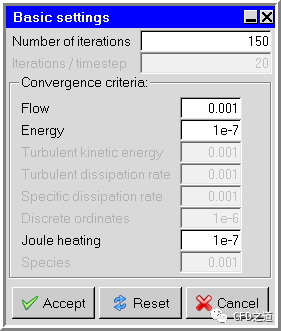
-
鼠标右键选择模型树节点Problem setup,点击弹出菜单项Problem setup wizard打开设置向导
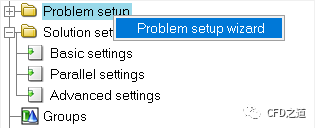
-
采用默认设置,计算考虑速度、压力与温度
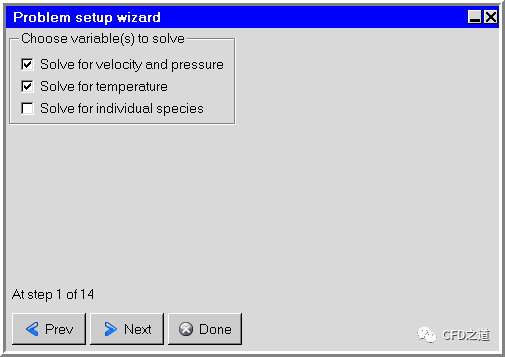
-
激活选项Flow is buoyancy driven考虑自然对流
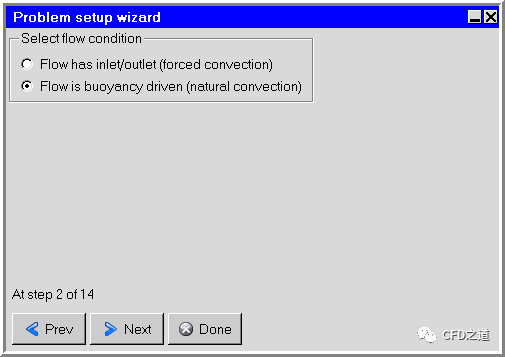
-
激活选项Use Boussinesq approximation
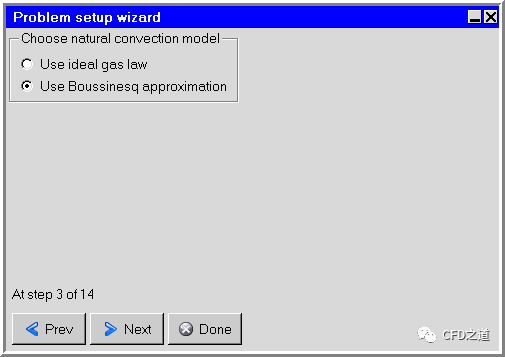
-
激活选项Set gravitational acceleration,设置重力加速度为Y 方向 -9.81 m/s2
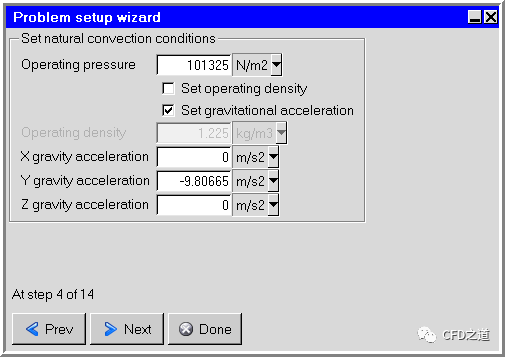
-
激活选项Set flow regime to turbulent采用湍流计算
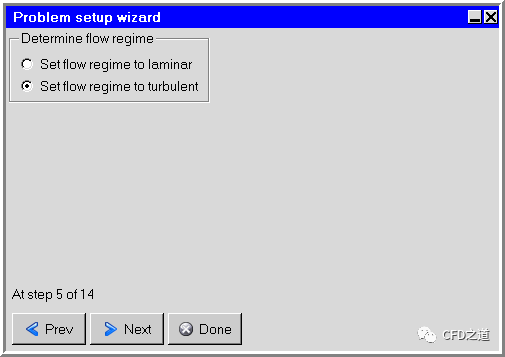
-
激活湍流模型Zero equation
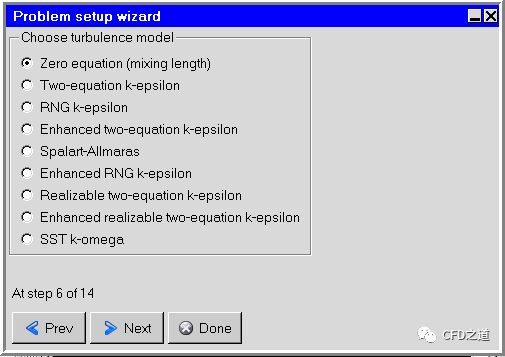
-
激活选项Ignore heat transfer due to radiation忽略辐射计算
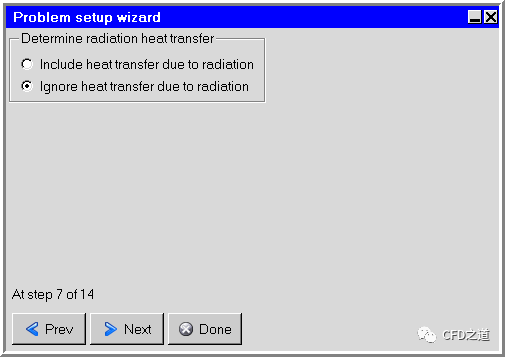
-
不考虑太阳辐射
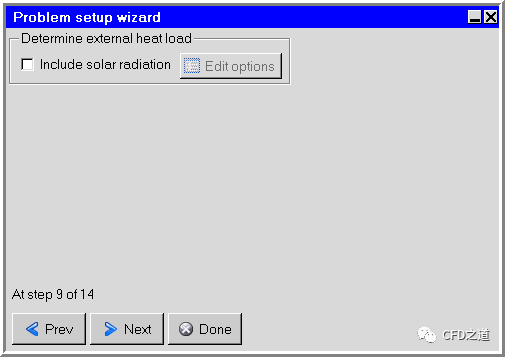
-
采用稳态计算
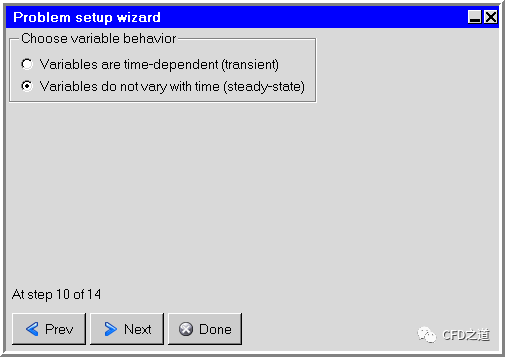
-
采用默认设置,点击Done按钮关闭对话框
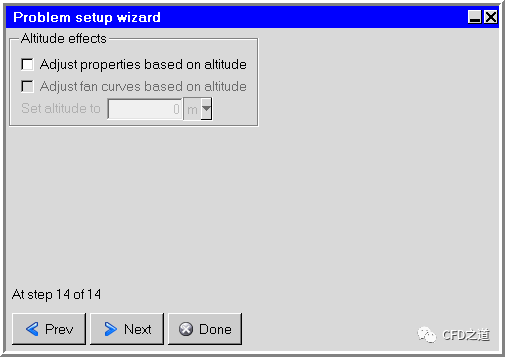
-
点击菜单Model → Power and temperature limits弹出设置对话框
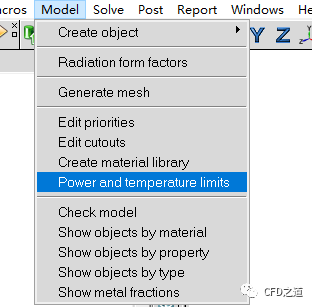
-
设置Default temperature limit为60 C
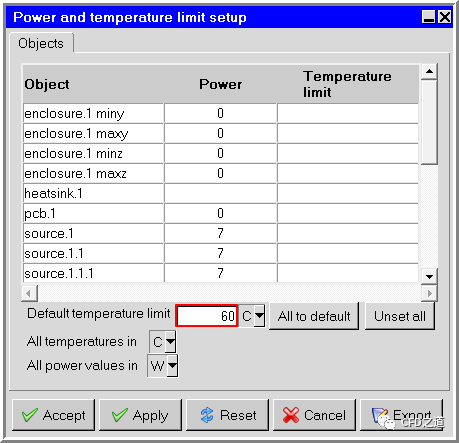
6 计算
-
点击菜单项Solve → Run solution弹出设置对话框
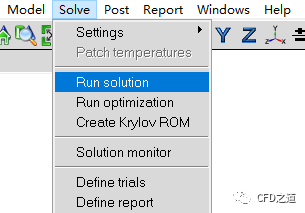
-
进入对话框的Results标签页,激活选项Write overview of results when finished,点击按钮Start solution开始计算
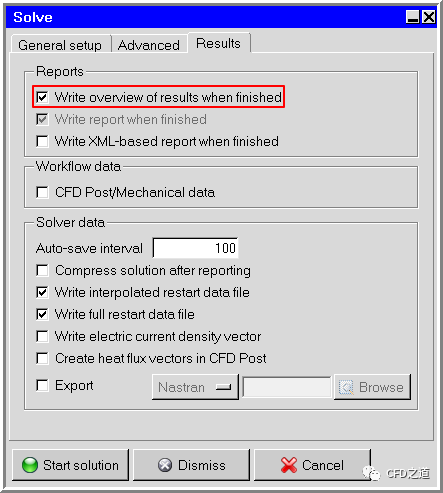
7 计算结果
1、速度矢量分布
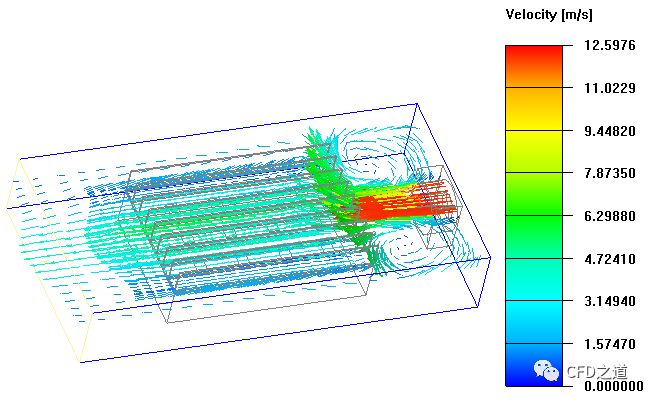
2、温度分布
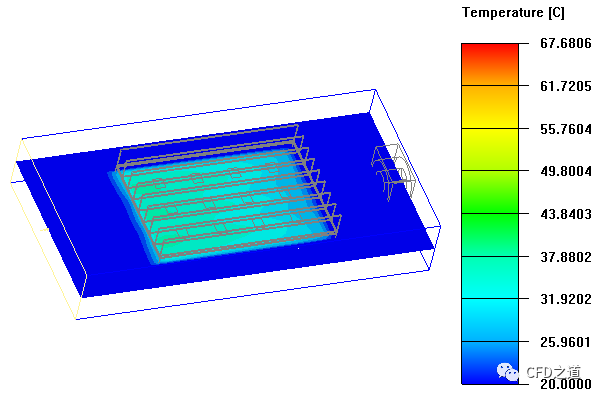
本篇文章来源于微信公众号: CFD之道








评论前必须登录!
注册