本案例利用CFX计算水银通过具有均匀热通量壁面的圆形管道内的层流流动现象。
1 案例描述
案例模型如下图所示,水银在管道入口处为充分发展湍流速度分布,平均速度为0.005 m/s。利用CFX计算管道压降及出口中心点位置温度,并与解析解进行比较。
案例采用二维轴对称模型计算。管道半径为0.0025 m,管道长度0.1 m。本案例利用ICEM CFD生成全四边形计算网格。
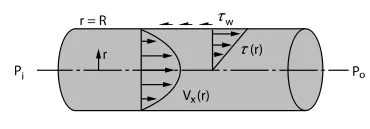
2 介质参数
-
流体介质为水银
-
密度:13529 kg/m3
-
粘度:0.001523 kg/m-s
-
比热:139.3 J/kg-K
-
导热率:8.54 W/m-K
3 边界条件
-
入口条件为充分发展速度,平均速度0.005m/s
-
入口温度:300K
-
壁面热通量:5000 W/m^2
4 解析计算方式
1、压降计算
理论值来自 :
Theodore L. Bergman, Adrienne S. Lavine, Frank P. Incropera, David P. DeWitt.Fundamentals of Heat and Mass Transfer [ 7ed. ] . P523。
其中给出了充分发展速度表达式及水头损失表达式。分别为:


2、传热计算
理论值来自Fundamentals of Heat and Mass Transfer [ 7ed. ] . P530,给出:

5 CFX设置
5.1 启动CFX
启动CFX后,软件界面如下图所示。
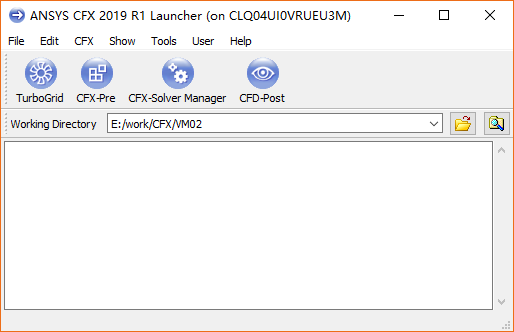
-
点击按钮CFX-Pre启动CFX前处理界面
-
点击菜单File → New Case新建case
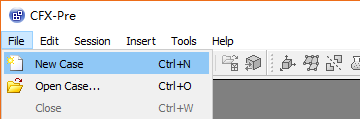
-
弹出对话框中选择General,点击OK按钮
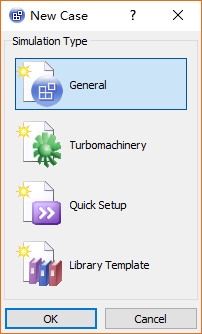
2.2 读取网格
-
选择菜单File → Import → Mesh,弹出对话框中选择网格文件ex2.cas
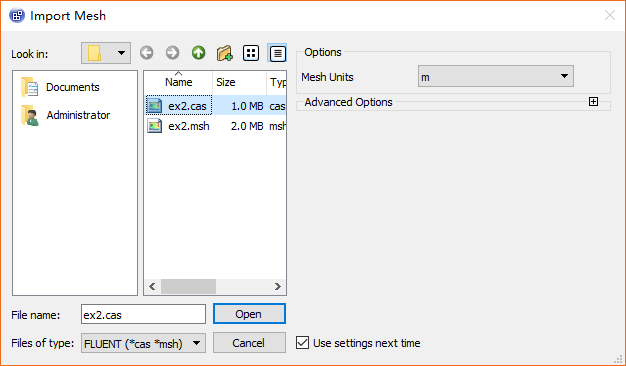
注:对于2D轴对称模型,通常可以在Fluent中设置好轴对称后输出为cas文件再导入CFX,这样CFX会自动构建楔形体。否则若直接导入msh文件,则导入的模型为长方体。
导入的模型如图所示。
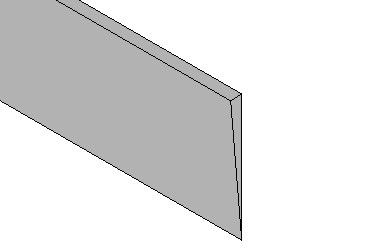
2.3 新建材料
-
选择菜单Insert → Material,弹出对话框,修改材料名称为gas
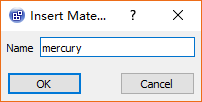
-
如下图所示,材料设置面板中设置Density为13529 kg/m3
-
设置Specific Heat Capacity为139.3J/kg-k
-
设置Dynamic Viscosity为0.001523 Pa.s
-
设置Thermal Conductivity为8.54W/m-k
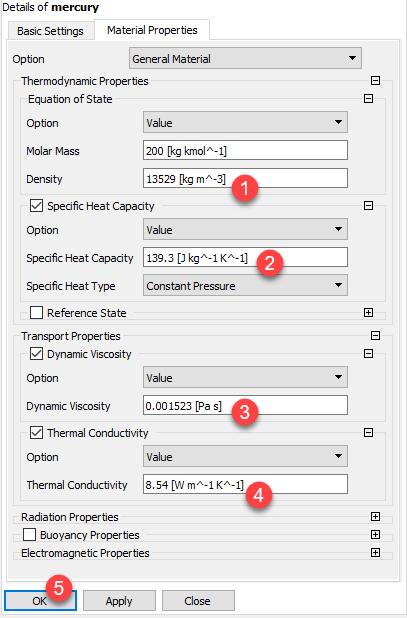
-
点击OK按钮关闭面板
2.4 设置计算域
-
鼠标双击模型树节点Flow Analysis 1 > Default Domain打开区域设置面板
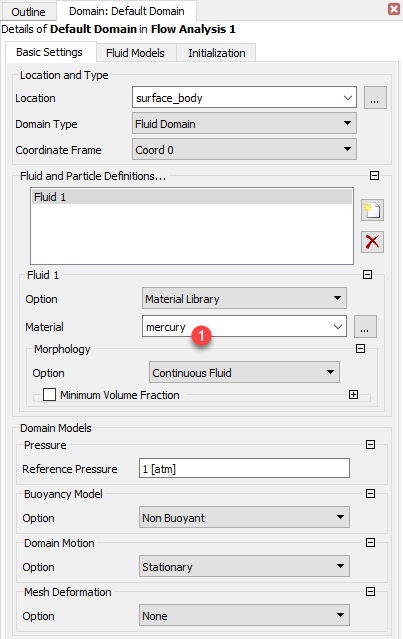
-
切换到Fluid Models标签页,设置Heat Transfer为Thermal Energy,设置Turbulence为None(Laminar),点击OK按钮关闭面板
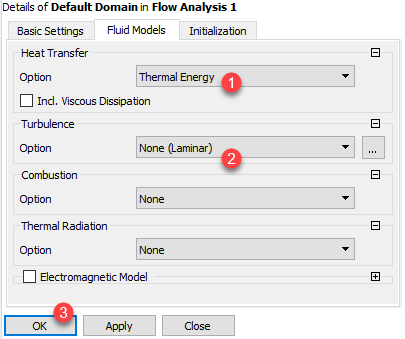
注:CFX提供了两种模型考虑传热:Thermal Energy及Total Energy。其中Thermal Energy常用于低速流动,不考虑粘性热;而Total Energy常用于高速考虑粘性热的场合。
-
点击OK按钮关闭面板
2.5 边界条件
1、入口边界
-
右键选择模型树节点Default Domain,点击弹出菜单项Insert → Boundary插入边界
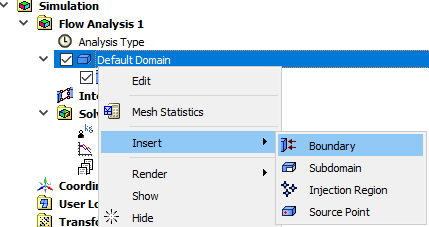
-
将边界命名为inlet
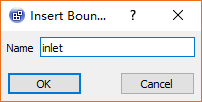
-
在Basic Settings标签页中设置Location为inlet
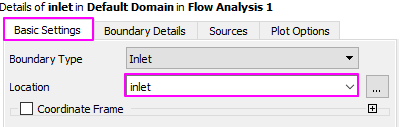
-
切换至Boundary Details标签页,设置Normal Speed为0.01[m/s]*(1-(r/1[m])^2/(0.0025^2)),设置Static Temperature为300 K
-
其他参数保持默认设置,点击OK按钮关闭设置面板
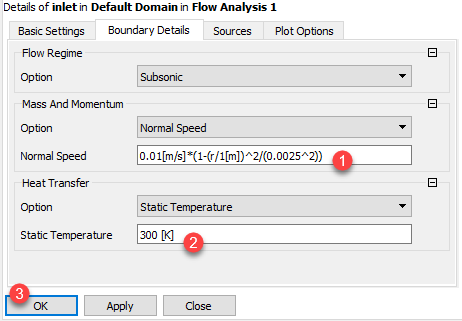
边界定义完毕后可以查看所定义的速度分布云图。
-
双击模型树节点inlet > Boundary Contour,弹出设置面板
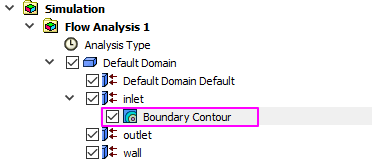
-
如下图所示,点击按钮OK显示速度分布
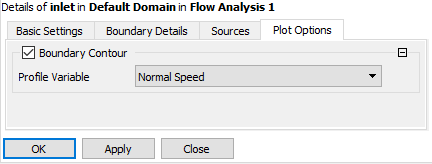
速度云图分布如图所示。
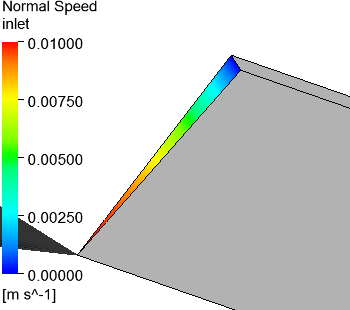
注:相比较CFX来说,Fluent的表达式功能还有很大的改进空间。比如显示定义的表达式分布。
2、壁面边界
-
右键选择模型树节点Default Domain,点击弹出菜单项Insert → Boundary插入边界,将其命名为wall
-
在Basic Settings标签页中设置Location为wall surface_body 007
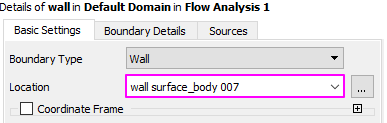
-
切换至Boundary Details标签页,设置Heat Transfer Option为Heat Flux,设置Heat Flux in为5000 w/m2
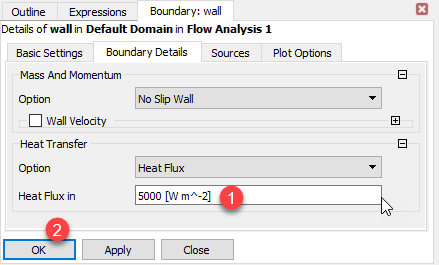
-
点击OK按钮关闭对话框
3、出口边界
-
右键选择模型树节点Default Domain,点击弹出菜单项Insert → Boundary插入边界outlet
-
在Basic Settings标签页中设置Location为outlet
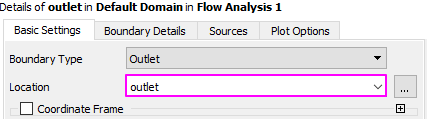
-
切换至Boundary Details标签页,设置Relative Pressure为0 Pa
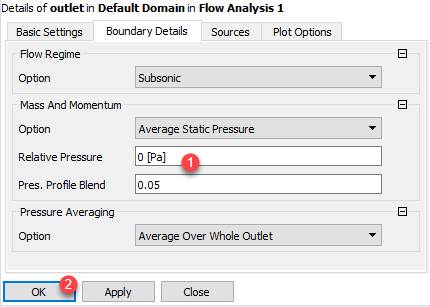
-
点击OK按钮关闭对话框
4、设置对称边界
-
右键选择模型树节点Default Domain,点击弹出菜单项Insert → Boundary插入边界symmetry
-
在Basic Settings标签页中设置Location为periodic.1,如下图所示
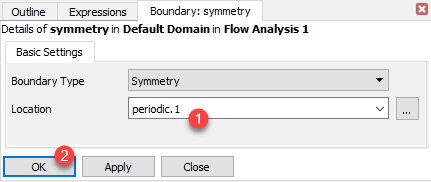
-
其他参数保持默认设置,点击OK按钮关闭设置面板
注:CFX读入Fluent的二维Cas文件后会多出一些边界面,必须将其设置为对称面。
2.6 Solution Controls
-
鼠标双击模型树节点Solver Control,打开设置面板
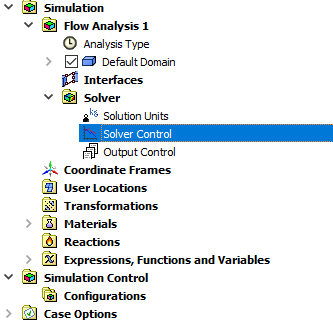
-
如下图所示的设置面板中,设置Max. Iterations为400,设置Residual Target为1e-8
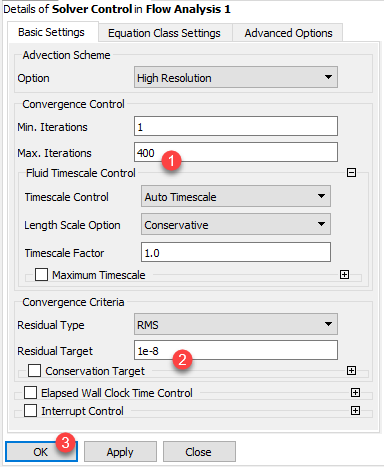
注:二维计算问题,尽量减小残差标准。默认1e-4远远不够。
-
点击OK按钮关闭面板
-
点击菜单项File → Save Case保存文件
-
点击工具栏按钮Define Run写入求解器文件

-
点击Save按钮启动CFX求解管理器
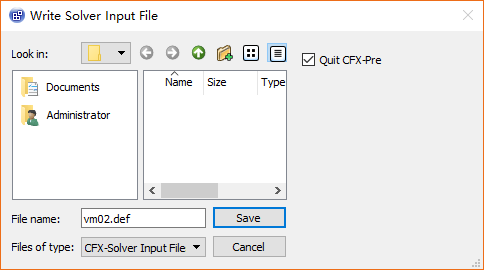
2.7 开始计算
-
下图所示的对话框中采用默认设置,点击按钮-Start Run开始计算
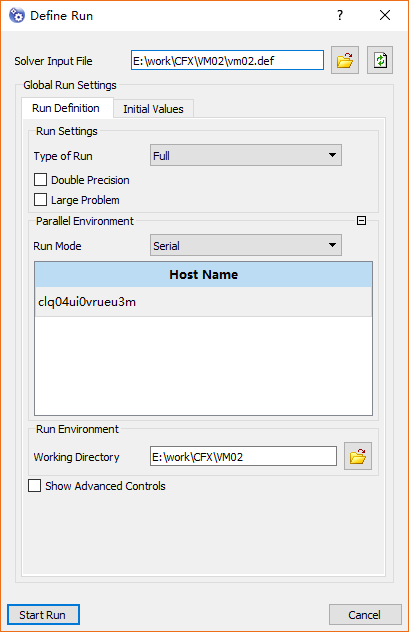
-
计算完毕后弹出提示对话框,激活选项Post-Process Results及Shut down CFX-Solver Manager,点击OK按钮启动CFD-Post
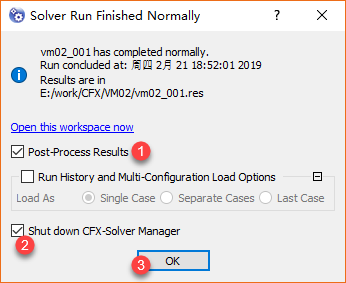
3 计算结果
1、速度分布
对称面上速度分布如图所示。
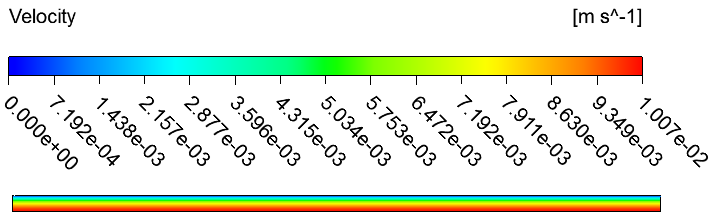
2、出口平均温度
-
点击菜单项Tools → Function Calculator创建函数计算器
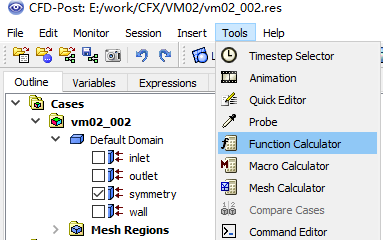
-
如下图所示,设置Function为areaAve,设置Location为outlet,点击按钮Calculate计算出口面上温度
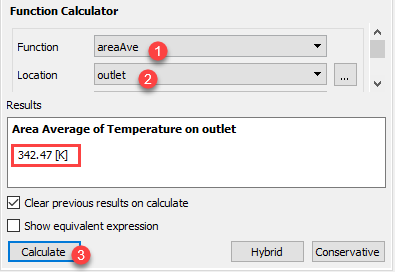
如图所示,出口平均温度为342.47 K。
3、统计压降
-
鼠标选择菜单Insert → Table插入表格
-
在A1单元格输入=areaAve(Total Pressure)@inlet -areaAve(Total Pressure)@outlet,如图所示,确认后显示压力降为0.9823 Pa
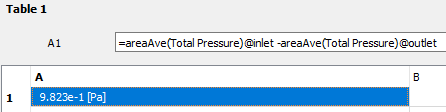
4、结果验证
将计算中与解析值进行比较。
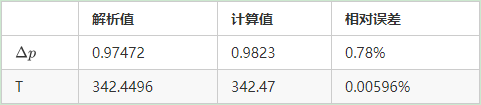
计算值与解析值较为吻合。
链接:
https://pan.baidu.com/s/1MsuU135CZwj8X_cf51W-yw
提取码:culi

本篇文章来源于微信公众号: CFD之道








评论前必须登录!
注册