注:本案例来自CFX官方案例集。本案例也有Fluent版本,有兴趣的道友可自行探索。
1 问题描述
案例计算模型如图所示。计算包括两个部分:
-
通风管路计算,计算模型如图所示,一个入口,两个出口
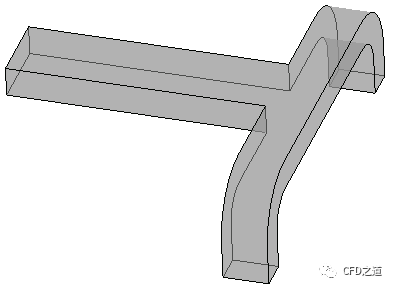
-
室内温度分布计算。计算模型如图所示,包含两个入口,一个出口

注:这两部分也可以合在一起计算。
2 通风管路流场计算
2.1 启动CFX
-
启动CFX,如下图所示设置Work Directory,点击按钮CFX-Pre启动CFX
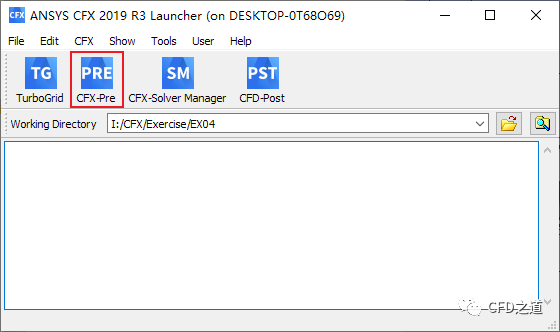
-
点击工具栏按钮New Case打开设置对话框,选择General项,点击按钮OK新建Case

2.2 导入计算网格
-
选择菜单File → Import → Mesh…打开文件选择对话框
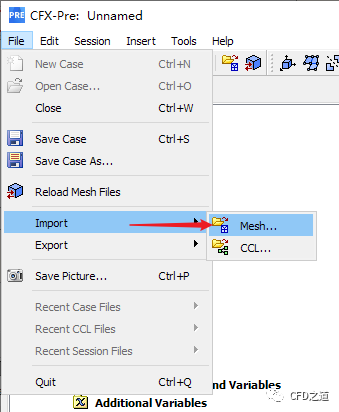
-
如下图所示选择网格文件duct_mesh.cfx5,点击OK按钮导入网格文件

导入模型如图所示。
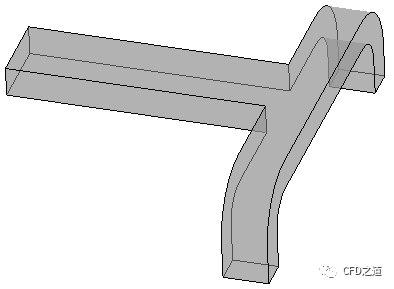
2.3 计算区域设置
-
鼠标双击模型树节点Default Domain打开区域设置面板
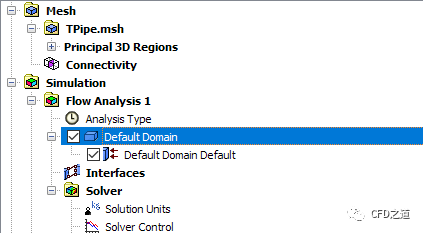
-
进入Basic Settings标签页,如下图所示设置Material为Air Ideal Gas
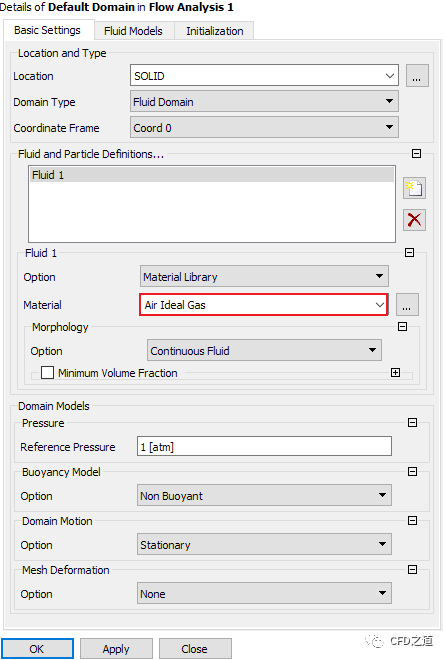
-
进入Fluid Models标签页,设置Heat Transfer Option为IsoThermal,指定Fluid Temperature为21 C,点击OK按钮关闭面板
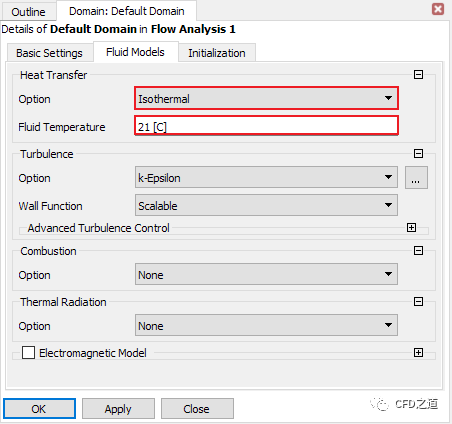
2.4 边界条件设置
1、添加边界inlet
-
右键选择节点Default Domain,选择弹出对话框Insert → Boundary插入边界
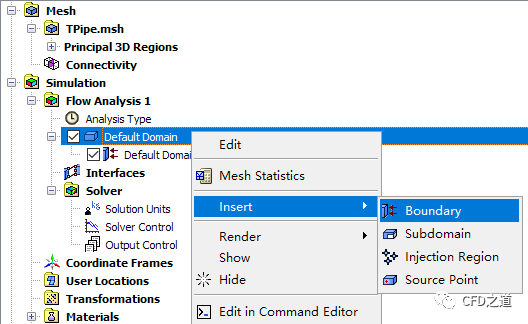
-
如下图所示指定边界名称为inlet,点击OK按钮打开设置面板
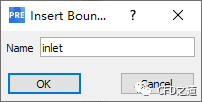
-
进入面板Basic Settings标签页,设置Boundary Type为Inlet,指定Location为INLET,如下图所示
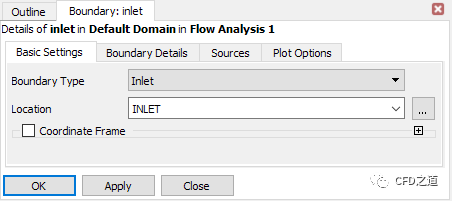
-
进入Boundary Details标签页,如下图所示指定Mass and Momentum Option为Total Pressure(stable),指定Relative Pressure为0 Pa,点击OK按钮关闭对话框
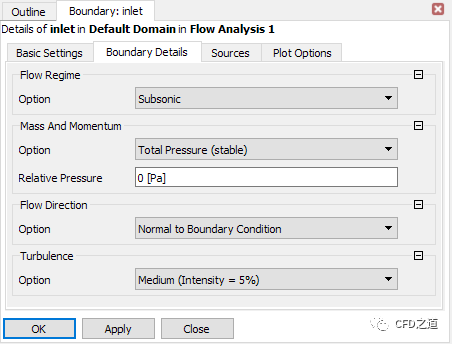
2、插入出口边界VENT1
-
如下图所示插入边界
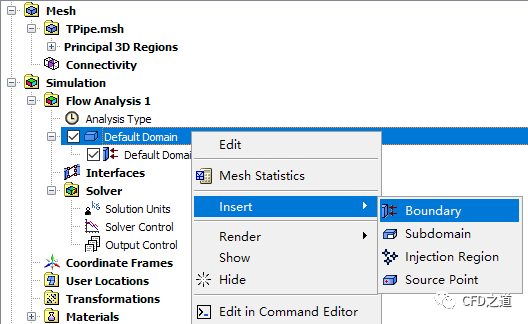
-
指定边界名称为VENT1
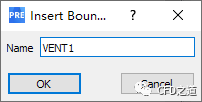
-
如下图所示指定边界位置为OUT
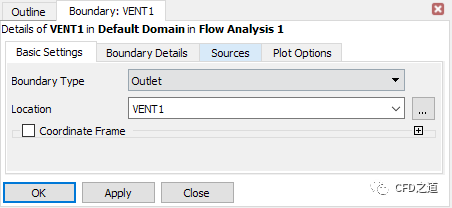
-
指定出口质量流量为为0.225 kg/s
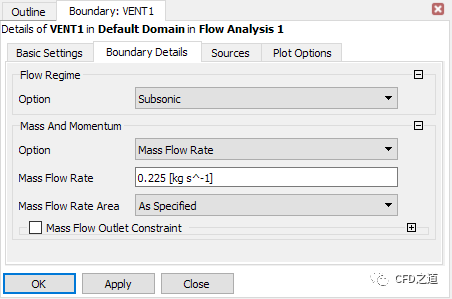
3、插入出口边界VENT2
-
采用相同方式指定出口边界VENT2,指定其位置为VENT2,质量流量为0.225 kg/s
边界指定完毕后的模型树节点如图所示。
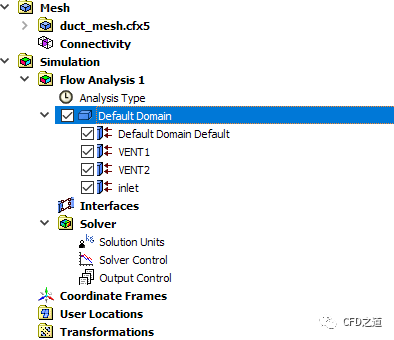
2.5 设置监测点
-
点击工具栏按钮Output Control打开输出控制设置对话框

-
如下图所示定义监测物理量
areaAve(Velocity w)@VENT1
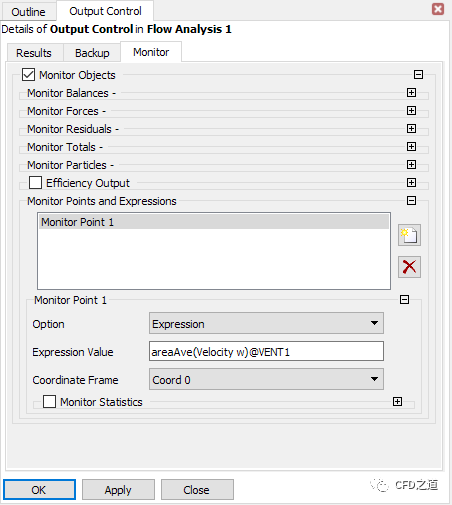
2.6 设置求解控制参数
-
鼠标双击模型树节点Solver Control弹出参数设置面板
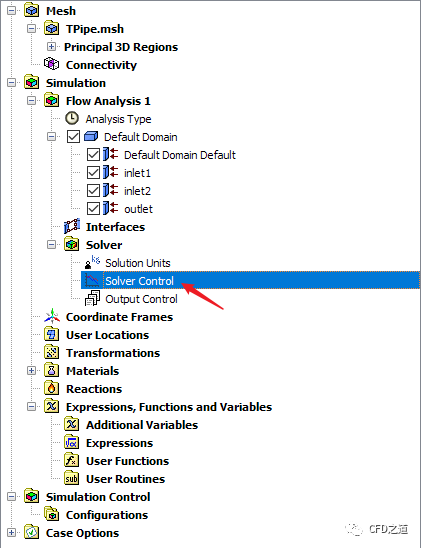
-
如下图所示指定求解控制参数
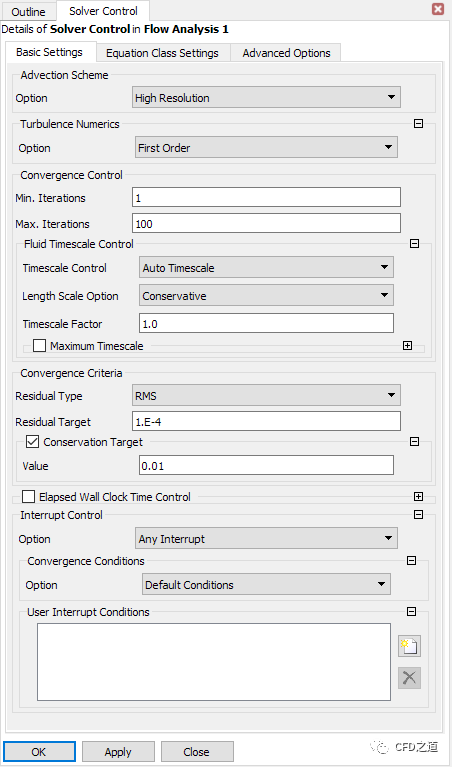
-
点击工具栏按钮Define Run
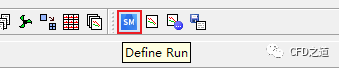
软件会自动打开求解管理器。
2.7 求解计算
-
如下图所示设置并行计算参数,指定CPU数量,点击按钮Start Run开始求解计算
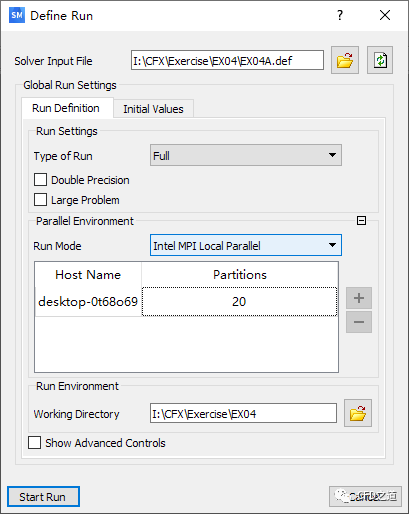
-
监测得到出口平均速度曲线
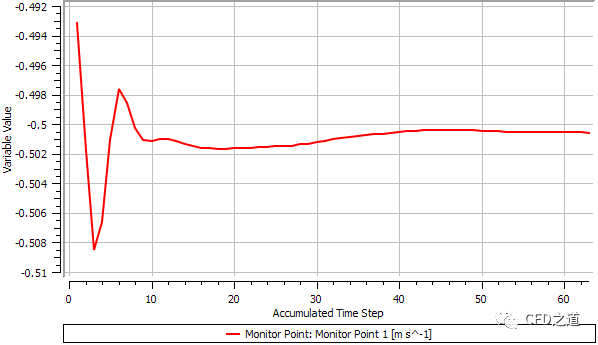
-
计算完毕后如下图所示,选中选项Post-Process Results,点击OK按钮打开CFD-Post进行后处理
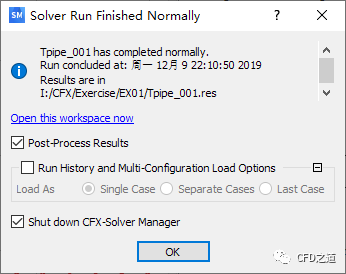
2.8 计算结果
-
流线分布
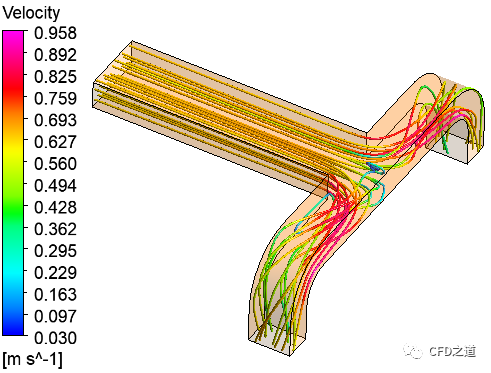
-
加入示踪粒子
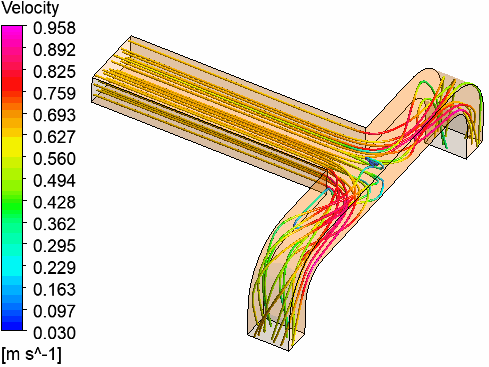
-
导出数据
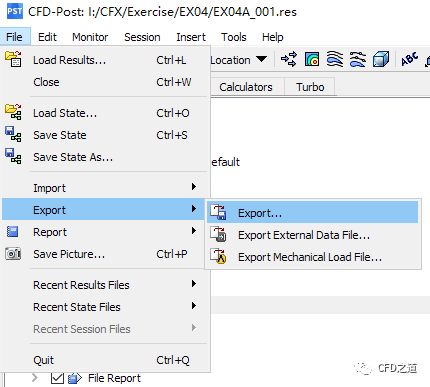
-
导出出口VENT1的数据
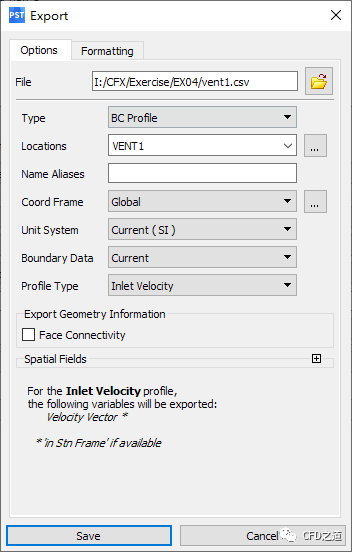
-
带出VENT2的计算结果数据

3 房间环境计算
3.1 启动CFX
-
启动CFX,如下图所示设置Work Directory,点击按钮CFX-Pre启动CFX
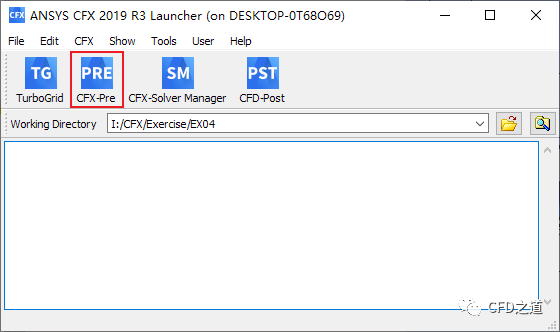
-
点击工具栏按钮New Case打开设置对话框,选择General项,点击按钮OK新建Case

3.2 导入计算网格
-
选择菜单File → Import → Mesh…打开文件选择对话框
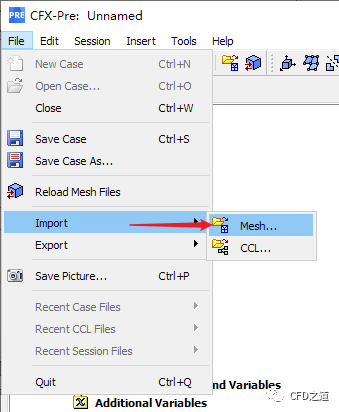
-
如下图所示选择网格文件room.cfx5,点击OK按钮导入网格文件
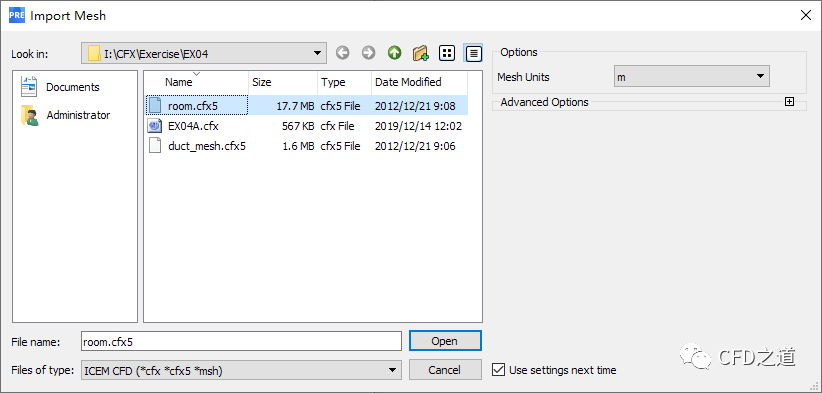
导入模型如图所示。
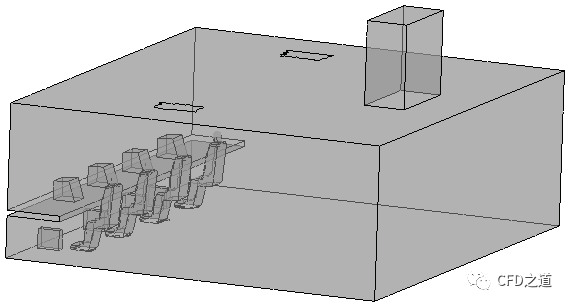
3.3 计算区域设置
-
鼠标双击模型树节点Default Domain打开区域设置面板
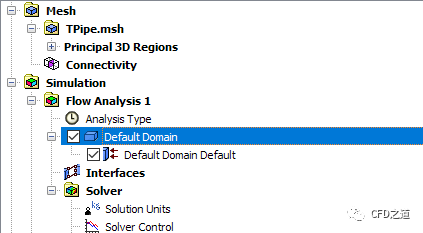
-
进入Basic Settings标签页,如下图所示设置Material为Air Ideal Gas
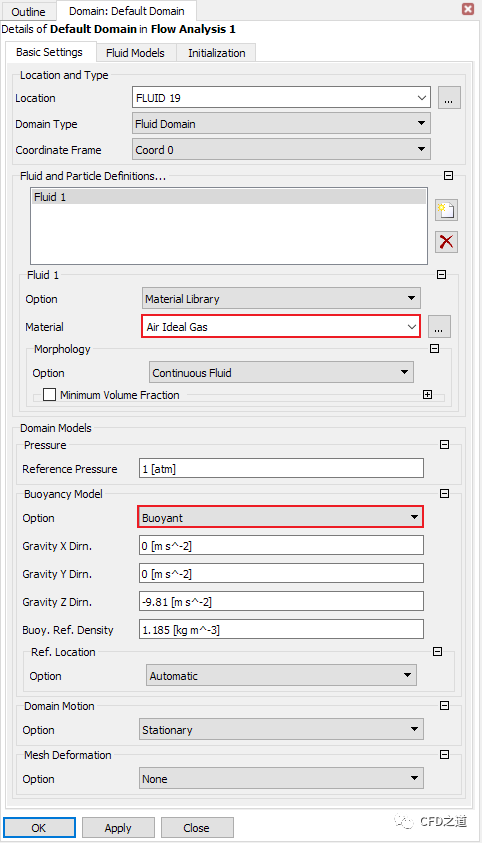
注:考虑自然对流必须考虑重力影响,参考密度的设置非常重要。
-
进入Fluid Models标签页,设置Heat Transfer Option为Thermal Energy,指定Turbulence为Shear Stress Transport,点击OK按钮关闭面板

-
如下图所示设置初始温度为21 C
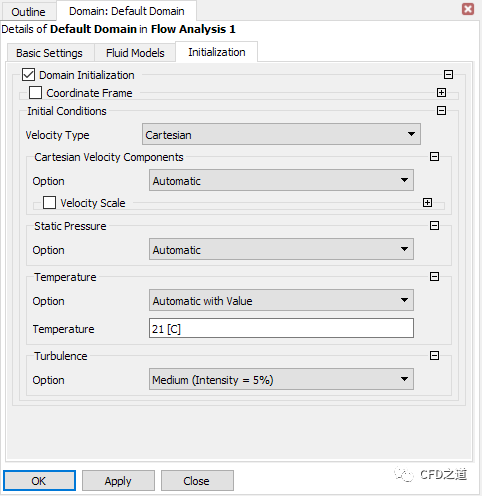
3.4 插值函数
-
选择菜单Tools → Initialize Profile Data弹出设置对话框
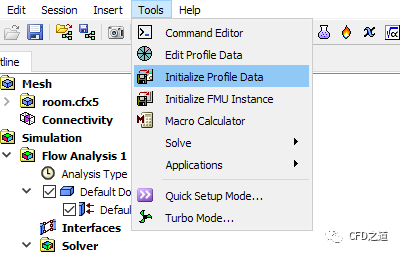
-
如下图所示选择前面保存的文件vent1.csv

-
相同方式添加文件vent2.csv
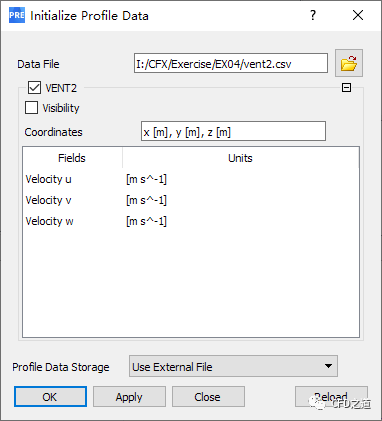
2.4 边界条件设置
1、添加边界inlet
-
右键选择节点Default Domain,选择弹出对话框Insert → Boundary插入边界

-
如下图所示指定边界名称为vent1,点击OK按钮打开设置面板
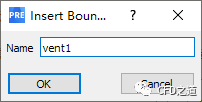
-
进入面板Basic Settings标签页,设置Boundary Type为Inlet,指定Location为VENT1,如下图所示
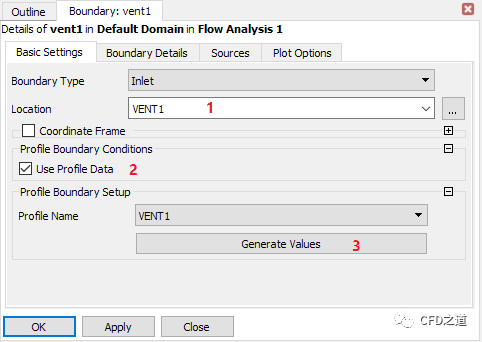
-
进入Boundary Details标签页,如下图所示指定温度为为21 C,点击OK按钮关闭对话框

2、插入边界VENT2
-
如下图所示插入边界
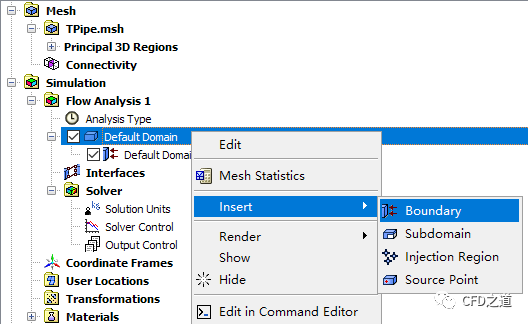
-
指定边界名称为VENT2
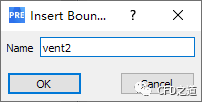
-
如下图所示指定边界位置为VENT2,如下图所示设置

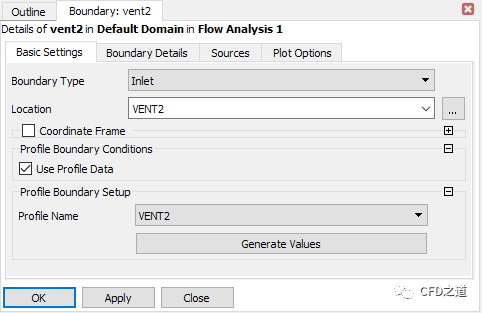
-
进入Boundary Details标签页,如下图所示指定温度为为21 C,点击OK按钮关闭对话框
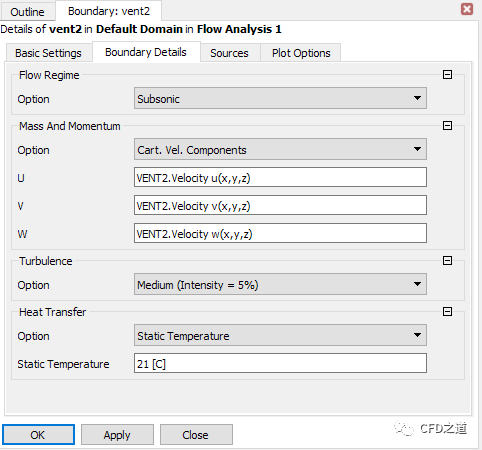
3、插入其他边界

边界指定完毕后的模型树节点如图所示。
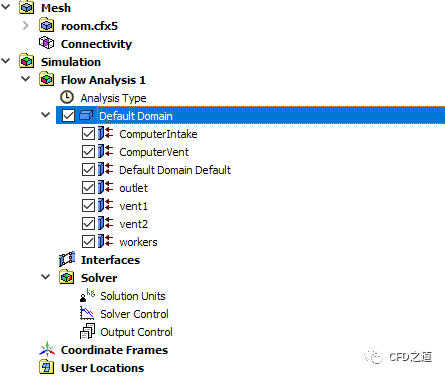
2.5 设置监测点
-
点击工具栏按钮Output Control打开输出控制设置对话框

-
如下图所示定义监测物理量
massFlowAve(Temperature)@outlet
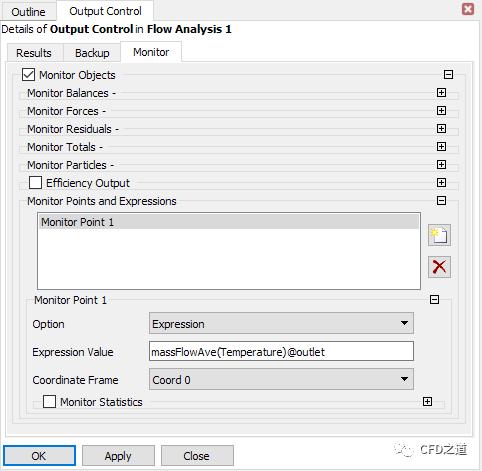
2.6 设置求解控制参数
-
鼠标双击模型树节点Solver Control弹出参数设置面板
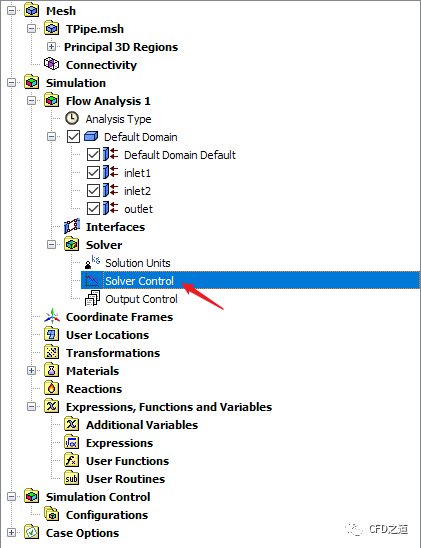
-
如下图所示指定求解控制参数
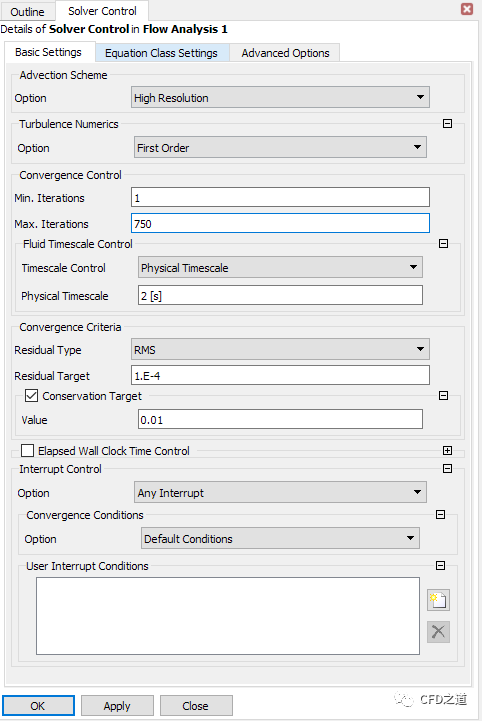
-
点击工具栏按钮Define Run
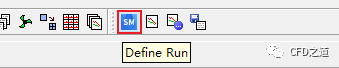
软件会自动打开求解管理器。
2.7 求解计算
-
如下图所示设置并行计算参数,指定CPU数量,点击按钮Start Run开始求解计算
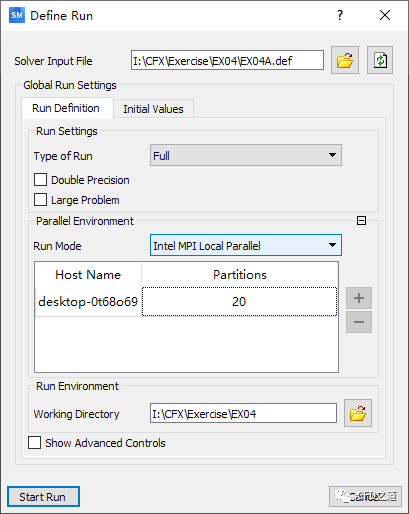
-
监测得到的壁面温度变化

-
计算完毕后如下图所示,选中选项Post-Process Results,点击OK按钮打开CFD-Post进行后处理

2.8 计算结果
-
温度分布
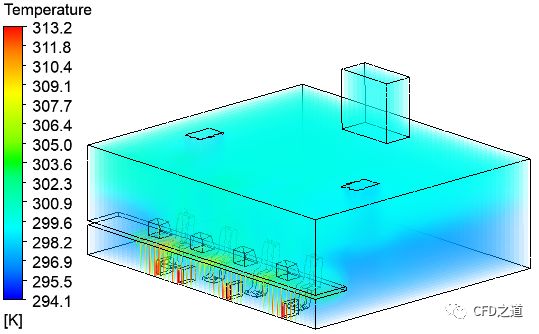
-
创建z=1.2m、2m、5.1m、0.25m的四个平面,查看温度分布,如下图所示
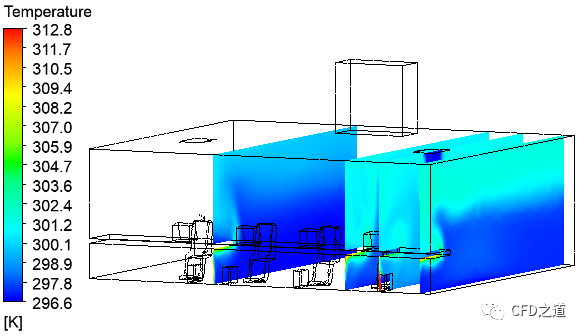
相关文件:
链接:https://pan.baidu.com/s/1ARy2NbGdZbKK6cqdnPazgw
提取码:2id0
本篇文章来源于微信公众号: CFD之道








评论前必须登录!
注册