前方多图预警!!建议在WIFI环境下阅读。流量帝投来鄙视的眼神~
1 问题描述
计算如下图所示位于高速流体中的探头在流场作用下的应力分布。流体流速100 m/s。

2 计算流程
考虑到探头的变形量很小,忽略探头变形对流场的影响,采用单向流固耦合计算。
计算流程如下图所示。
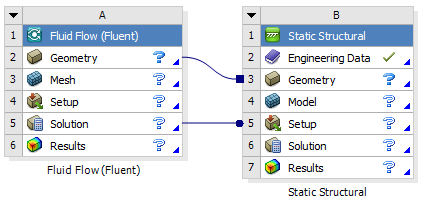
注:单向流固耦合常用于固体小变形对于流场影响可以忽略的情况下。
3 几何模型
流固耦合计算中的几何模型需要创建两套几何:流体几何与固体几何。
应用上面的计算流程,在A2单元格中同时创建流体几何与固体几何,然后在流体和固体各自的Mesh模块中抑制相应的几何模型。
探头实体模型如下图所示。
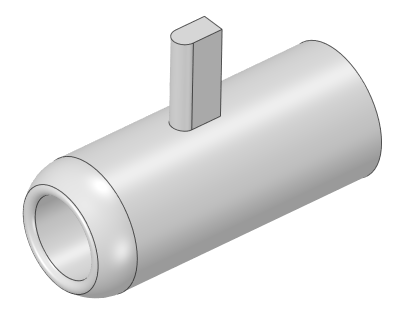
考虑模型对称性,采用一半模型计算。
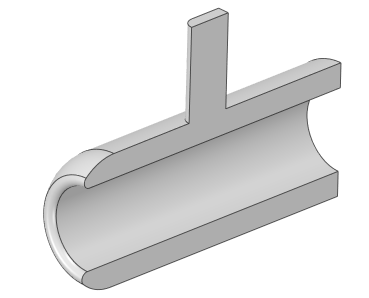
流体域计算模型如下图所示。
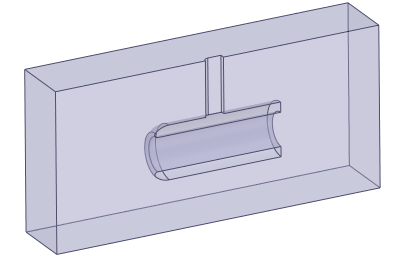
4 流体计算设置
4.1 流体网格生成
-
双击A3单元格进入Mesh模块
-
右键点击模型树节点Geometry > FFFsolid,点击弹出菜单项Suppress Body去除固体部分

-
鼠标选中模型树节点Mesh,图形窗口中选择如下图所示的几何面,点击右键选择弹出菜单项Insert → Sizing插入网格尺寸

-
属性窗口中设置Element Size为0.5 mm
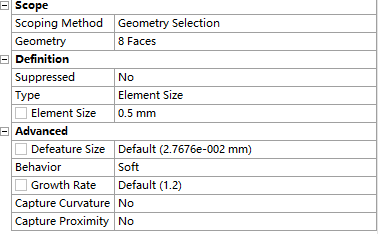
-
鼠标选中模型树节点Mesh,图形窗口中选择如下图所示的几何体,点击右键选择弹出菜单项Insert → Sizing插入网格尺寸
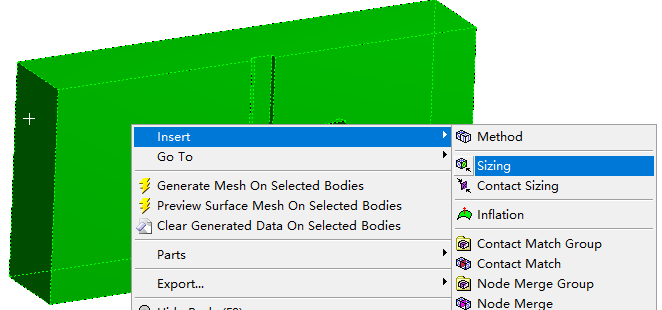
-
属性窗口中设置Element Size为1 mm
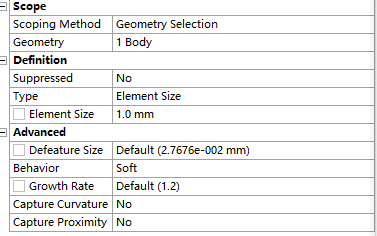
注:面尺寸优先级高于体尺寸,所以前面指定的面依然以0.5mm作为网格尺寸
-
右键选择模型树节点Mesh,点击弹出菜单项Insert → Inflation插入膨胀层
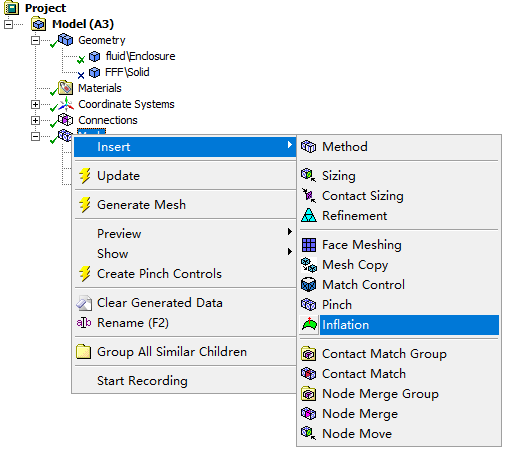
-
选择流固交界面作为边界层网格生成表面
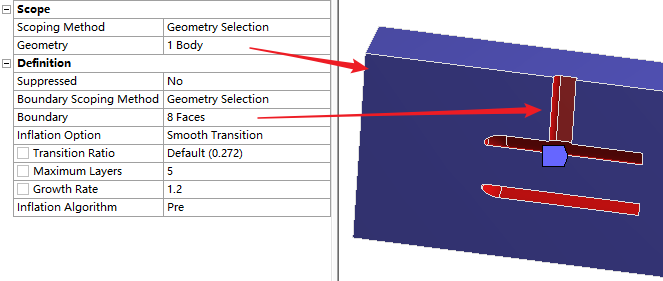
生成计算网格如下图所示。
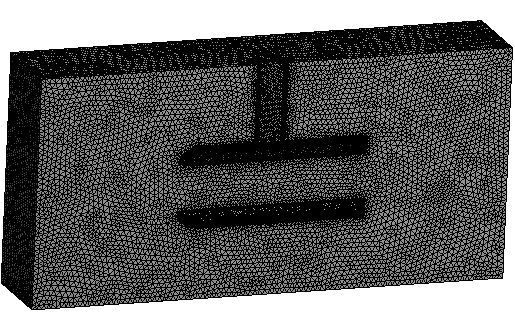
-
边界命名如下图所示
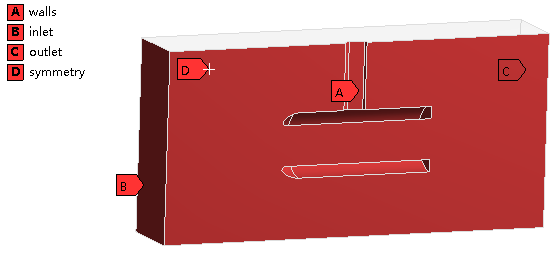
注:切记为流固耦合面命名,这里将其命名为walls
-
选择模型树节点Mesh,点击工具栏按钮Update更新网格
-
关闭Mesh模块返回至Workbench窗口中
4.2 Fluent设置
-
双击模型树节点A4启动Fluent
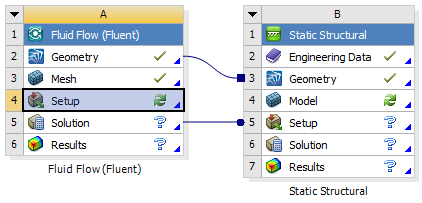
-
激活选项Double Precision开启双精度模式
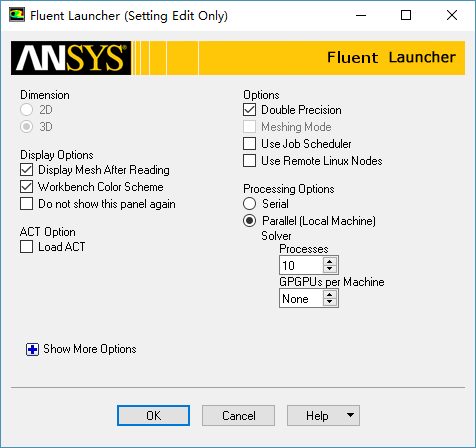
注:Fluent的设置较为简单,这里只描述重要节点内容
-
General节点保持默认设置
-
Models节点选择Realizable k-epsilon湍流模型
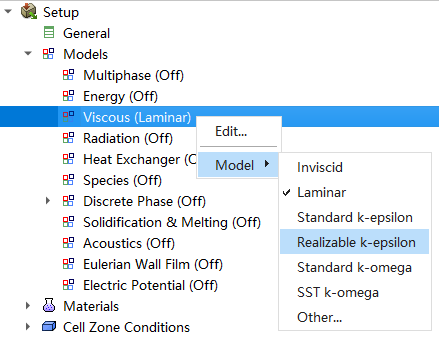
-
Materials材料选择材料库中的Water-liquid,材料属性采用默认值
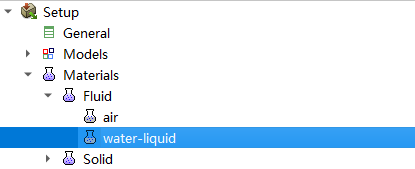
-
Cell Zone Conditions设置计算区域材料介质为water-liquid
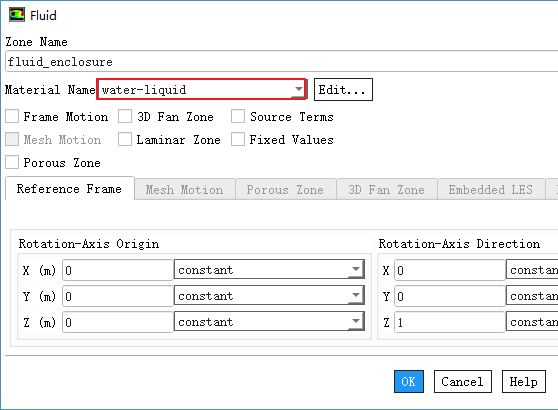
-
Boundary Conditions设置边界inlet入口速度为100 m/s,其他参数保持默认设置
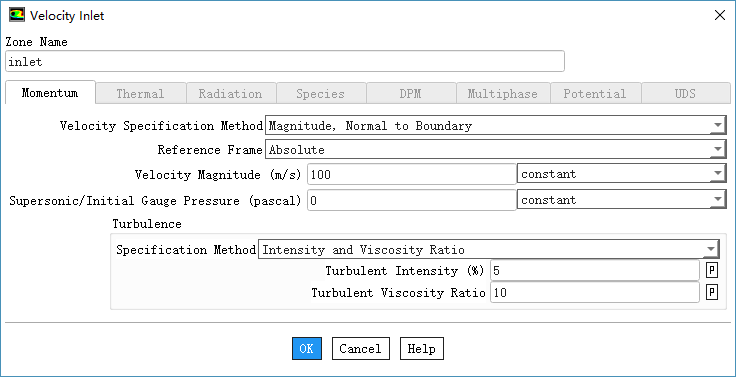
-
Initialization:如下图所示进行初始化
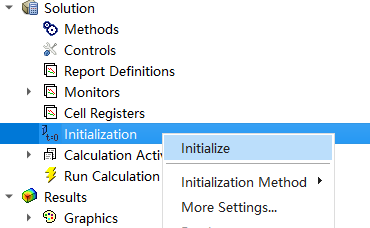
-
Run Calculation:设置Number of Iterations为300,开始计算
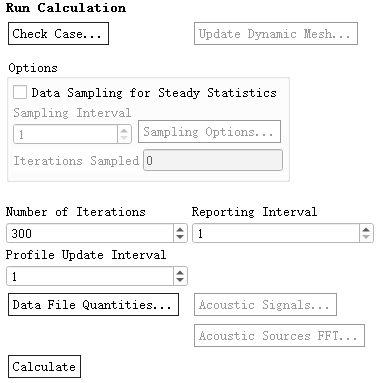
计算完毕后查看流固交界面上压力分布,如下图所示。

-
关闭Fluent,返回至Workbench工程面板
5 Mechanical设置
-
鼠标双击B4单元格进入Mechanical模块
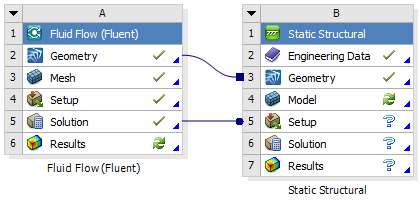
注:这里采用默认材料,若需要修改材料,可双击B2单元格编辑材料属性
5.1 网格生成
-
鼠标右键选择模型树节点Geometry > Enclosure,点击弹出菜单项Suppress Body去除流体几何
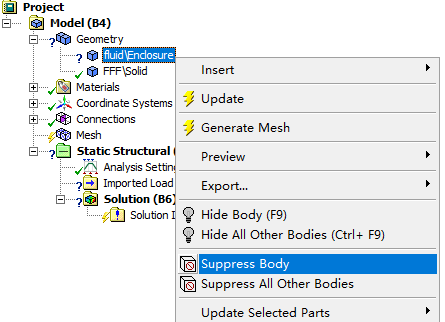
-
右键选择模型树节点Model,点击弹出菜单项Insert → Symmetry插入对称
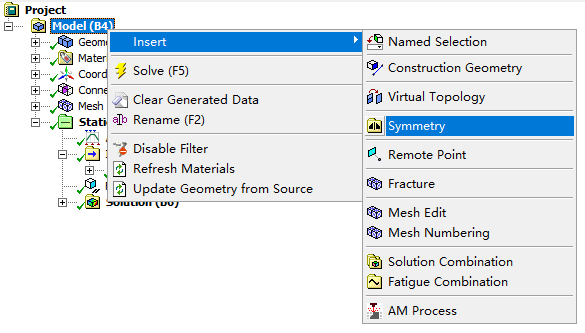
-
右键选择模型树节点Symmetry,点击弹出菜单项Insert → Symmetry Region
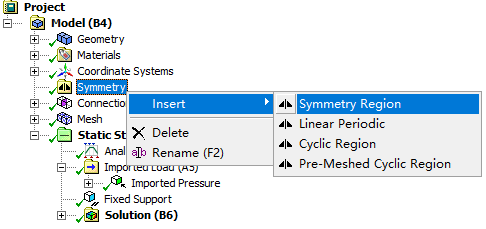
-
如下图所示,属性窗口中设置Geometry为图示的对称面,设置Symmetry Normal为Y Axis
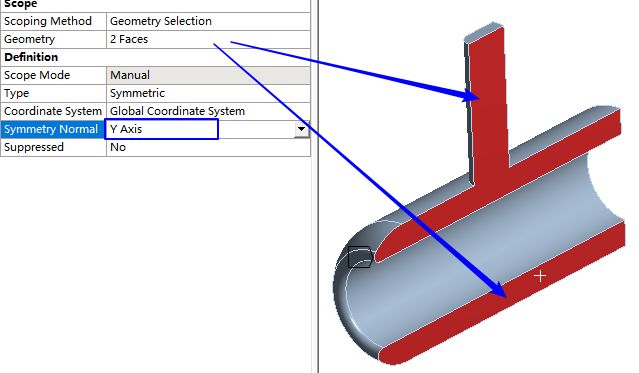
注:若不设置对称的话,也可以在后面为对称面添加对称约束
-
右键选择模型树节点Mesh,点击弹出菜单项Insert Sizing插入尺寸
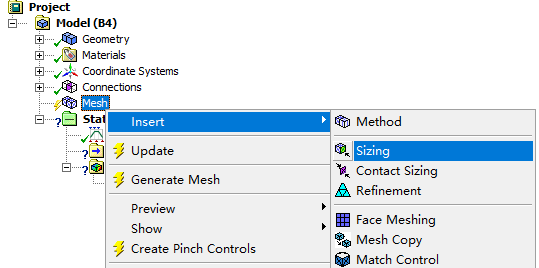
-
选择几何体,设置Element Size为0.5 mm
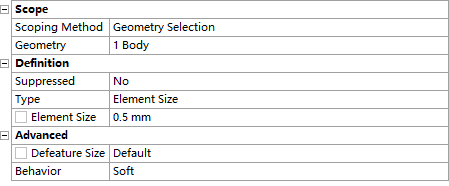
注:划分网格时,尽量使得交界面上网格尺寸与对应位置的流体网格尺寸接近
-
右键选择节点Mesh,点击弹出菜单项Generate Mesh生成网格
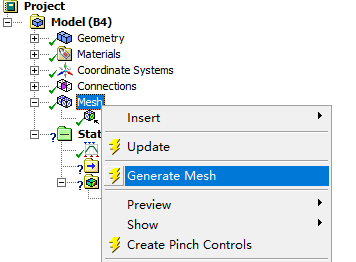
生成网格如下图所示。

5.2 仿真设置
-
右键选择模型树节点Static Structural,点击弹出菜单项Insert → Fixed Support插入固定约束
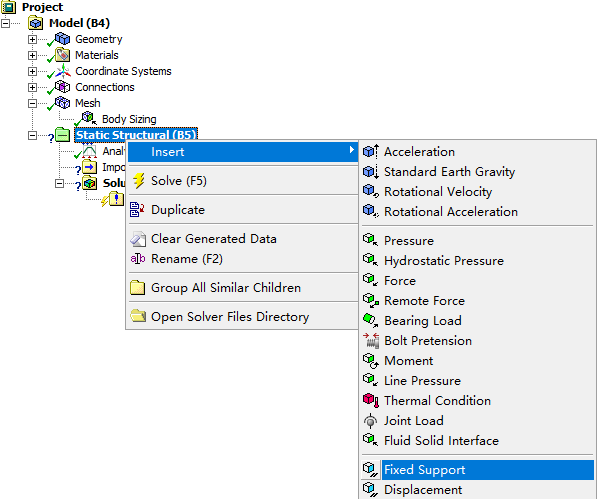
-
属性窗口中选择下图所示的面,将其作为固定约束面
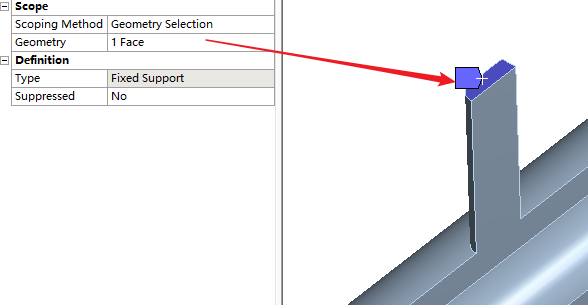
-
右键选择模型树节点Imported Load,点击弹出菜单项Insert → Pressure插入压力
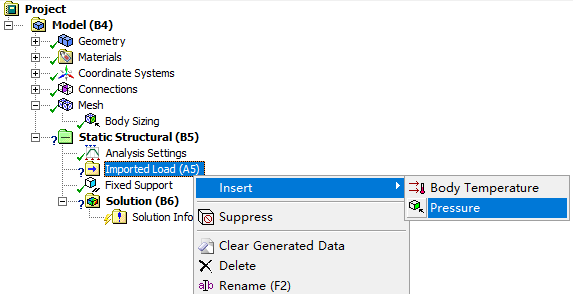
-
如下图所示,Geometry选项中选择与流体几何相接触的11个面,设置CFD Surface为walls
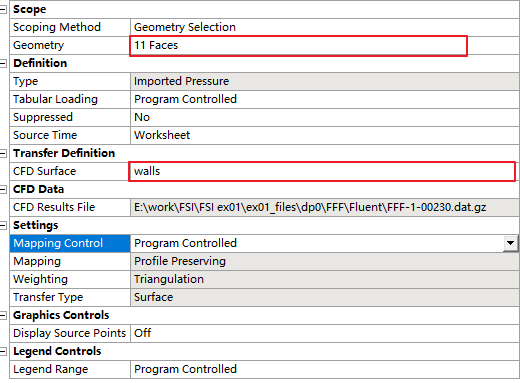
-
右键选择节点Import Pressure,点击弹出菜单项Import Load导入压力
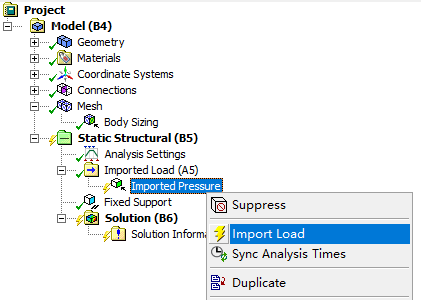
-
图形窗口中显示导入的压力结果,如下图所示
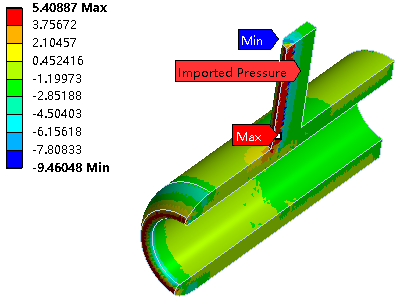
注:导入的压力数据会映射到网格上,若流体网格与固体网格尺寸差异很大的话,会造成较大的插值误差。
-
右键选择节点Solution,点击菜单项Solve求解计算
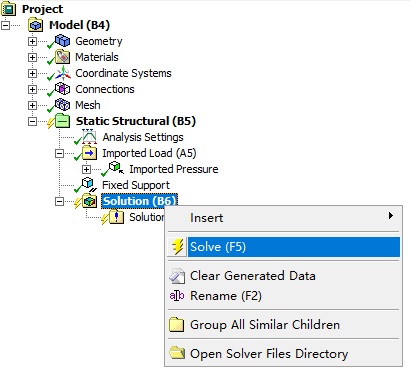
-
如下图所示,插入位移、等效应力、等效弹性应变等节点
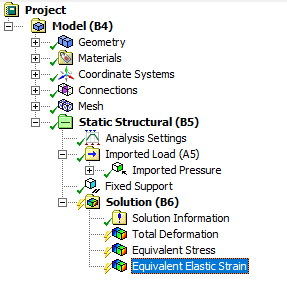
-
右键选择节点Solution,点击菜单项Evaluate All Results更新后处理数据
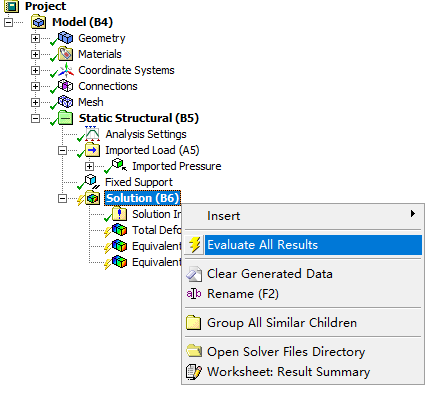
-
应力分布
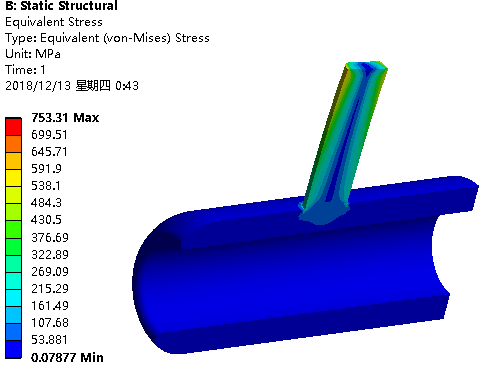
计算得到的应力值有点儿大,几何是随便画的。
6 总结
单向流固耦合计算通常情况下先计算流体流场分布,之后在固体结构计算时,将流体压力数据作为载荷导入到相对应的固体表面上,之后计算固体结构应力应变。
在计算过程中需要注意:尽可能保证流体与固体交界面上网格节点一致,若做不到一致的话,尽可能的保证网格尺寸相近。
单向耦合较为简单,下次来个双向耦合练练手~
文件在这里(ANSYS19.2版本):
https://pan.baidu.com/s/1Ksiadr3vKfEtnHiMai46HQ
提取码:vhya

本案例未经许可,严禁转载~
本篇文章来源于微信公众号: CFD之道








评论前必须登录!
注册