本案例利用PointWise中的T-Rex网格技术生成带边界层的三角形网格。PointWise的T-Rex常用于边界层网格处理中。
本案例所使用的工具如图所示。
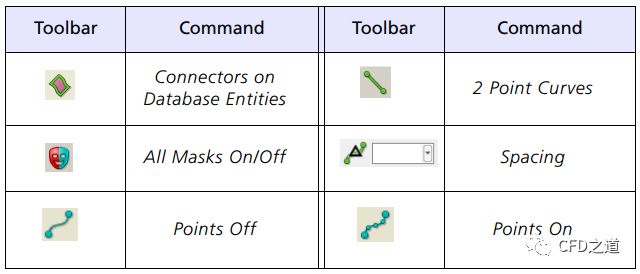
本案例几何模型为2D RAF 89翼型,该几何常用于CFD新方法验证。该模型如图所示。
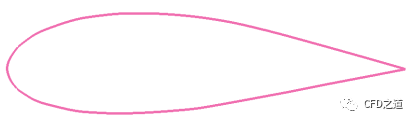
案例网格包含一个T-Rex区域,在翼型附近网格为各向异性四边形网格,而其他区域采用各向同性三角形网格。翼型尾流区域插入一个baffle以壁面网格重叠。最终完成的网格如下图所示。
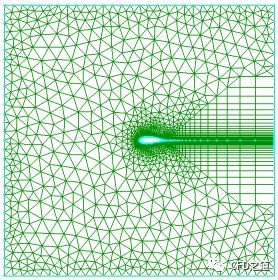
-
选择菜单CAE → Select Solver,选择CGNS,点击OK按钮关闭面板
-
选择菜单CAE → Set Dimension → 2D,划分2D网格
-
选择菜单File → Import → Database,文件选择对话框中选择几何模型RAF89.igs
-
面板中点击OK按钮导入几何
-
进入Layers标签页
-
选中选项Empty Layers
-
双击Layer 10中的Description列,输入Airfoil Grid
-
点击按钮Set Current将第10层作为当前层
-
取消选择Empty Layers
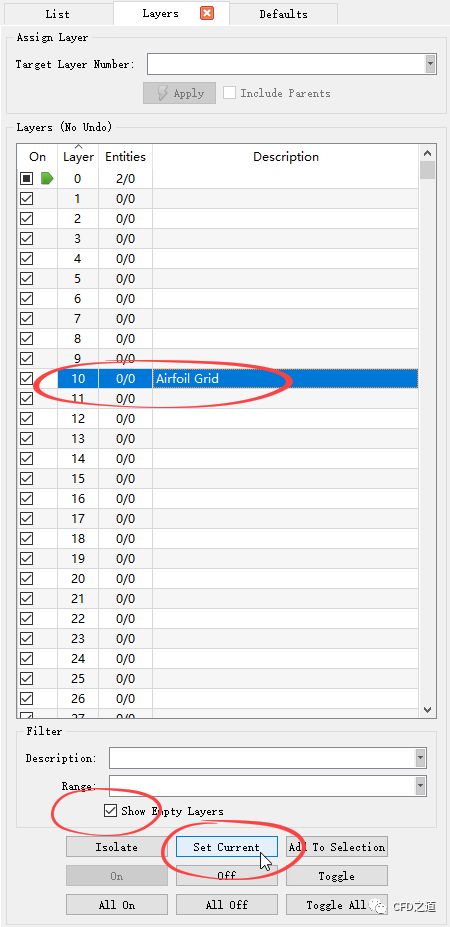
提示:在Pointwise中,Layer用于几何及网格组织。可以将几何及网格放置于不同层,便于操作控制。
-
进入Defaults标签页
-
设置Average Δs为0.05
-
设置Max. Deviation为0.0005
-
设置Begin. Δs为0.005
-
设置End. Δs为0.005
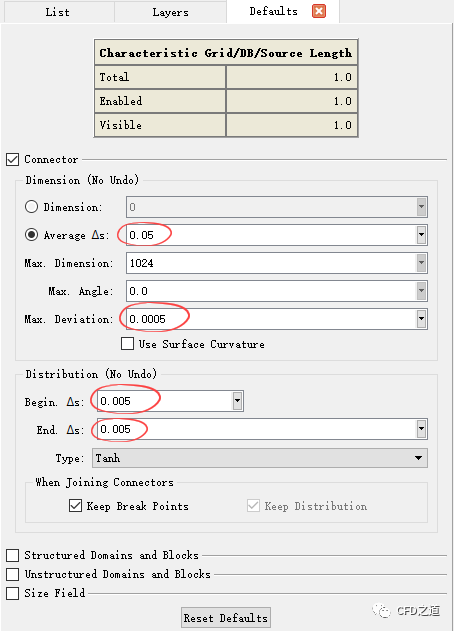
本案例需要创建外部计算域,因此需要补充创建其他边线,如下图所示。
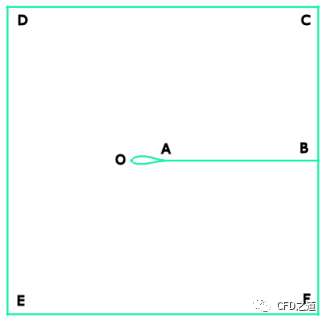
-
选中树形菜单节点Database,点击工具栏按钮Connectors on Database Entities开始创建connector

-
进入Defaults标签页,点击按钮Reset Defaults,设置Dimension为31
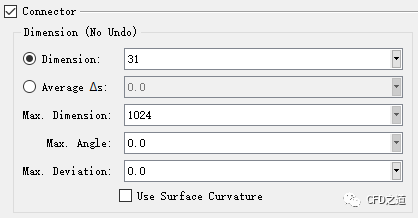
-
点击工具栏按钮2 Point Curves,弹出参数设置面板
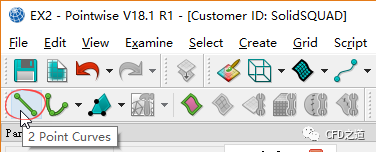
-
激活选项Advanced,图形窗口中选择翼型的后缘点A,面板中输入XYZ Offset为5 0 0,键盘回车确认操作,点击OK按钮关闭面板
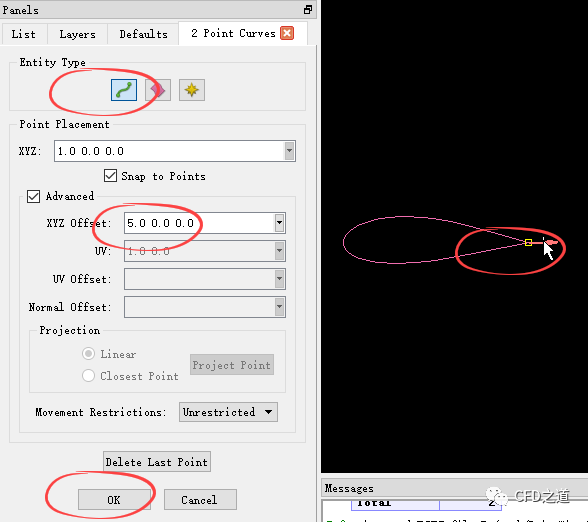
操作完成后,图形窗口中如图所示。

-
相同步骤按下表中的数据创建其他Connect
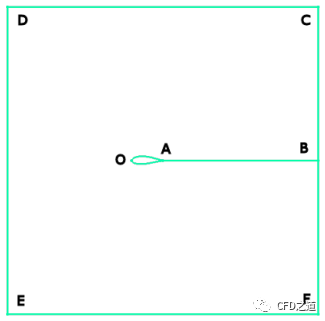

操作完成后图形窗中如下图所示。
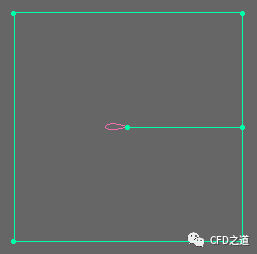
-
修改A点位置的Spacing为0.005
-
修改B点位置的Spacing为0.5
修改完毕后网格节点分布如图所示。
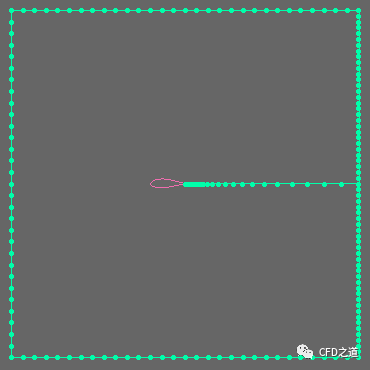
-
点击工具栏按钮Unstructured切换网格形式为非结构网格
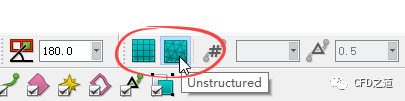
-
选中模型树节点Connectors,点击菜单Create → Assemble Special → Domain...弹出区域创建对话框

-
如下图所示操作
-
取消Auto Complete
-
选择Connector的顺序:AB → 翼型上边线 → 翼型下边线 → AB
-
选中Auto Complete
-
选择BF边线
-
点击OK按钮完成domain创建

生成的网格如图所示。
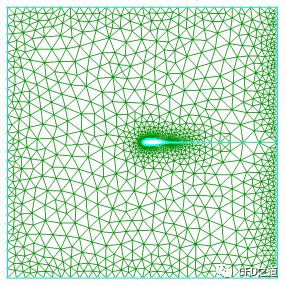
-
点击树形节点Domains选中前面生成的Domain
-
选择菜单Create → T-Rex打开TRex设置面板
-
进入T-Rex标签页,设置Max. Layers为25,设置Full Layers为5,取消选项Use Default,设置Growth Rate为1.2,选择选项Triangles and Quads,其他参数保持默认设置
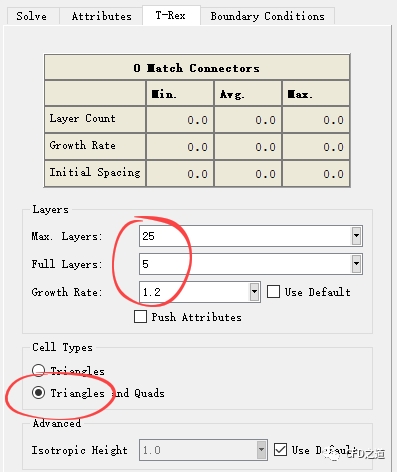
-
进入Boundary Conditions标签页,按下图所示操作
-
新建边界命名为T-Rex,指定其类型为Wall,指定尺寸为0.005,并将翼型两条边及挡板两条边指定给该边界
-
新建边界命名为symmetry,指定类型为Match,并将出口的两条边指定给该边界
-
进入solve标签页,点击按钮Initialize生成网格,点击OK按钮关闭面板

生成的TRex网格如图所示。
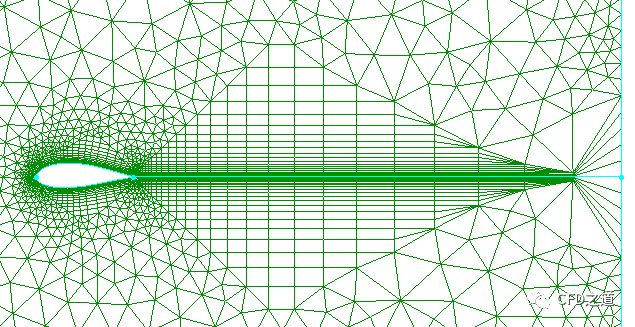
可以看到网格并不好,在下游区域出现网扭曲率非常高的网格。这里通过调整网格节点分布来实现。
-
选中出口的两条边BC、BF,选中菜单项Grid → Distribute弹出设置面板
-
按下图所示进行设置
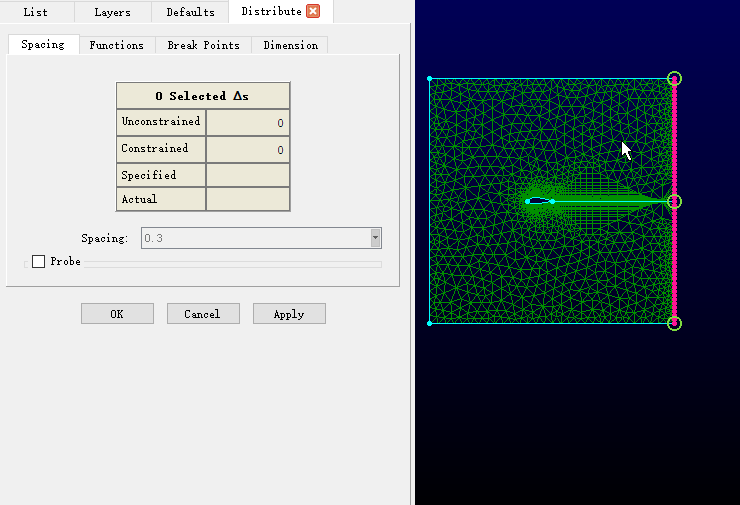
最终生成的网格如图所示。
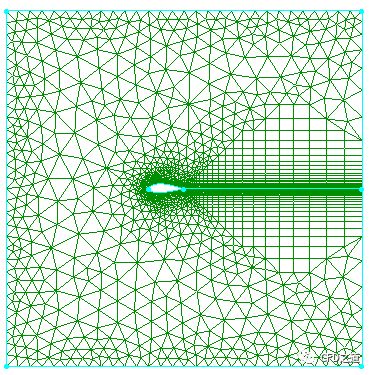
这网格看着怪怪的。


本篇文章来源于微信公众号: CFD之道








评论前必须登录!
注册