本案例利用Fluent求解计算管壳式换热器内部流场分布。其中涉及到共轭传热问题。
-
启动Workbench,添加模块Fluid Flow

-
右键选择A2单元格,选择菜单Import Geometry → Browse…,在弹出的文件选择对话框中,选择打开几何文件Heat-Exchanger.stp

-
双击A2单元格,进入Mesh模块
在本案例中,要求解的是共轭传热问题,在建模的过程中,保留了管程与壳程之间的管道几何,因此几何模型存在两对交界面:壳程与管道外壁面、管程与管道内壁面。
几何模型如下图所示。
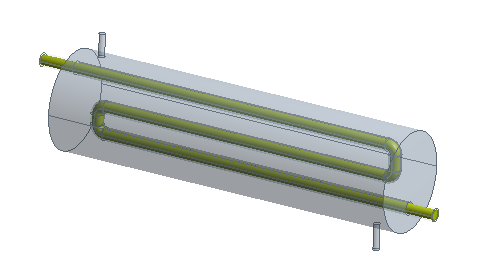
-
选择边界面,点击鼠标右键,选择菜单Create Named Selection….为边界命名,共命名四个进出口边界,如下图所示,并将三个实体区域分别命名为tube、shell、fluid_domain
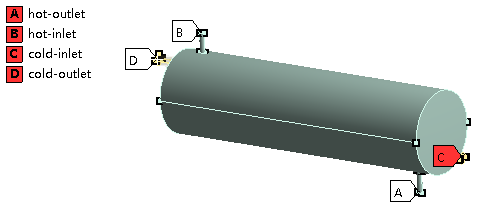
-
鼠标右键选择模型树节点Connection > Contacts > Contact Region,选择弹出菜单Rename,将其重新命名为interface1,相同的方式将另一个节点Contact Region 2重命名为interface 2

-
选中模型树节点Mesh,在属性设置窗口中,设置Span Angle Center为Fine,设置Smoothing为High

-
右键选择模型树节点Mesh,选择弹出菜单Generate Mesh生成网格
注:本案例仅为演示软件操作,并未对网格进行精细控制。若是工程计算,则需要仔细设计网格参数,生成质量更好的计算网格。
最终生成的网格如下图所示。

剖切面上的网格如下图所示。

注:对于传热问题,边界层网格非常重要。本案例的重点并不在网格划分,因此并未对网格进行过多控制。工程计算过程中,需要仔细设计壁面边界处的网格。
-
关闭Mesh模块,返回至Workbench中,右键选择A3单元格,选择弹出菜单Update更新网格

-
双击A4单元格,采用双精度求解器Double Precision进入Fluent
-
双击模型树节点General
-
激活选项Gravity,设置重力加速度为Z方向-9.81 m/s2

激活能量方程及湍流方程。
-
右键选择模型树节点Models > Energy,选择右键菜单项On

-
双击模型树节点Models > Viscous,弹出湍流模型选择对话框,选择Realizable k-epsilon湍流模型及Scalable Wall Functions壁面函数,点击OK按钮关闭对话框

涉及到温度计算,都需要开启能量方程。一般的湍流计算,Realizable k-epsilon模型是不错的选择。
这里要添加新材料:铜和水。
-
双击模型树节点Materials,点击右侧面板按钮Create/Edit…弹出材料定义对话框

-
选择材料Cooper,点击Copy按钮添加材料铜。如下图所示

-
相同方式添加材料water-liquid。
材料添加完毕后,模型树节点如下图所示。
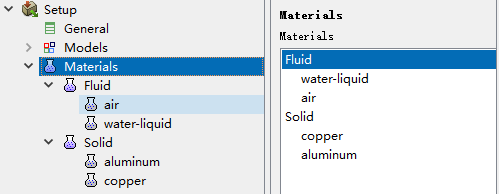
为不同的区域赋予材料。
-
右键选择模型树节点Cell Zone Conditions > fluid_domain,选择菜单项Type → fluid,弹出区域定义对话框

-
在弹出的对话框中,设置Material Name为water-liquid
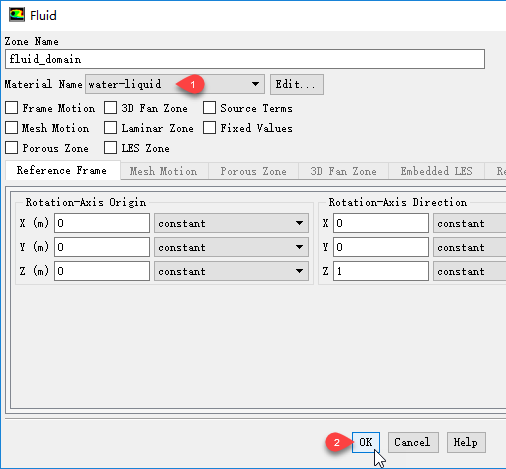
-
相同方式,设置shell类型为fluid,材料为water-liquid

-
设置区域tube的类型为solid,材料为copper,如下图所示

1、cold-inlet边界
-
右键选择模型树节点Boundary Conditions > cold-inlet,选择弹出菜单Edit…,进入边界条件设置对话框
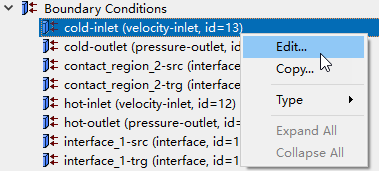
-
在设置对话框中进入Momentum标签页,设置Velocity为1 m/s

-
切换至Thermal标签页,设置Temperature为285.15 K,点击OK按钮关闭对话框

同样步骤设置其他边界条件,如表所示。
2、hot-inlet边界
-
右键选择模型树节点Boundary Conditions > hot-inlet,选择弹出菜单Edit…,进入边界条件设置对话框
-
在设置对话框中进入Momentum标签页,设置Velocity为1 m/s
-
切换至Thermal标签页,设置Temperature为368.15 K,点击OK按钮关闭对话框
3、wall-shell边界
-
右键选择模型树节点Boundary Conditions > wall-shell,选择弹出菜单Edit…,进入边界条件设置对话框
-
切换到Thermal标签页,设置Thermal Conditions为Convection
-
设置Heat Transfer Coefficient为23 w/m2-k,设置Free Stream Temperature为305.15 K,设置wall Thickness为0.001 m
-
设置Material Name为copper,点击OK按钮关闭对话框
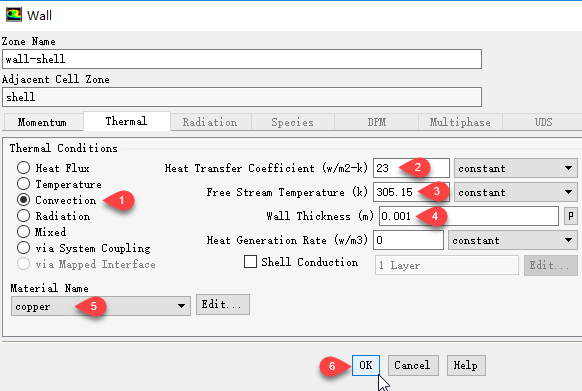
wall-shell壁面为换热器外壁面,这部分固体模型并未建立实体模型。
4、wall-tube边界
-
右键选择模型树节点Boundary Conditions > wall-tube,选择弹出菜单Edit…,进入边界条件设置对话框
-
切换到Thermal标签页,设置Thermal Conditions为Convection
-
设置Heat Transfer Coefficient为23 w/m2-k,设置Free Stream Temperature为303.15 K
-
设置Material Name为copper,点击OK按钮关闭对话框
软件自动生成了两对interface,这里还需要将interface设置为coupling。
-
右键选择模型树节点Mesh Interfaces > interface_1,选择弹出菜单Edit…,弹出编辑对话框
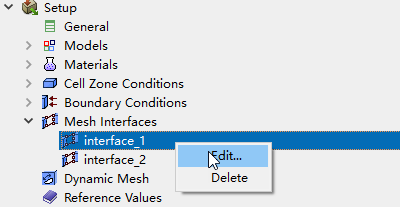
-
在弹出的对话框中选择列表项interface_1,点击按钮Edit…,弹出Edit Mesh Interfaces对话框
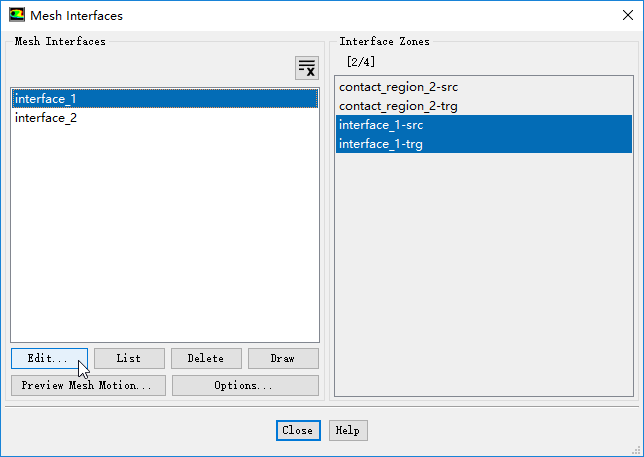
-
在弹出的对话框中,激活选项Coupled Wall,点击Apply按钮

-
选择列表项interface_2,激活选项Coupled Wall,点击Apply按钮及Close按钮
-
双击模型树节点Solution > Initialization,点击右侧面板中按钮Initialize进行初始化

-
点击Patch按钮,弹出设置对话框
-
选择Variable列表项Tepmerature,选择zone列表项fluid_domain、shell及tube,设置Value为293.15 K,点击Patch按钮及Close按钮

-
双击模型树节点Run Calculation,右侧面板中设置Number of Iterations为1000
-
点击Calculate按钮进行计算

-
关闭Fluent,返回Workbench
-
双击A6单元格进入CFD-Post
-
选择菜单Insert → Location → Plane,设置Method为ZX Plane,设置Y为0
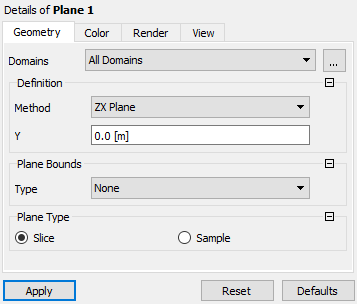
-
切换至Color标签页,设置Variable为Temperature,设置Range为Local,点击Apply按钮查看温度分布

温度分布如下图所示。

计算结果有点怪,感觉是网格太粗糙所导致的。各位小伙伴有兴趣的可以调整网格再计算试试。
本案例文件可在这里获取【链接:http://pan.baidu.com/s/1cg0ifG 密码:suq3】
本篇文章来源于微信公众号: CFD之道








评论前必须登录!
注册