-
鼠标双击模型树节点Models > Acoustics弹出声学模型设置对话框
-
选择Model为Ffowcs-Williams & Hawkings
-
选中选项Export Acoustic Source Data in ASD Format
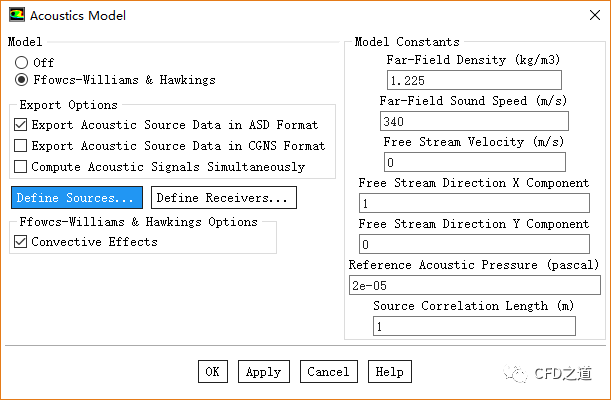
-
点击按钮Define Sources…弹出声源定义对话框
-
选择Source Zones为wall_cylinder
-
设置Source Data Root File Name为cylinder2d,设置Write Frequency为2,设置Number of Time Steps per File为200
-
点击Apply及Close按钮关闭Acoustic Sources对话框
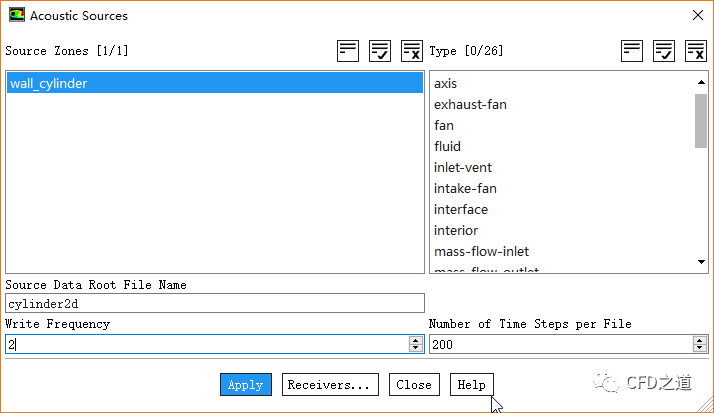
-
点击OK按钮关闭Acoustics Mode对话框
鼠标双击模型树节点Solution > Controls,右侧面板中设置Pressure为1

继续计算4000步。
-
鼠标双击模型树节点Run Calculation
-
右侧面板中设置Time Step Size为5e-6 s,设置Number of Time Steps为4000
-
点击按钮Calculate进行计算
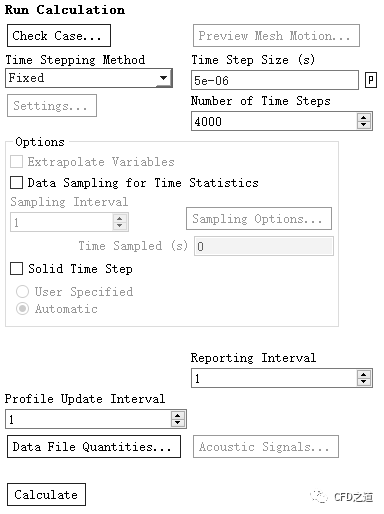
-
双击模型树节点Models > Acoustics弹出声学模型设置对话框
-
选择激活Ffowcs-Williams & Hawkings模型
-
修改SourceCorrelation Length为0.095 m
-
其他参数如图嗾使保持默认,点击OK按钮关闭对话框
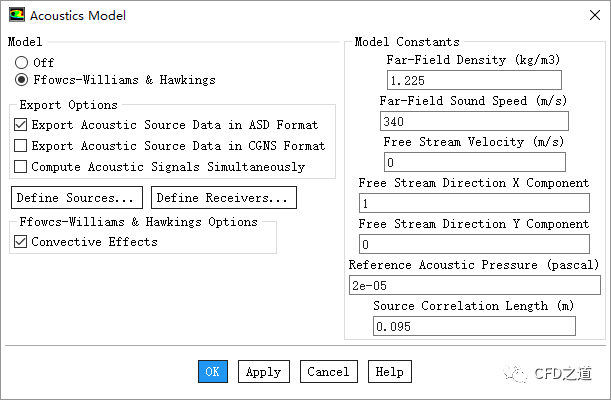
当在2D模型中进行声学计算模拟时,参数Source Correlation Length非常重要。Fluent会假设声源与所指定的关联长度完全相关。它在计算域内部构建一个深度等于指定关联长度的源体积,而且忽略外部源。在实际的2D模型声学计算中,用户必须估计该参数值,而且获得的声压级与该参树相关。这会导致采用2D模型计算获取绝对声压级非常困难,因此,进行2D气动声学计算主要用于定性研究观察趋势,在三维计算时不需要输入该参数值。
-
双击模型树节点Run Calculation,右侧面板中点击按钮Acoustic Signals…弹出Acoustic Signals设置对话框
-
点击对话框中按钮Receivers…弹出Acoustic Receivers对话框,按下图所示进行设置
-
点击OK按钮关闭Acoustic Receivers对话框回到Acoustic Signals对话框
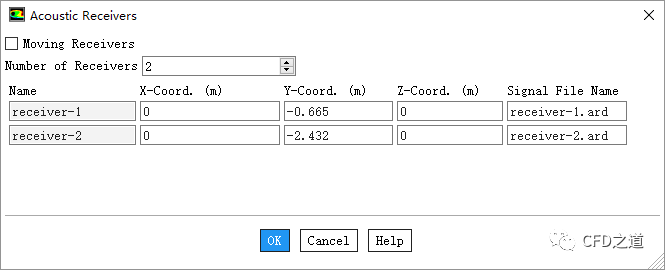
-
在Acoustic Signals对话框中,按下图所示进行设置,点击Compute/Write按钮计算并写出数据
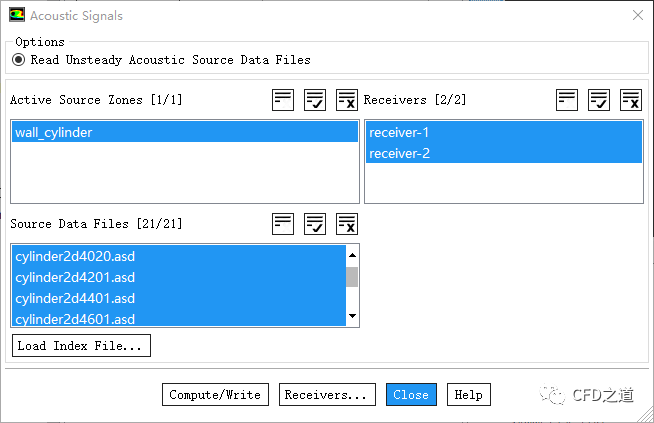
-
双击模型树节点Results > Plots > File弹出文件数据绘制对话框
-
如下图所示加载数据receiver-1.ard及receiver-2.ard,设置曲线及轴参数
-
点击Plot按钮显示声压随时间变化曲线
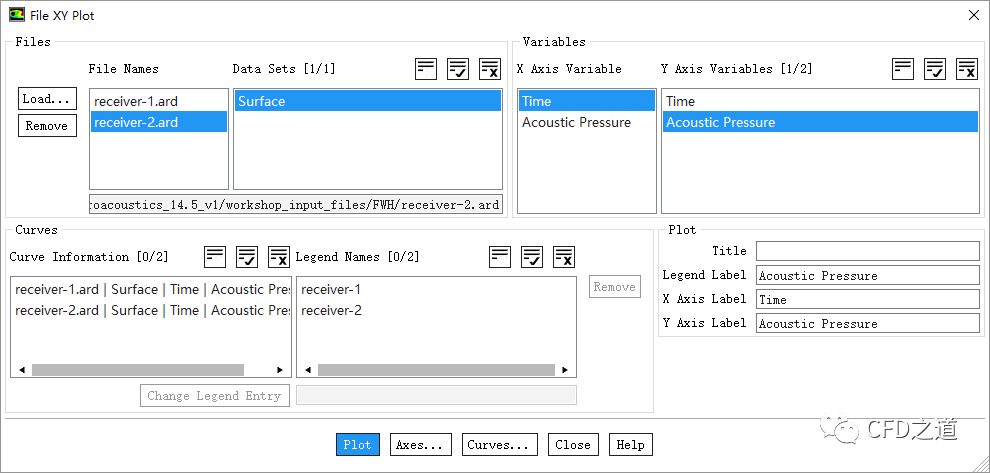
声压曲线如图所示。
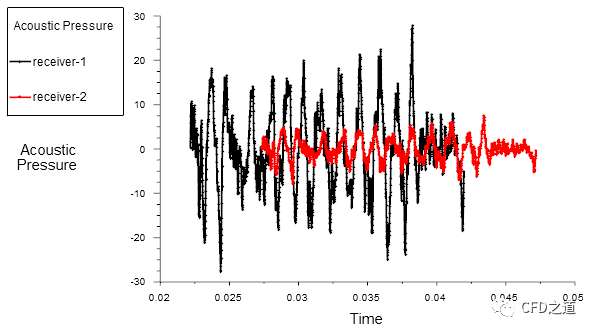
两个接收器存在大约5e-3s的时间延迟,这是因为receiver-2与声源的距离要比receiver-1更远。而且从图中看出,receiver-2的压力要比receiver-1小。
-
双击模型树节点Results > Plot > FFT打开傅里叶转换设置面板
-
如下图所示,选选项Acoustics Analysis及Process Receiver
-
设置Y Axis Function为Sound Pressure Level(dB),并选择Receiver-1
-
点击Axies…按钮打开轴参数设置对话框,确保X轴参数范围为Auto Range,点击Apply及Close确认修改轴参数
-
点击按钮Plot FFT显示经过傅里叶变换后的声压级频域曲线

声压级分布如图所示。

此图很乱,可以缩小X轴显示范围更清晰的进行数据展示。
-
点击Axies…按钮打开轴参数设置对话框,如下图所示,取消Auto Range选项设置,设置最小最大值分别为0~5000
-
点击Apply及Close按钮确认参数设置

此时显示的声压级曲线如下图所示。
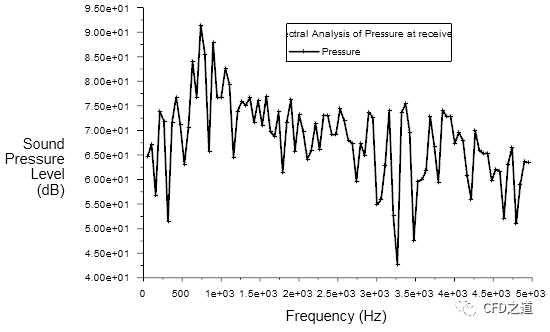
可修改x轴变量为Strouhal Number,显示的声压级曲线如下图所示。
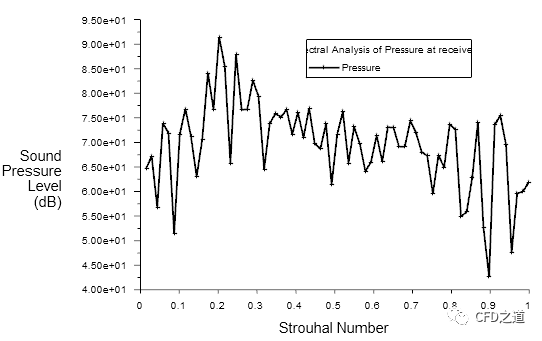
显示功率谱密度随Strouhal Number变化曲线,如下图所示。
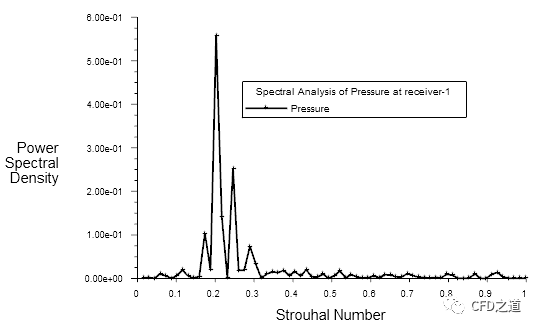


本篇文章来源于微信公众号: CFD之道








评论前必须登录!
注册