本案例利用Fluent VOF多相流模型计算水中气泡在浮力作用下的运动。案例模型如图所示。采用2D计算域,完全封闭,尺寸为宽80mm,高200mm,气泡初始位置为距底面40mm高度,直径2mm。计算域初始水位高度160mm。
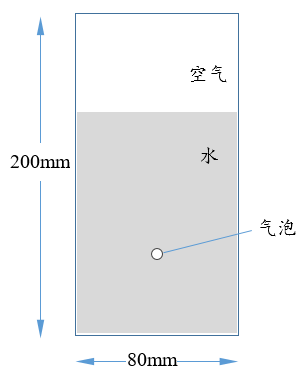
计算采用VOF多相流模型,原始相分布以及气泡均采用Patch进行指定。
以2D模式启动Fluent。
-
启动Fluent软件,选择Dimension为2D
-
选择菜单【File】>【Read】>【Mesh…】读入网格文件ex5-2.msh
网格读入后显示于图形窗口。
检查计算域尺寸,并对网格进行处理。
-
选择模型树节点General,点击右侧面板中的Scale…按钮
-
设置Mesh Was Created In为mm
-
点击按钮Scale
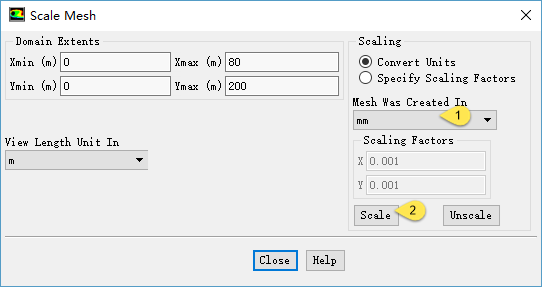
点击Close按钮关闭对话框。
设置VOF多相流模型,计算采用层流模型。
-
选择模型树节点Models,鼠标双击右侧面板中列表项Multiphase弹出多相流模型设置对话框
-
选择Volume of Fluid,设置Number of Eulerian Phases为2
-
激活选项Implicit Body Force
-
点击OK按钮关闭对话框
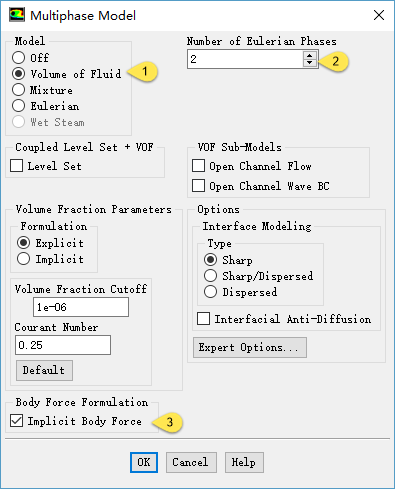
添加材料水,并设置空气密度为ideal-gas,考虑其可压缩性。
-
选择模型树节点Materials,点击右侧面板中Create/Edit…按钮弹出材料定义对话框
-
点击对话框中的Fluent Database…按钮弹出Fluent Database Materials对话框
-
选择材料water-liquid(h2o
) ,点击按钮Copy -
点击按钮Close关闭对话框
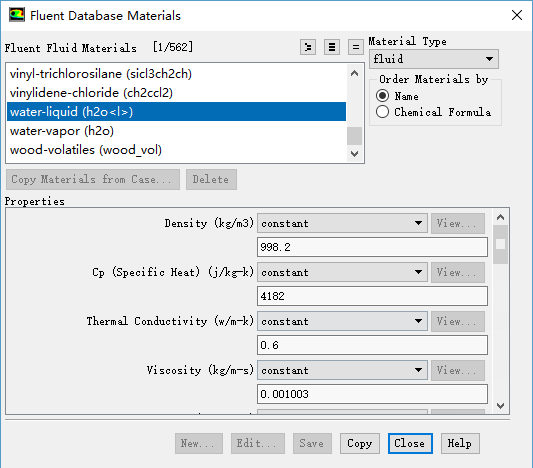
-
鼠标双击列表项air,弹出材料属性编辑对话框
-
设置Density为ideal-gas
提示:本案例中气泡在上升的过程中由于压力降低,其体积会逐渐长大,因此考虑其可压缩性是非常有必要的。若不考虑可压缩性,计算常常会发散。
需要指定主相和次相,同时指定表面张力系数。
-
双击模型树节点Models | Multiphase | Phase,弹出相定义对话框
-
选择列表项Phase-1-Primary Phase,点击下方Edit…按钮弹出primary Phase设置对话框
-
设置Name为Water
-
设置Phase Material为water-liquid
-
点击OK按钮关闭对话框返回至Phases对话框
-
选择列表项Phase-2-Secondary Phase,点击下方Edit…按钮弹出primary Phase设置对话框
-
设置Name为air
-
设置Phase Material为air
-
点击OK按钮关闭对话框返回至Phases对话框

-
点击按钮Interaction…,弹出Phase Interaction对话框
-
切换至标签页Surface Tension,激活Surface Tension Force Modeling
-
设置表面张力系数为constant,参数值为0.071
-
点击OK按钮关闭对话框
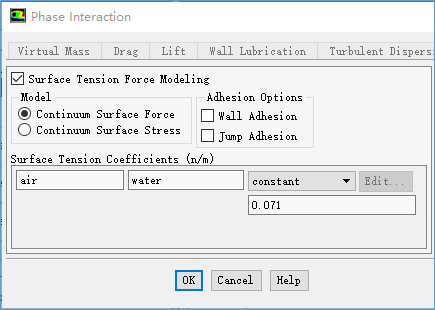
本案例的边界均为壁面边界,采用默认设置。需要设置操作条件。
-
选择模型树节点Boundary Conditions,鼠标点击右侧面板按钮Operating Conditions…弹出操作条件设置对话框
-
设置Reference Pressure Location为(0.2 0)
-
激活Gravity选项,设置重力加速度为(0 -9.81)
-
激活Specified Operating Density,设置Operating Density为1.225
-
点击OK按钮关闭对话框
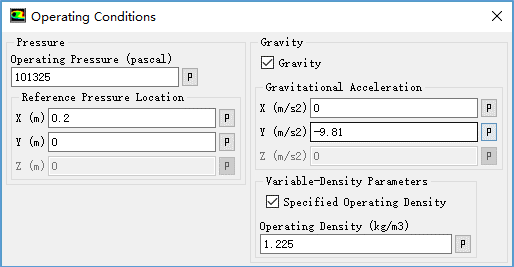
需要对计算域进行Patch。
1、全局初始化
-
选择模型树节点Solution Initialization
-
设置air Volume Fraction参数值为1
-
鼠标点击右侧面板中Initialize按钮对全域进行初始化
2、标记区域
-
选择Fluent主界面标签页Setting Up Domain下的Mari/Adapt Cells按钮
-
选择子按钮Region…弹出区域定义对话框
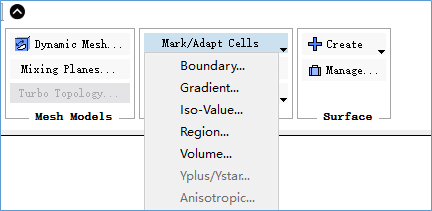
-
设置Shapes为Quad,设置Input Coordinate为(0 0)到(0.08 0.16)
-
点击Mark按钮标记区域
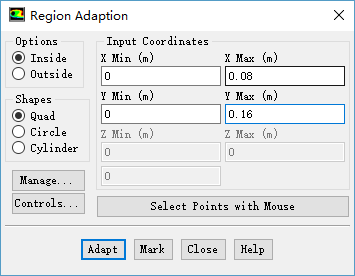
-
设置Shapes为Circle,
-
设置X Center为0.04 m
-
设置Y Center为0.02 m
-
设置Radius为0.002 m
-
点击Mark按钮标记区域
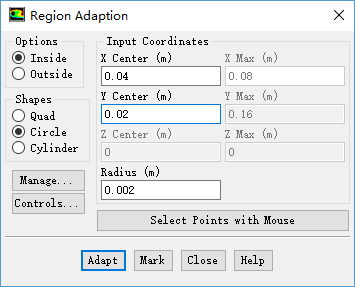
3、Patch区域
-
选择模型树节点Solution Initialization,鼠标点击右侧面板按钮Patch…弹出Patch对话框
-
选择Phase为air,设置Variable为Volume Fraction
-
选择Registers to Patch列表项hexahedron-r0
-
设置Value为0
-
点击按钮Patch

-
选择选择Registers to Patch列表项sphere-r2
-
设置Value为1
-
点击按钮Patch
-
点击按钮Close
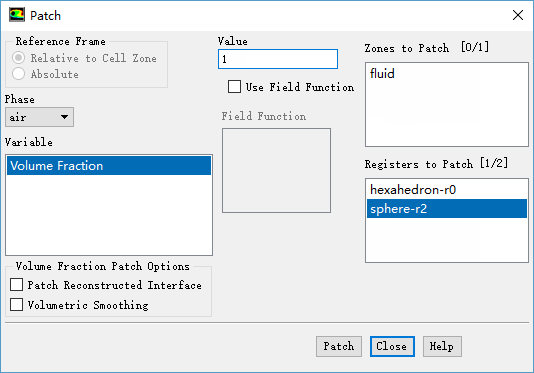
提示:区域后的编号(如上图中sphere-r2)是根据创建区域的次数自动编号的,若是一次创建成功,则为sphere-r1,读者自己需要清除所创建的区域名称。
设置自动保存文件。
-
选择模型树节点Calculation Activities
-
设置右侧面板中Autosave Every****(Time Steps****)为25
其他参数默认设置。
设置迭代计算。
-
选择模型树节点Run Calculation
-
右侧面板中设置Time Step Size为0.001
-
设置Number of Time Steps为1125
-
设置Max Iterations/Time Step为30
-
点击Calculate按钮进行计算
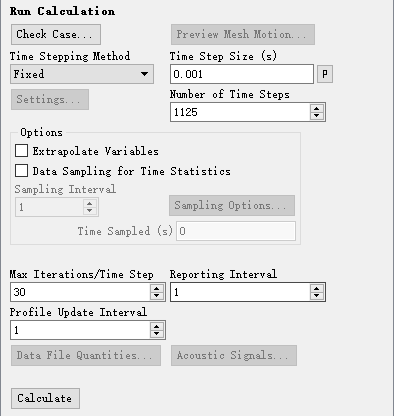
在进行后处理之前,打开工程路径,将ex5-2.dat及ex5-2.cas名称分布修改为ex5-2-1-00000.dat及ex5-2-1-00000.cas。
-
启动CFD-Post软件
-
选择菜单【File】>【Load Result…】,选择文件ex5-2-1-00000.cas
-
激活对话框中的选项Load compute history as:A single case
提示:修改cas及dat文件名是为了与fluent自动保存的时间序列文件名保持一致。
查看各时刻空气体积分布。
-
选择菜单【Insert】>【Contours】,采用默认名称创建云图
-
左下角设置窗口中,设置Location为symmetry 1
-
设置Variable为Air.Volume Fraction
-
设置Range为Local
-
设置# of Contours为32
-
点击Apply按钮
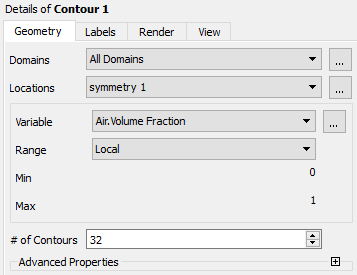
-
选择菜单【Tools】>【Timestep Selector】,在弹出的时间选择对话框中分别选择0、0.1、0.2、0.3、0.4、0.5、0.6、0.8、1、1.1 s时刻
各时刻的体积分数如图所示。
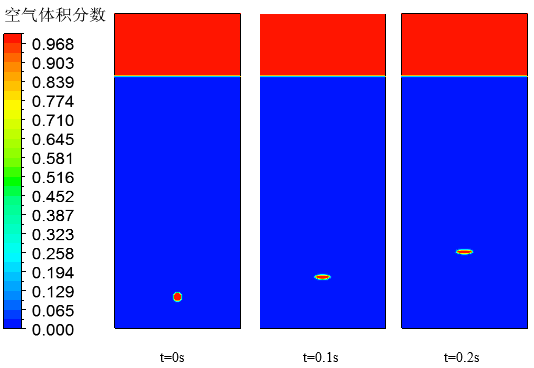
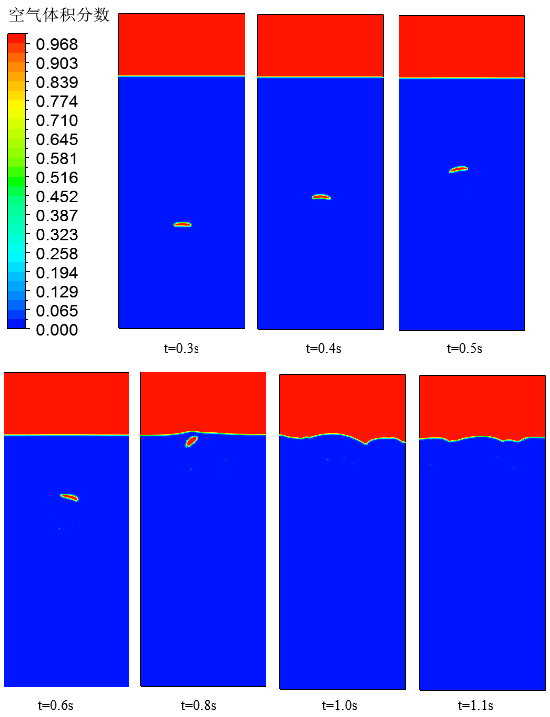
本案例到此完毕。


本篇文章来源于微信公众号: CFD之道








评论前必须登录!
注册