本案例利用Fluent 19.0+EDEM 2017仿真计算流化床问题。
案例如下图所示。仍然采用前面的案例几何,计算域尺寸为0.2 m*0.2m*0.4m,底部面为空气入口,其表观速度为0.5 m/s。
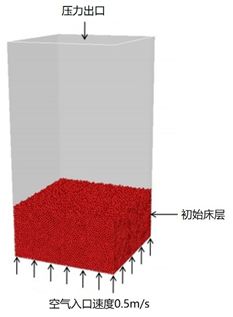
在上一个案例中,颗粒是通过文件定义的。用文本编辑器打开上一个案例的92Kparcels.inj文件可以看到以下内容,一共有92000行,实际上是存储了92000个颗粒的信息。
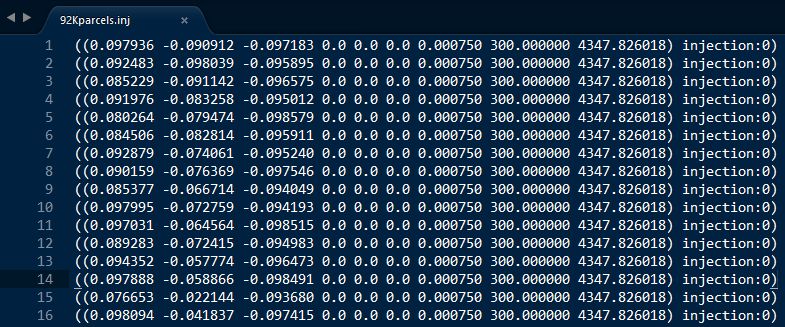
该文件的格式是这样的:
(( x y z u v w diameter temperature mass-flow) name )该文件可以通过其他后处理方式获取,也可以手动编辑,不过当颗粒非常多的时候,手工编辑几乎不可能。
各列代表的意思分别为:

不过本案例的颗粒在EDEM生成。
先利用EDEM将初始床层布置好。
-
启动EDEM 2017,点击菜单File → Save保存工程文件为bed.dem
-
右键选择模型树节点Bulk Material,点击弹出菜单项Add Bulk Material增加材料
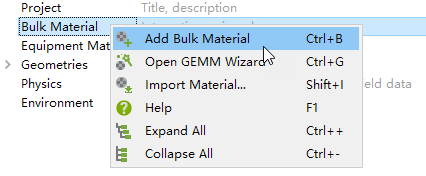
-
属性窗口中设置Poisson's Ratio为0.28,设置Solid Density为1500 kg/m3,设置Shear Modulus为1e+06 Pa
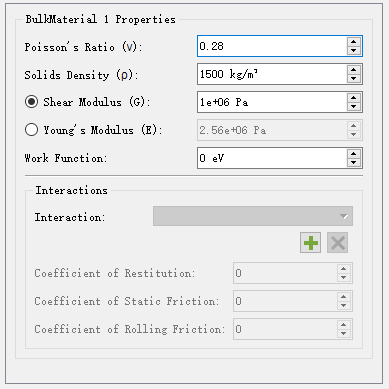
这里材料参数是瞎蒙的,真正工程应用的时候按实际参数填写。需要注意的是密度及剪切模量会影响后面计算的时间步长,密度与剪切模量越大,所允许的最大时间步长越小,也意味着需要更多的计算时间
-
右键选择模型树节点Bulk Material > BulkMaterial 1,点击弹出才行项Rename Material,在弹出的对话框中修改颗粒材料名称为Particle
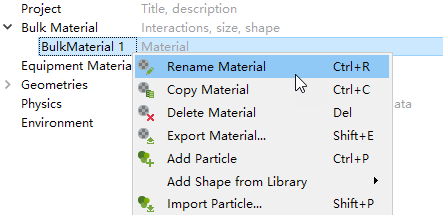
-
右键选择模型树节点Equipment Material,点击弹出菜单项Add Equipment Material
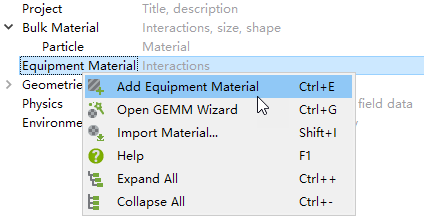
-
属性窗口中设置Poisson's Ratio为0.3,设置Solid Density为7800 kg/m3,设置Shear Modulus为1e+07 Pa,如下图所示
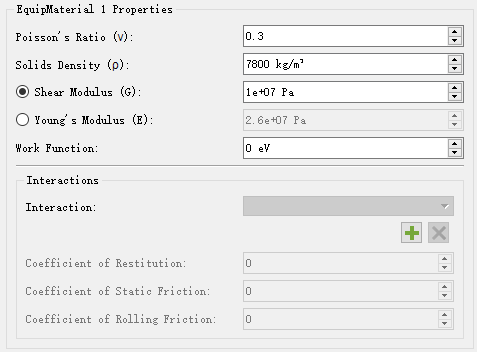
-
修改材料名称为steel
-
选中模型树节点Particle,点击属性窗口中Interaction下方的加号按钮,如下图所示
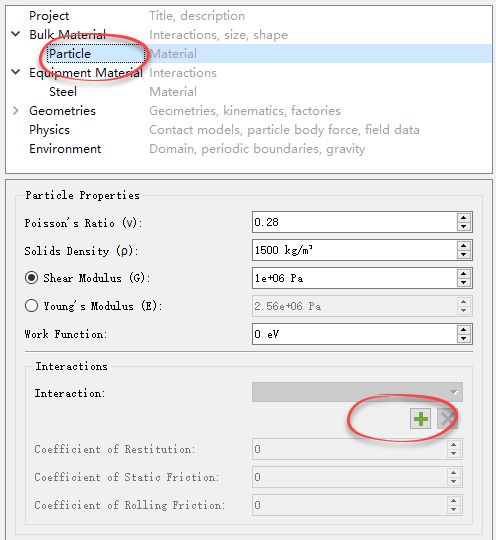
-
弹出的对话框中选择选项Particle,点击OK按钮关闭对话框
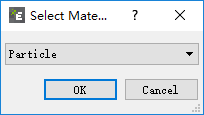
-
属性窗口中设置Coefficient of Restitution、Coefficient of Static Friction、Coefficient of Rolling Friction分别为0.5、0.5、0.01,如下图所示
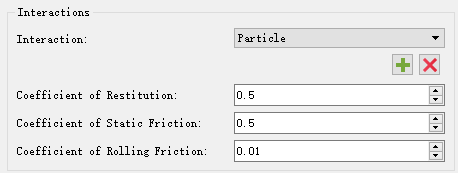
这里设置的恢复吸收、静摩擦系数及滚动摩擦系数均是估计的,工程应用中需要按实际参数设置
-
相同的步骤,再次点击属性窗口中Interaction下方的加号按钮,弹出设置对话框,选择选项Steel,属性窗口中的三个系数采用默认设置
对于DEM模型,需要设置颗粒-颗粒相互作用,还需要设置颗粒-壁面之间的相互作用,这些相互作用主要为碰撞和摩擦
-
右键选择模型树节点Particle,点击弹出菜单项Add Particle
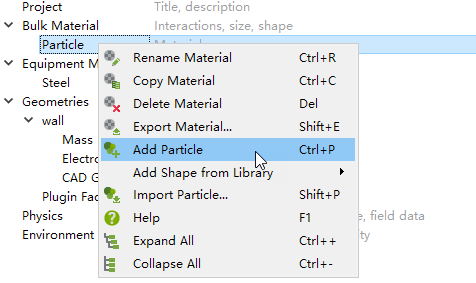
-
属性窗口中选择SIngle Surface
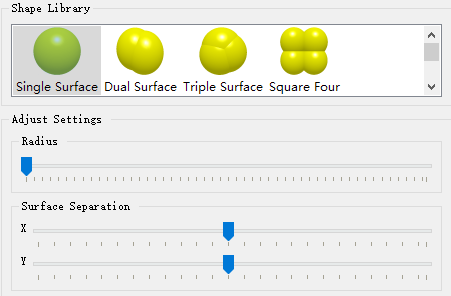
在EDEM中,各种非球型颗粒由采用球型颗粒组合而成,软件预制了四种颗粒形状:球型颗粒、双球型、三球型以及四球型
-
在右下角的窗口中设置颗粒半径为0.0025 m,如下图所示
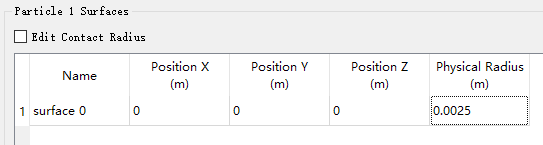
我这里笔记本计算能力有限,所以将颗粒半径设置为0.0025 m。工程应用的时候按实际颗粒半径填写
-
点击属性窗口中按钮Calculate Properties…,弹出对话框中采用默认参数,点击OK按钮计算颗粒属性
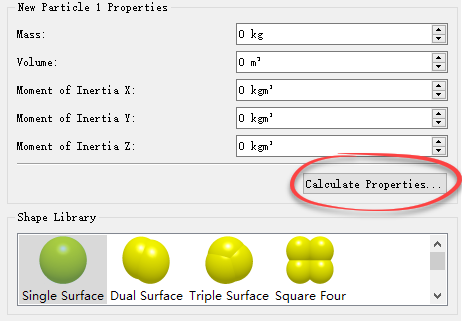
-
修改模型树节点New Particle 1的名称为Particle 1
-
案例几何采用导入msh文件方式实现。
-
右键选择模型树节点Geometries,点击弹出菜单项Import Geometry…打开几何导入对话框
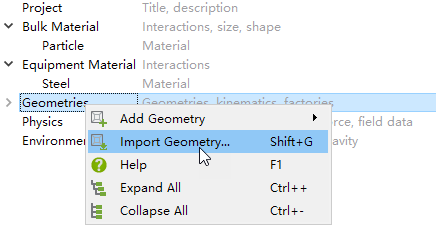
-
在弹出的文件选择对话框中选择打开bed.msh文件,弹出对话框中设置Choose Units为Meters,点击OK按钮导入几何
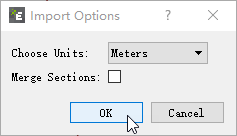
导入的几何模型如图所示。
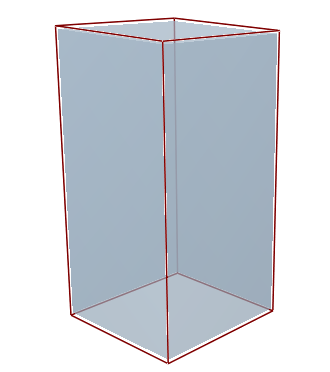
-
右键选择模型树节点Geometries,点击弹出菜单项Add Geometry → Polygon
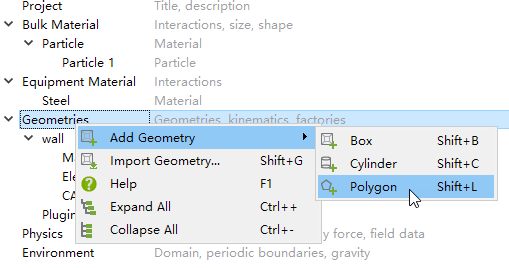
这里创建polygon的目的是用于颗粒入射
-
属性窗口中设置Type
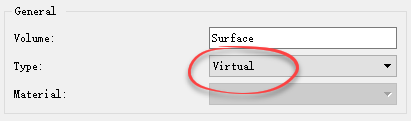
-
点击模型树节点New Section 1 > Polygon,属性窗口中按下图所示进行设置
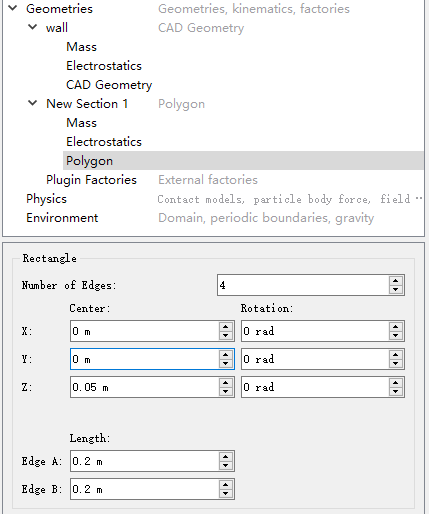
-
创建的几何如图所示。
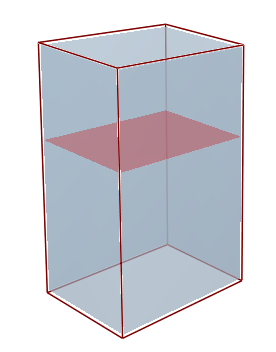
从msh文件导入的几何,非wall边界不会被识别,因此本案例导入到EDEM的几何上下底面是空的。这里要将下底面补上。
-
右键选择模型树节点Geometries,点击弹出菜单项Add Geometry → Polygon
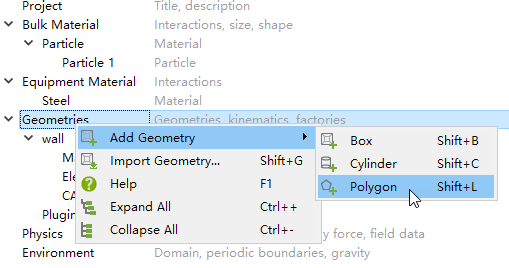
-
弹出的对话框中,选择Material为Steel
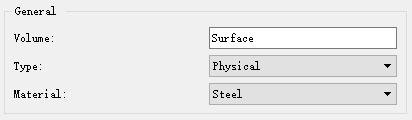
-
点击模型树节点New Section 2 > Polygon,属性窗口中按下图所示进行设置
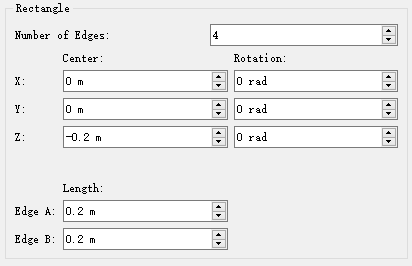
-
右键选择模型树节点New Section 1,点击弹出菜单项Add Factory
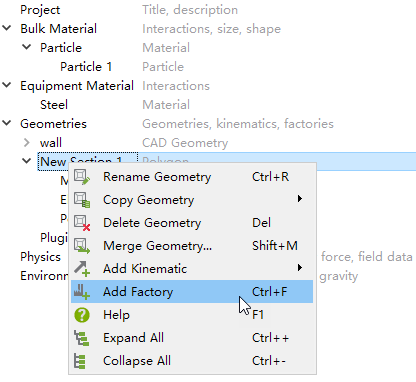
-
选中模型树节点New Factory 1,属性窗口中设置Total Number为60000,设置Target Number为15000,其他参数保持默认设置
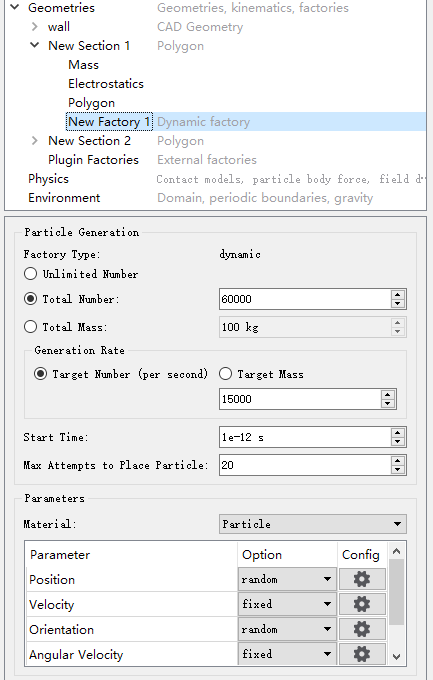
向区域中释放60000个颗粒,每秒钟释放15000个,后面设置计算时间为5s,其实前面4s颗粒全部释放完,最后1s是使颗粒稳定下来
-
点击工具栏按钮Simulator,切换至计算参数设置面板
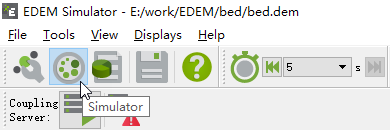
参数设置如图所示
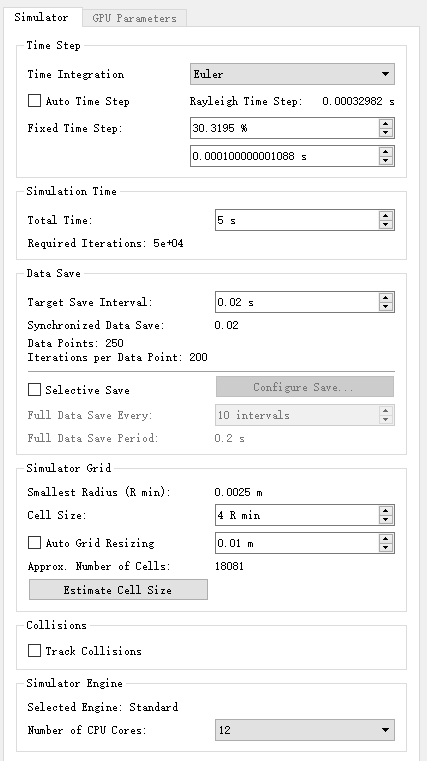
-
点击图形窗口下方Progress右侧的三角形按钮开始计算。
颗粒填充完毕后如图所示。
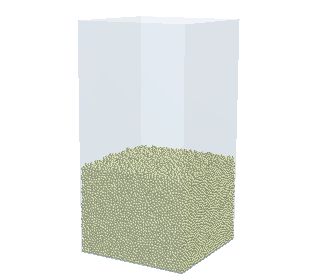
-
点击菜单File → Export → Simulation Deck…,弹出对话框中设置保存文件名为bed5s.dem
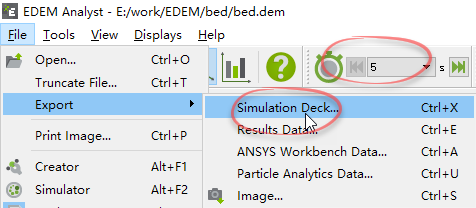
-
文件导出对话框中设置Set Start Time为5 s,点击OK按钮关闭对话框
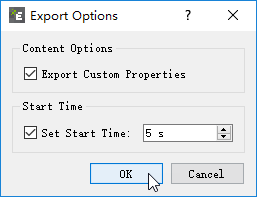
-
关闭EDEM


本篇文章来源于微信公众号: CFD之道








评论前必须登录!
注册