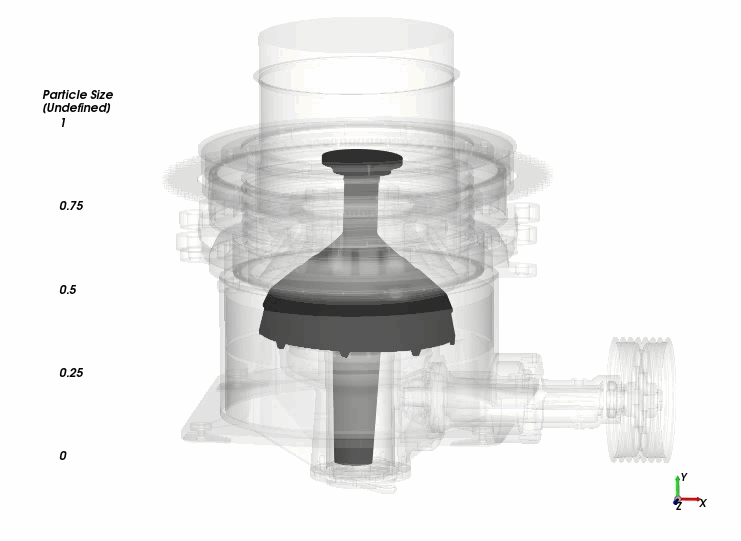
1 模型设置
1.1 案例几何
本案例几何模型如图所示。包括以下主要部分:
-
进料斗 -
外壳 -
传动轴 -
可动锥体 -
可动轴 -
凹面
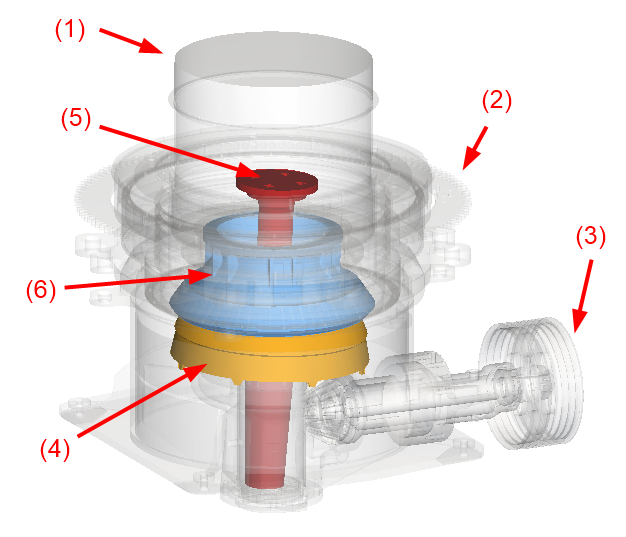
几何模型通过外部导入。
1.2 项目创建
-
打开 Rocky 2024 R1。 -
创建一个新项目并将保存空项目。
1.3 Modules设置
-
选择模型树节点 Modules,激活选项Boundary Collision Statistics
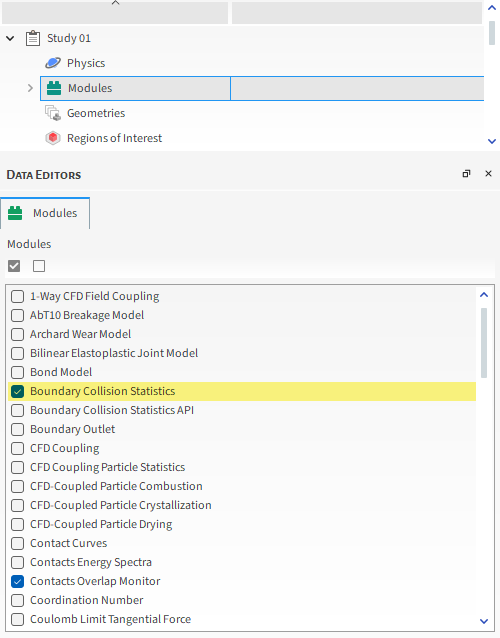
-
选中节点 Boundary Collision Statistics,激活选项Intensities
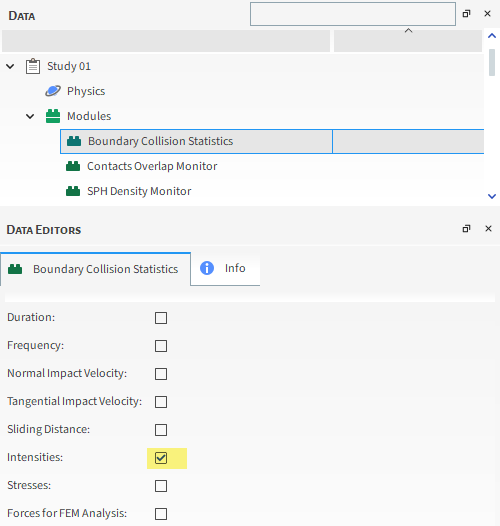
1.4 导入几何
-
右键选择模型树节点 Geometries,点击弹出菜单项Import Wall -
在打开的文件选择对话框中,选择如下图所示的6个stl文件

-
指定 Import Unit为mm,点击 OK 按钮导入几何
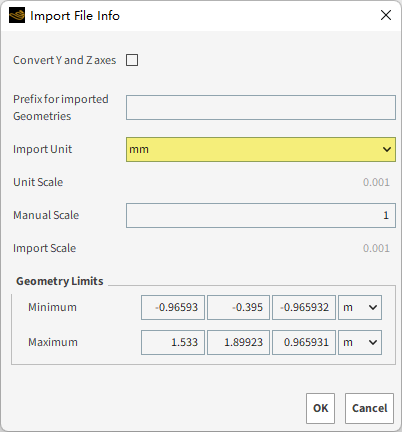
-
选择Feed Hopper,进入Wall选项卡,指定Enable Time为3 s
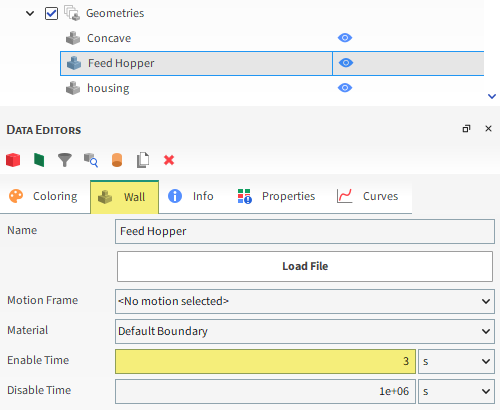
1.5 创建入口几何
-
右键选择模型树节点 Geometries,点击弹出菜单项Create Circular Surface
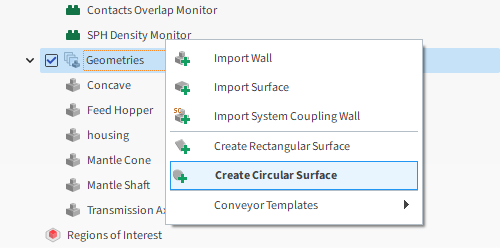
-
如下图所示设置几何参数
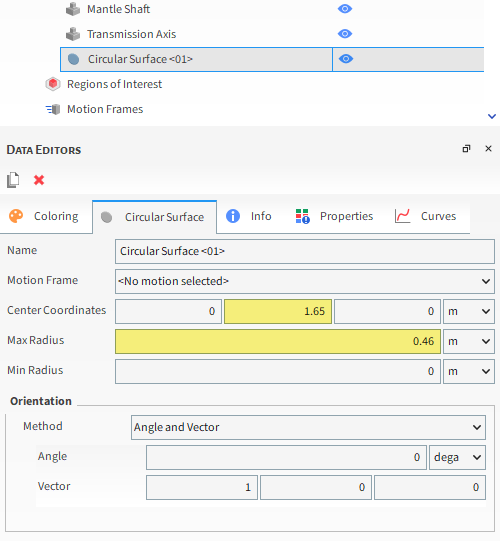
1.6 破碎机运动
创建cone crusher的运动,这些运动由以下运动定义:
-
Mantle围绕垂直轴做偏心旋转,压迫Concave上的颗粒并促进破碎。同时,它可以自由地围绕Shaft旋转。 -
Mantle Axis和Rotation Axis的交点表征了Pivot Point。
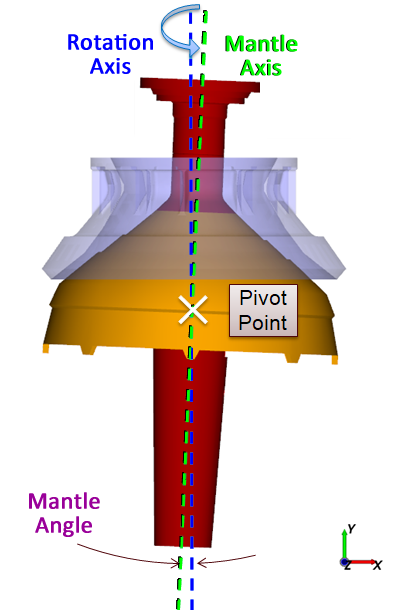
-
右键单击节点 Motion Frames,点击菜单项``Create Cone Crusher Frame`创建新节点
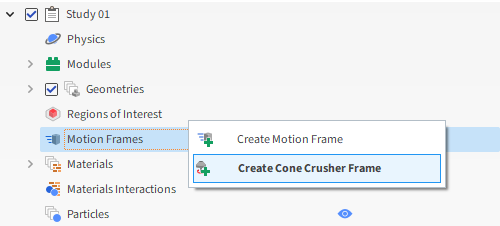
-
如下图所示设置参数
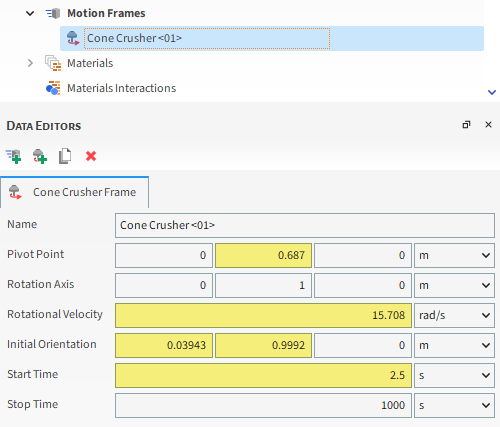
现在,框架的两个组件可以分配给各自的几何体。
-
选中模型树节点 Geometries > Mantle Cone,指定其Motion Frame为 Cone Crusher<01>(Mantle)
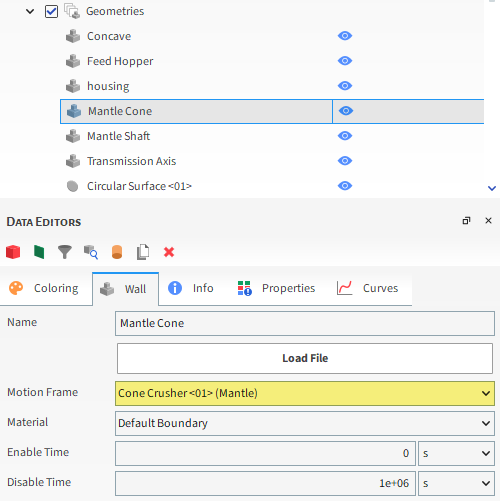
-
选中模型树节点 Geometries > Mantle Shaft,指定其Motion Frame为 Cone Crusher<01>(Shaft)
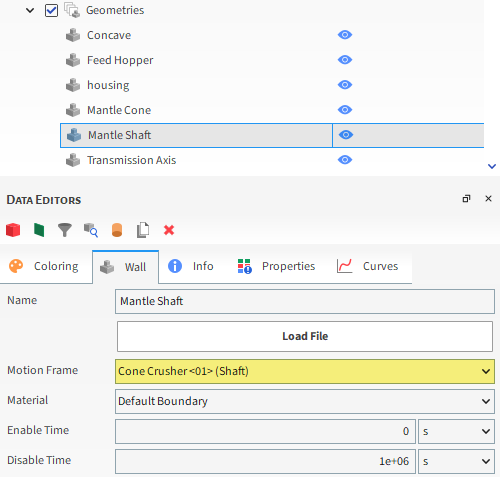
在定义完Motion后可以预览运动。
-
从 Data面板中选中节点``Motion Frames,然后点击Preview`按钮
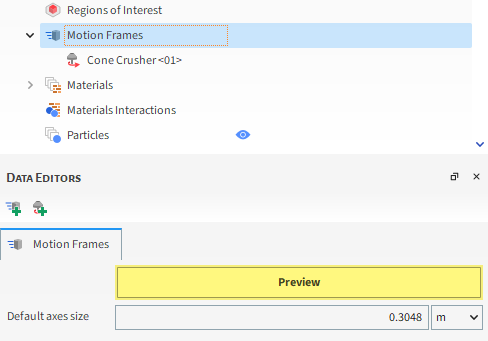
-
使用 Data面板的眼睛图标隐藏除了Mantle Cone和Mantle Shaft之外的所有几何体,为了更好地看到两个单独的框架轴,对Mantle Cone和Mantle Shaft几何体启用Transparency复选框。 -
点击工具栏播放按钮可以查看运动
注意:播放预览时,几何体在
2.5秒之后才开始运动。”
1.7 材料定义
-
选择模型树节点 Materials > Default Particles,如下图所示设置材料参数
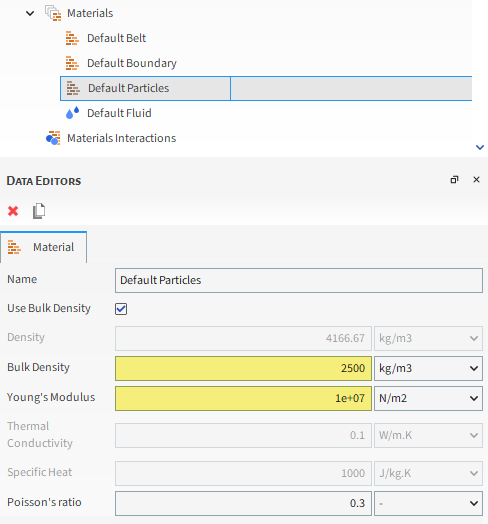
重要:为了加快案例计算速度,这里降低了杨氏模量值。对于破碎模拟,建议将这些值设置在
5e+08和1e+09 Pa之间。实际应用中应当输入真实参数值。”
1.8 材料作用
-
选择模型树节点 Materials Interactions,如下图所示设置颗粒与边界壁面之间的摩擦系数
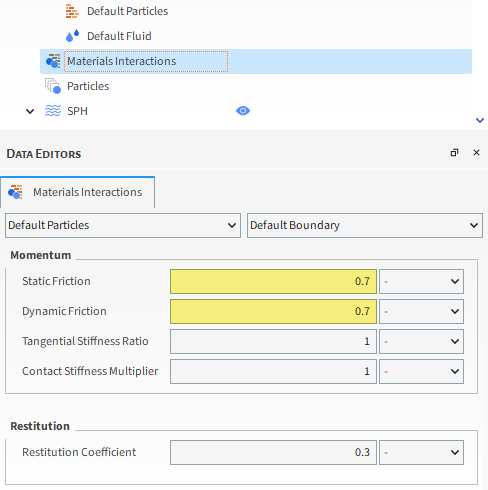
1.9 颗粒定义
-
右键选择模型树节点 Particles,点击弹出菜单项Create Particle创建新节点Particle<01> -
选中新节点,在 Size选项卡中设置如下图所示颗粒尺寸参数
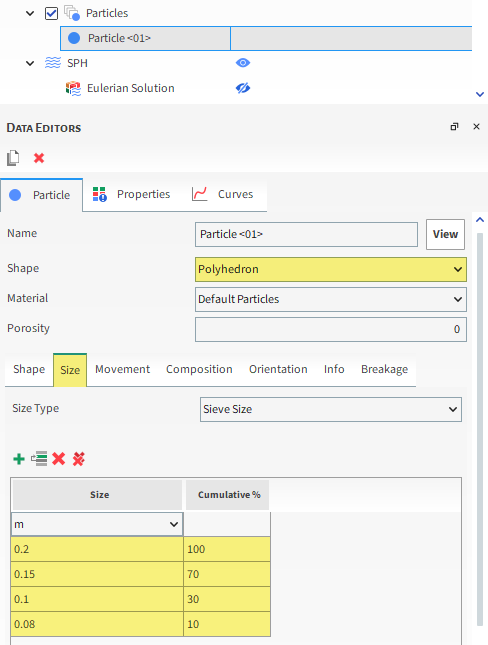
-
进入 Orientation选项卡,激活Random Angle选项,定义Half Range (x,y,z)值
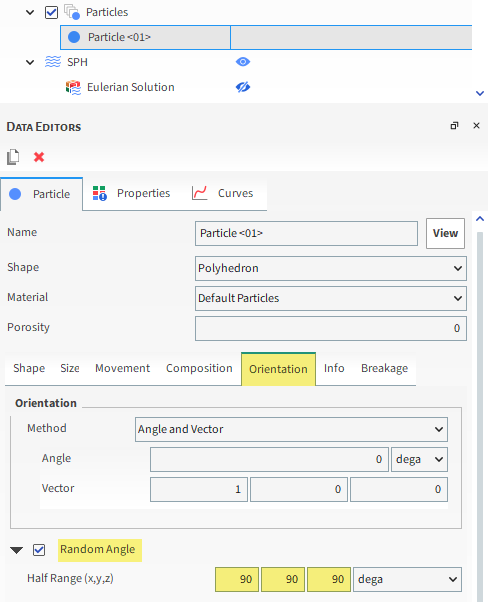
提示:对于默认的颗粒形状,或其他对称的自定义形状,将参数值设置为
90, 90, 90可以确保在所有方向上完全随机的方向。对于非对称的自定义颗粒形状(如瓶子),需要将参数值设置为180, 180, 180以确保完全随机的方向。”
-
进入 Breakage选项卡,激活Enable Breakage选项。 -
在 Criteria选项卡中选择Model为Tavares,保留所有模型的参数为默认。
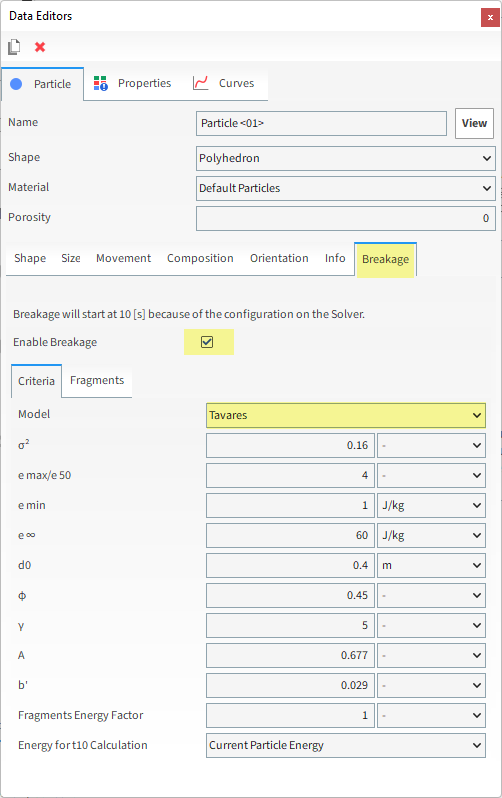
-
进入 Fragments选项卡,如下图所示定义Minimum Absolute Size和Distribution model。
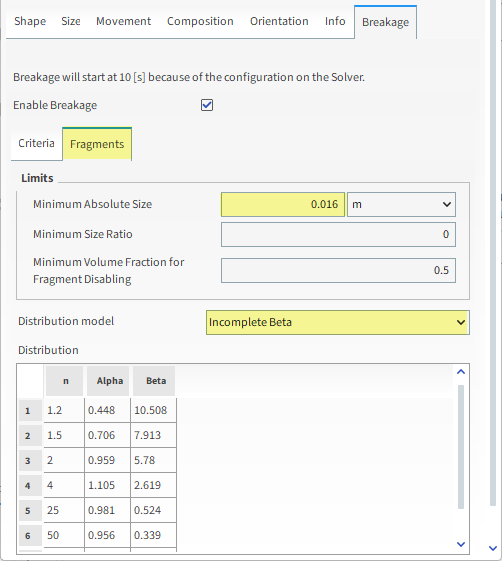
注意:案例为了减小计算时间,增加了
Minimum Absolute Size的值。”
1.10 定义颗粒入射
-
右键选择模型树节点 Inlets and Outlets,点击弹出菜单项Create Particle Inlet创建新节点Particle Inlet<01> -
选中新节点,如下图所示指定入射颗粒的质量流量
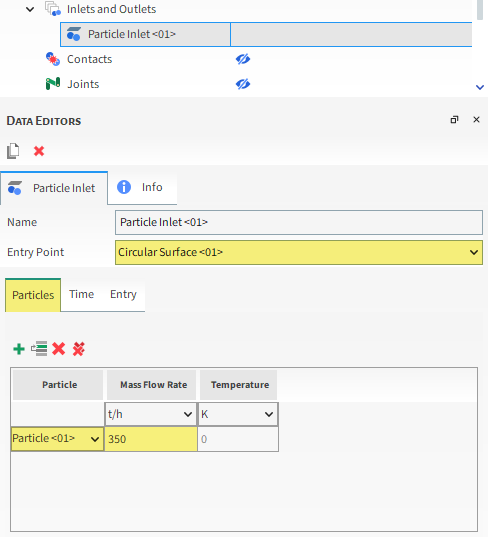
-
进入 Time选项卡,指定颗粒入射的Stop时间为3 s
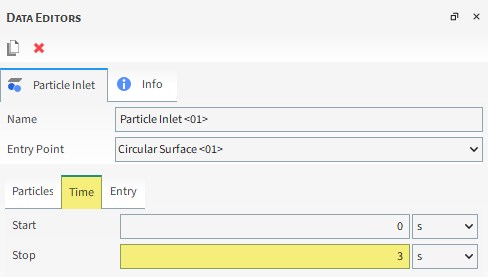
1.11 计算求解
-
进入 Solver节点,如下图所示设置计算参数
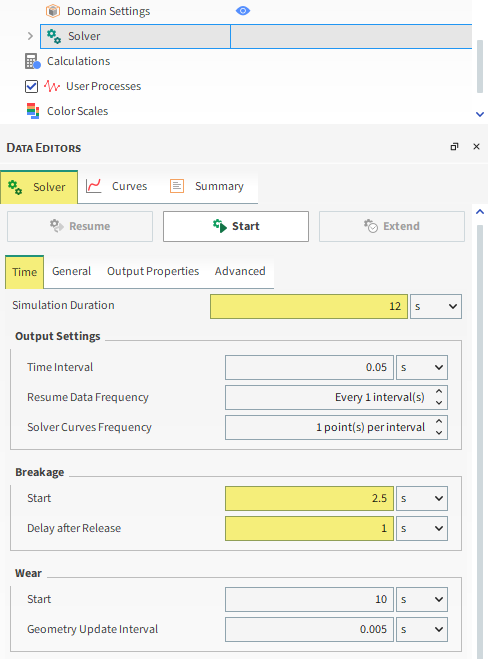
-
进入 General选项卡,指定采用GPU进行计算,点击Start按钮开始计算
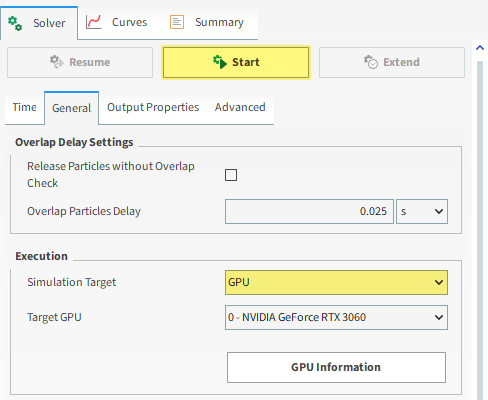
计算过程中可以激活Auto Refresh复选框在3D View窗口中查看处理过程中的结果。

2 后处理
后处理比较繁琐,具体操作过程略。
-
颗粒粒径分布直方图
尺寸分布如图所示。
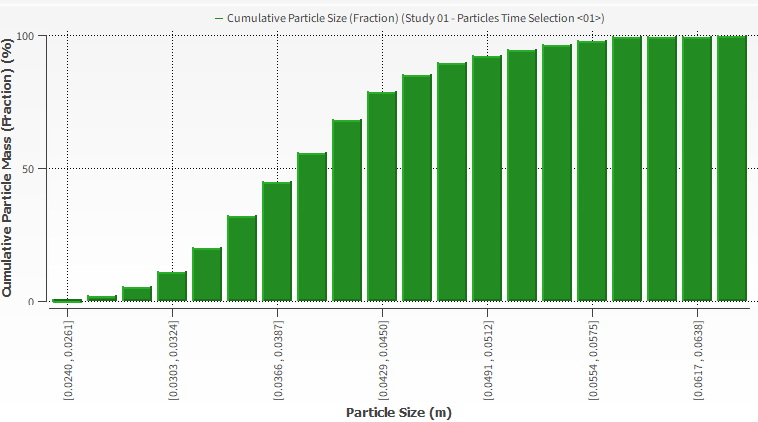
-
功率
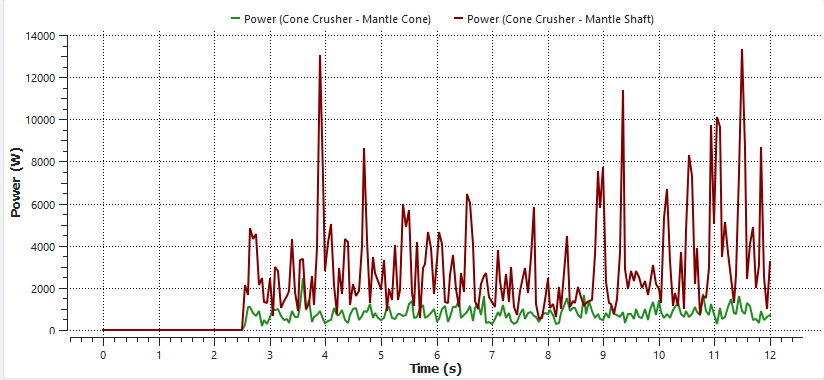
(完)
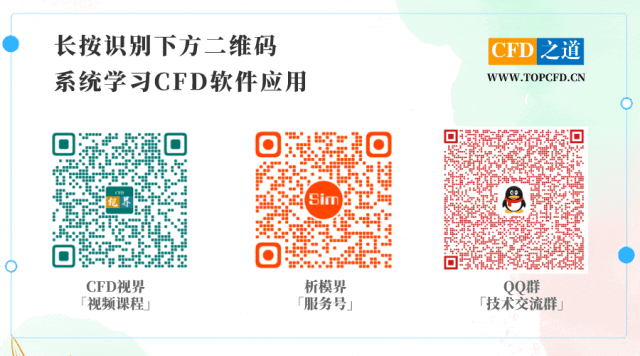
本篇文章来源于微信公众号: CFD之道








评论前必须登录!
注册