本案例演示利用Rocky与ANSYS Transient Structural之间的瞬态单向耦合的基本流程。
整体结构如图所示。
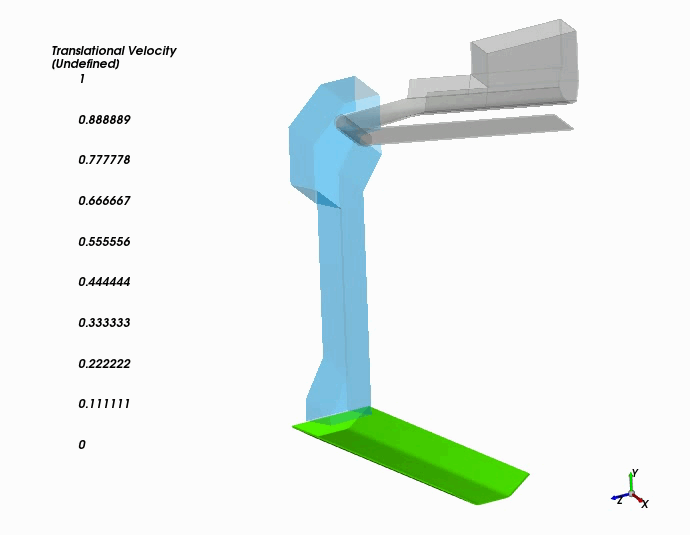
1 Workbench设置
1.1 几何模型
案例考虑在不同的给料带速度条件下转移槽的结构完整性。
几何模型如图所示。包括以下组件:
-
料斗 -
传送槽 -
接收器
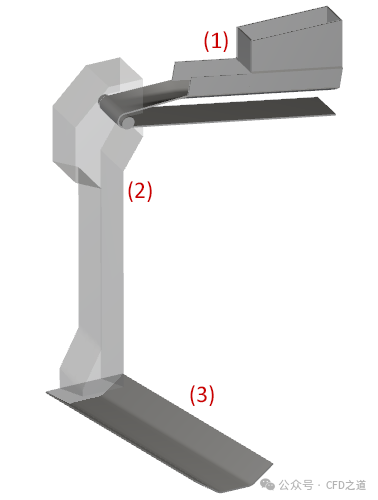
注意:案例中的传送槽通过SpaceClaim文件导入到Workbench中。输送机几何在Rocky中直接创建。
”
1.2 Workbench流程
-
打开ANSYS Workbench 2024 R1,利用菜单项**File → Save as...**保存空的Workbench项目。
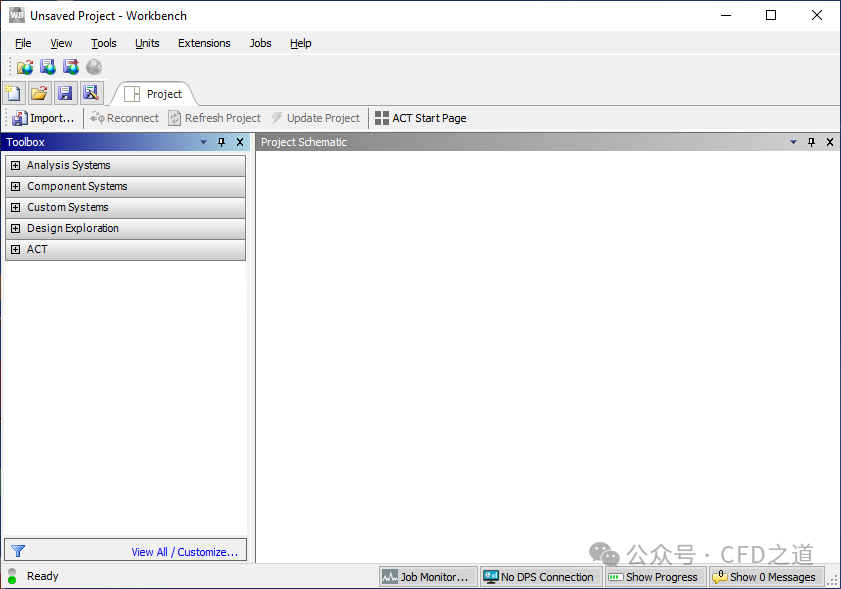
-
在Workbench中搭建如下图所示的工作流程
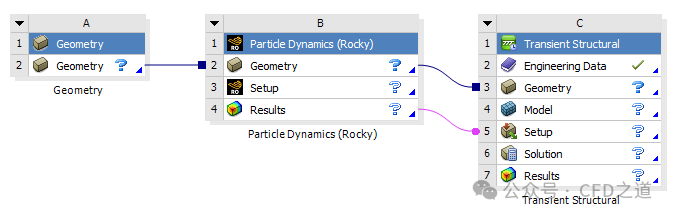
-
右键选择单元格 A2,点击弹出菜单项 Import Geometry → Browse… 导入几何模型Chute.scdoc

-
双击单元格 B3进入Rocky
2 Rocky设置
2.1 查看几何
由于将对这个几何部分进行与ANSYS Mechanical的耦合模拟,因此重要的是要细化网格,以便将压力场传输到Mechanical时,具有足够的分辨率进行所需的结构分析。每个三角形节点将提供x,y,z压力分量,然后将其作为负载应用于Mechanical内部。
-
选中模型树节点 Geometries ,将其拖放至工作区。
-
进入
Wall选项卡,指定Triangle Size为 0.1 m
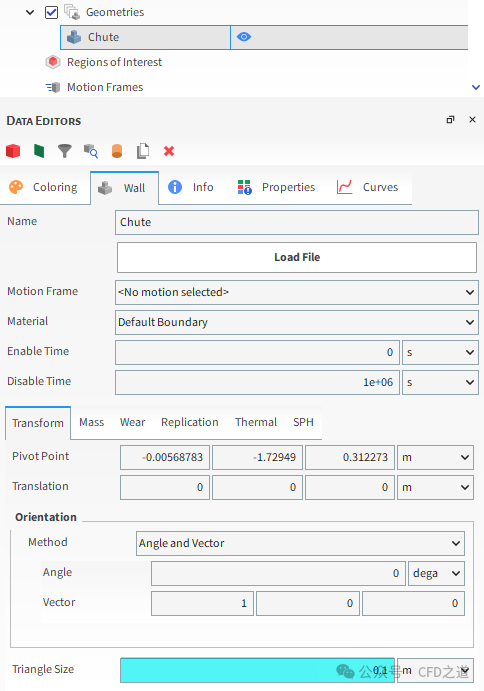
几何模型如图所示。

2.2 定义给料输送机
-
右键选择模型树节点 Geometries,点击弹出菜单项 Conveyor Templates → Create Feed Conveyor 创建新节点Feed Conveyor<01>
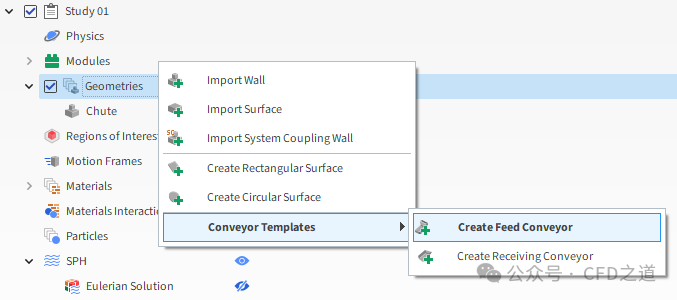
-
选中新创建的节点,按下表参数创建Feed Conveyor。
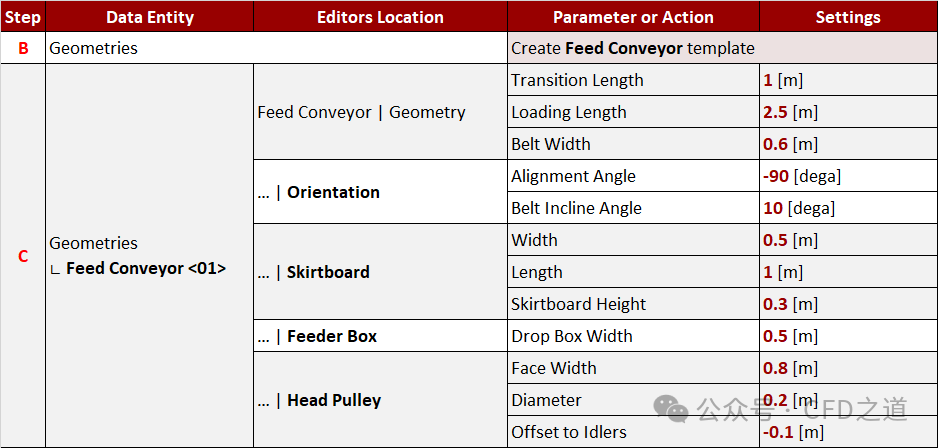
几何模型如图所示。
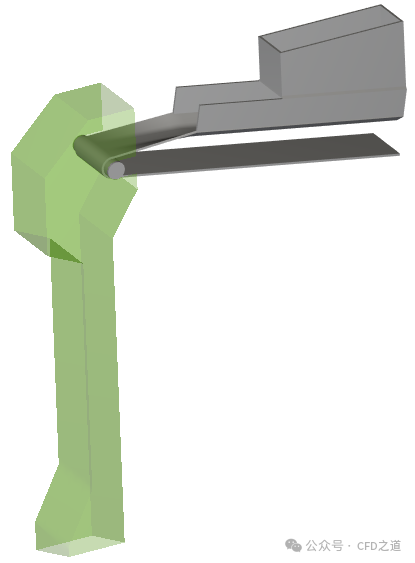
-
在Belt Motion子标签页上,指定 Belt Speed 为 BeltSpeed
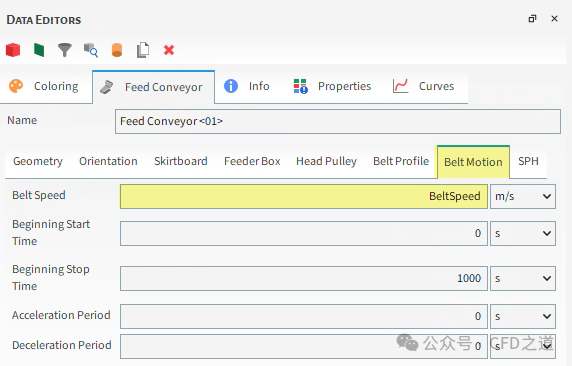
-
在弹出的Variable Creation对话框中指定参数值为 3 ,点击按钮 Create variable 创建变量
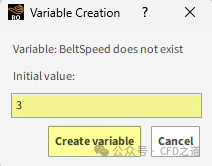
此输入变量将在Workbench中将其公开为参数,可用于优化设计。
按以下方式验证新的输入变量:
-
点击菜单从Tools → Expressions/Variables 打开变量/表达式查看面板。
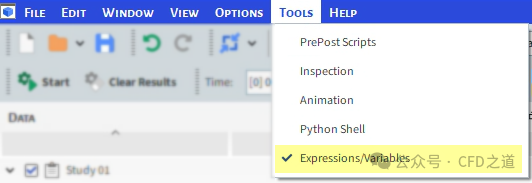
-
在Expressions/Variables面板上,可以看到新定义的BeltSpeed变量和值。
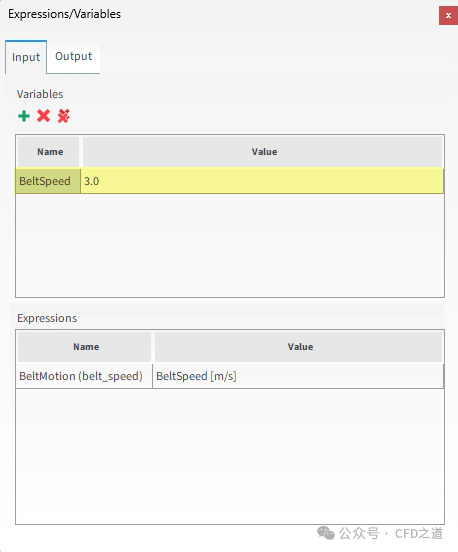
2.3 定义接收输送机
-
右键选择模型树节点 Geometries,点击弹出菜单项 Conveyor Template → Create Receiving Conveyor 创建接收输送机 -
使用下表中的参数设置接收输送机几何
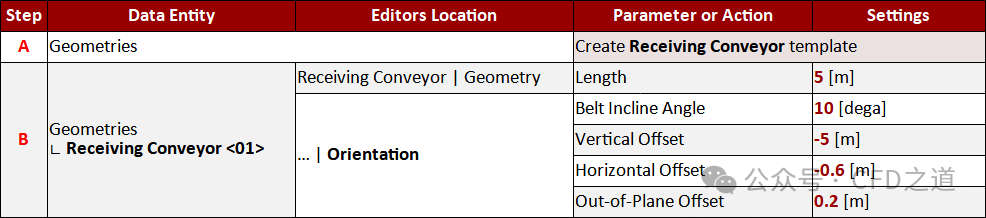
创建完毕后的几何模型如图所示。
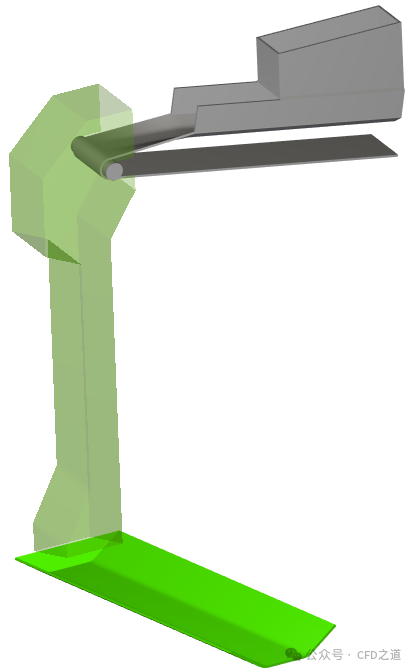
2.4 定义颗粒
-
右键选择模型树节点 Particles,点击弹出菜单项 Create Particle 创建新节点Particle<01>
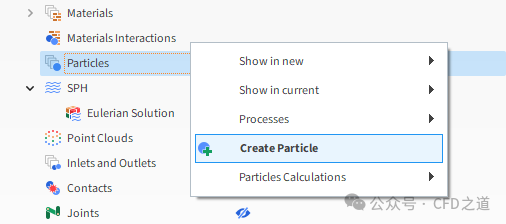
-
选中新节点,指定颗粒参数 Shape参数
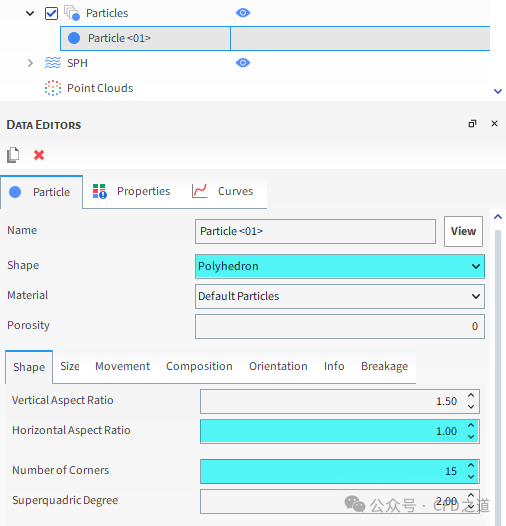
-
进入 Size选项卡,设置颗粒尺寸信息,如下图所示
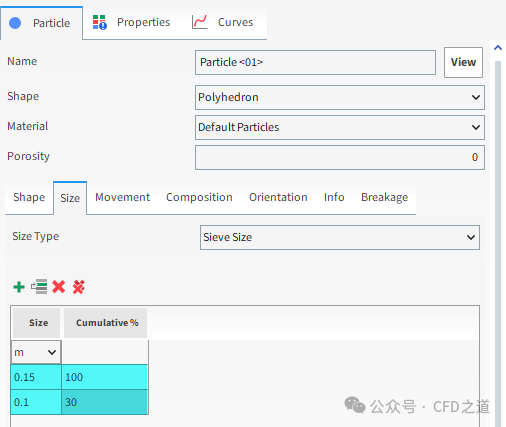
2.5 定义颗粒入射
-
右键选择模型树节点 Inlets and Outlets,点击弹出菜单项 Create Particle Inlet
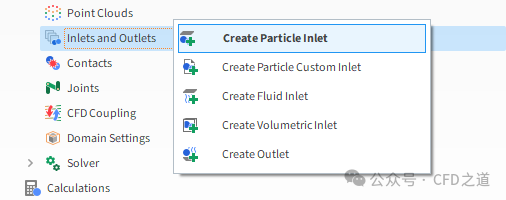
-
选中新创建的节点,如下图所示指定颗粒流量参数
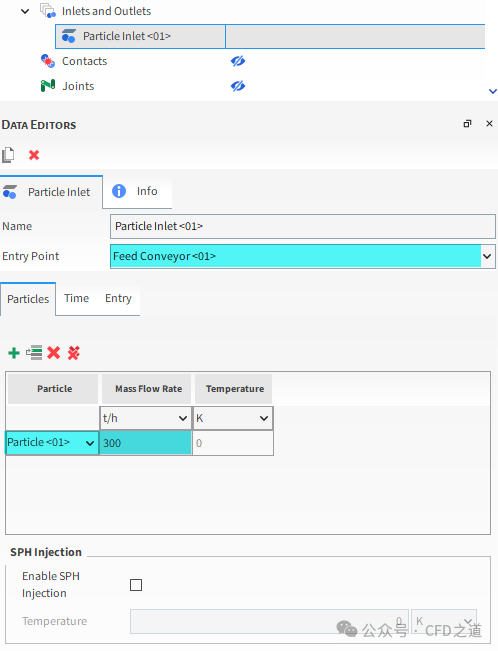
2.6 定义外部耦合
-
选中模型树节点 External Coupling > Wall Loads -
激活选项 Chute -
指定 Domain Range为 All
如下图所示。
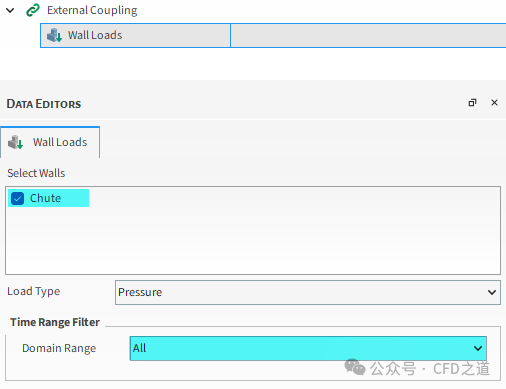
2.7 求解计算
-
选择模型树节点 Solver -
指定 Simulation Duration为 10 s -
指定 Time Interval为 0.1 s -
点击 Start 按钮开始计算
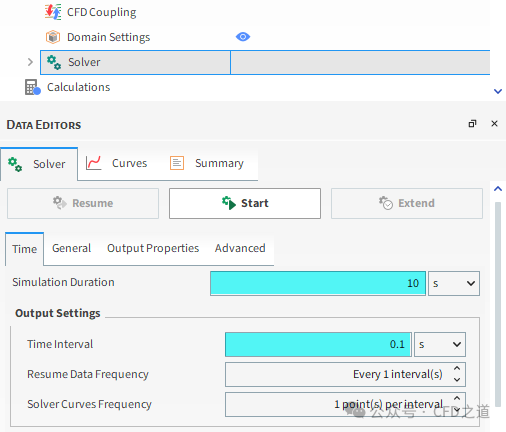
计算结果如图所示。
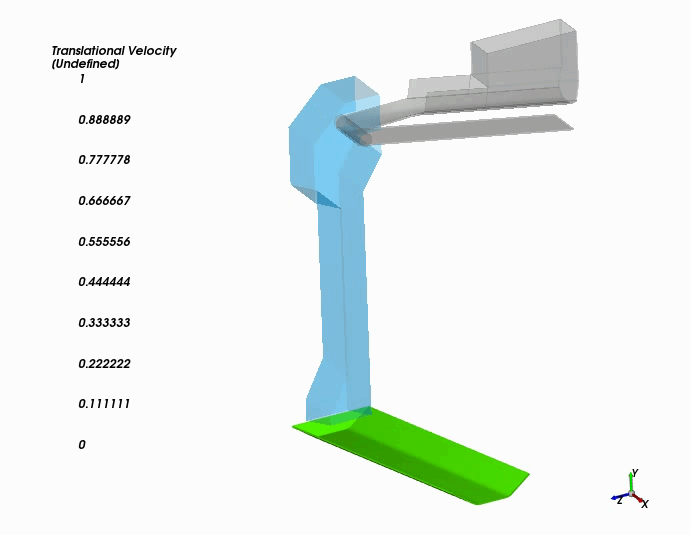
2.8 后处理 - 时间图
模拟处理完成后, 可以做的一项分析是量化粒子与转移槽碰撞的力。通过绘制Force : Z, 可以随时间可视化这个量。
-
选中模型树节点Geometries > Chute。
-
选择Curves子标签页,右键点击Force : Z,然后点击菜单项Show curve in new Plot。
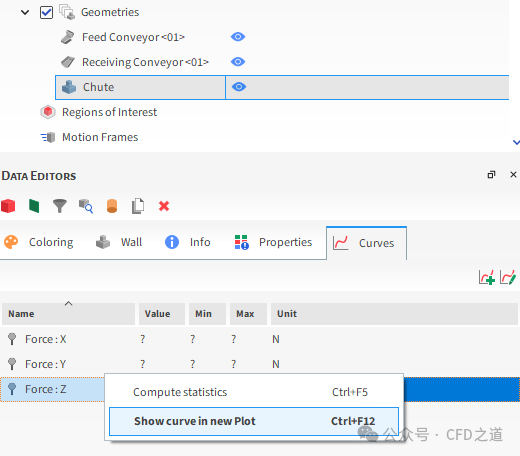
结果将是一个新的时间图,显示了模拟过程中槽壁观察到的节点力的总和。
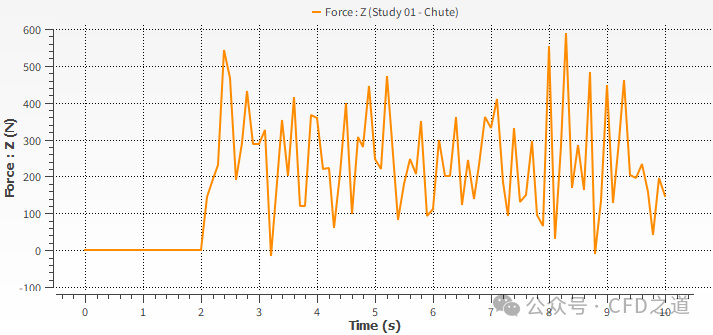
2.9 后处理 - 输出
案例的后半部分中使用输运槽几何体的Force : Z来帮助确定在参数化过程中的修改是否改进了设计。将通过在Expressions/Variables面板的Output标签页上使其可用,将此参数输出给Workbench。
-
选择菜单 Tools → Expressions/Variables打开 Expressions/Variables面板 -
选中节点 Geometries > Chute,在其属性窗口中,选择Curves选项卡中的 Force_Z -
将 Force_Z拖拽到Expressions/Variables面板的Output选项卡中
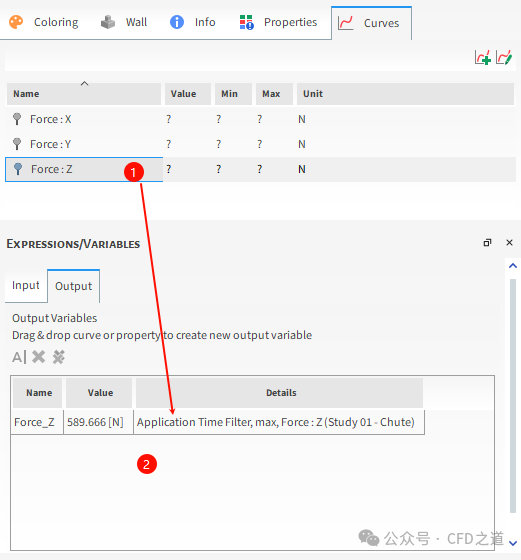
-
选中 Force_Z,点击按钮 Edit 打开属性编辑对话框
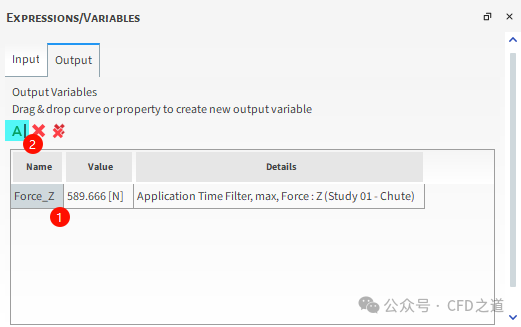
-
按下图所示定义参数,点击 OK 按钮关闭对话框
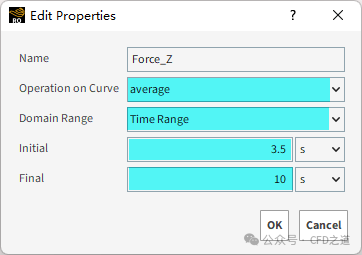
注意:这里设置力输出的时间范围从模拟开始后的3.5 s开始,主要是为了考虑颗粒到达槽所需的时间。
”
-
保存项目并关闭Rocky -
返回 Workbench。
3 Mechanical设置
3.1 更新项目
-
点击菜单 File → Save保存项目 -
右键选择 B4单元格,点击菜单项 Update 更新数据
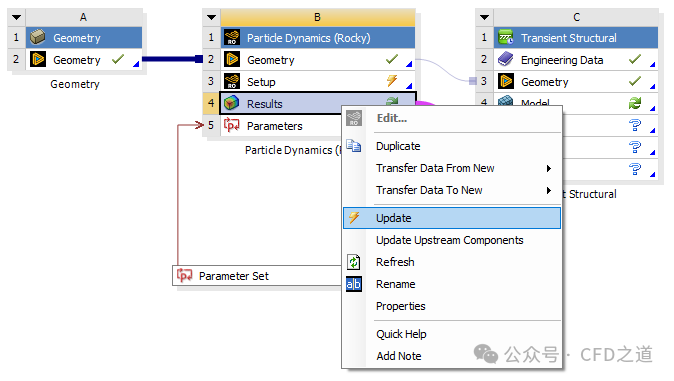
-
双击 C5单元格进入Mechanical
3.2 指定几何厚度
-
选中节点 Geometry > ChuteSurface1 -
指定 Thickness为 0.01 m
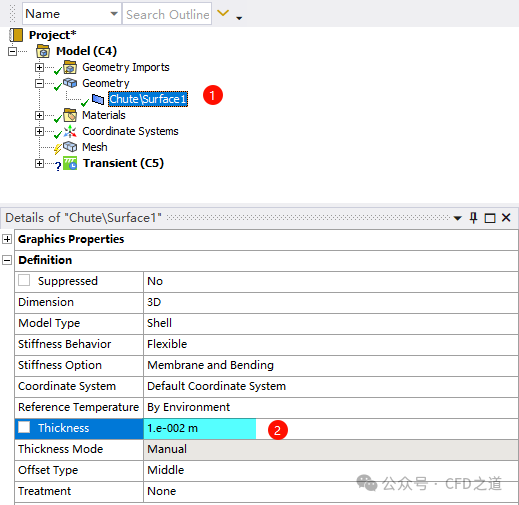
3.3 生成网格
采用默认网格参数。
-
右键选择模型树节点 Mesh,点击弹出菜单项 Generate Mesh 生成网格
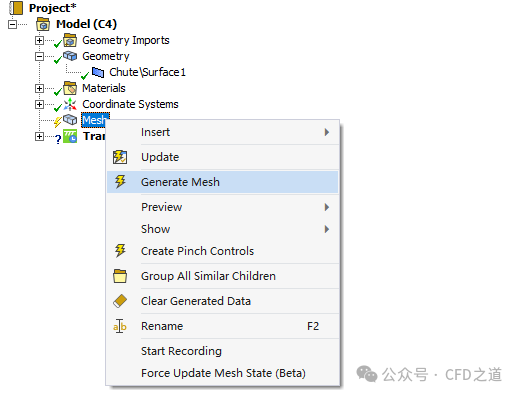
生成的网格如图所示。
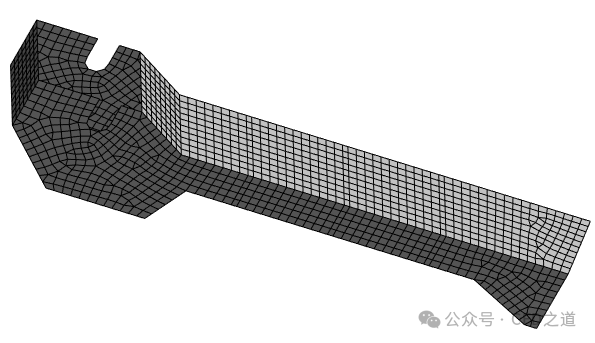
3.4 定义约束
-
选中模型树节点 Transient -
图形窗口中选中如图所示的12个面,点击鼠标右键,选择菜单项 Insert → Fixed Support 插入固定约束
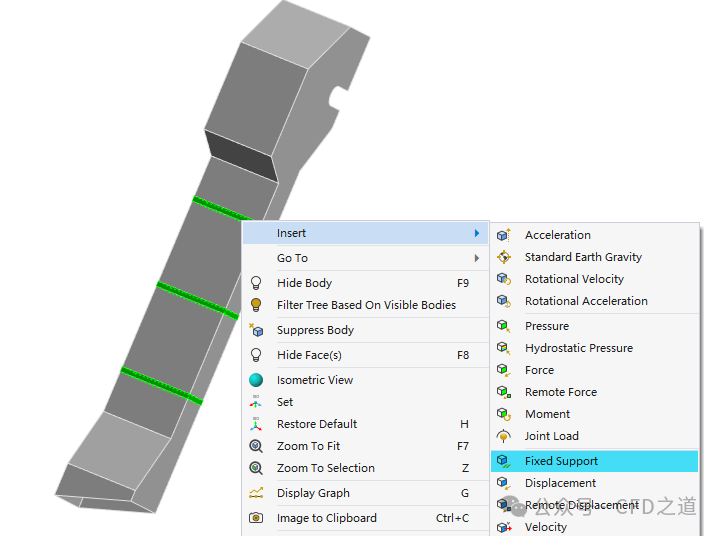
3.5 设置分析参数
-
选中模型树节点 Analysis Settings,如下图所示设置分析参数
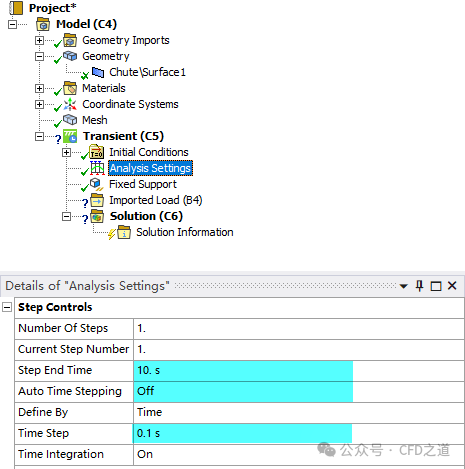
3.6 导入压力
-
右键选择模型树节点 Loaded Load,点击弹出菜单项 Insert → Pressure 插入压力
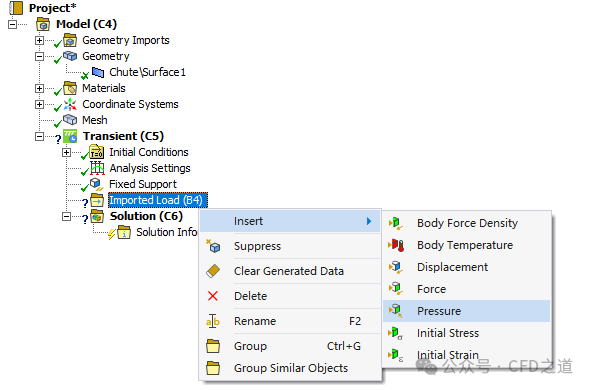
-
在图形窗口中选择所有几何面(35个面),如下图所示,将其作为载荷导入目标面
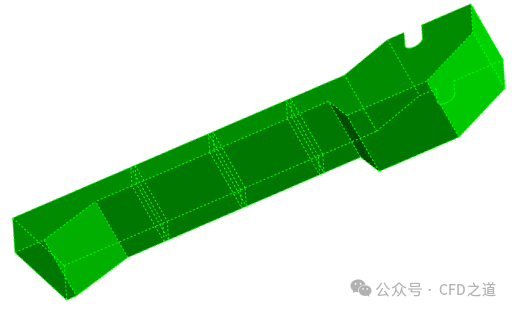
-
指定参数 Define By为 Components
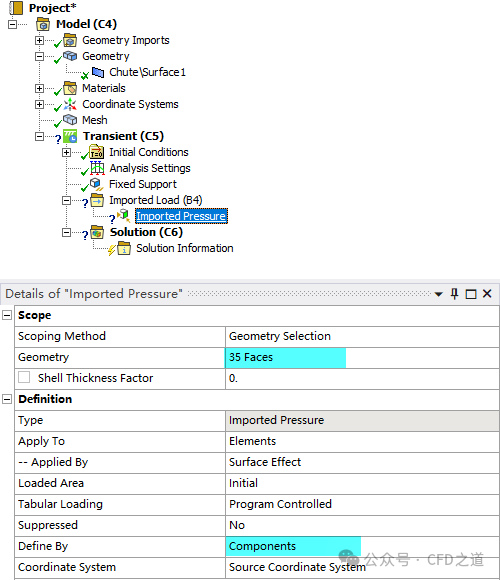
此时需要指定Data View面板中的参数,这些参数通过复制Rocky输出的数据来填充。Data View面板如下图所示。
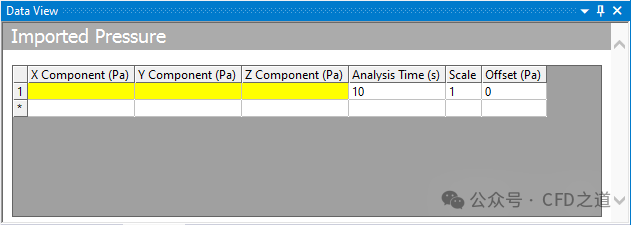
-
在保存Workbench文件的目录中,找到 ../dp0/RockyEx/Rocky文件夹下的loadref.csv文件,并用文本编辑器打开。
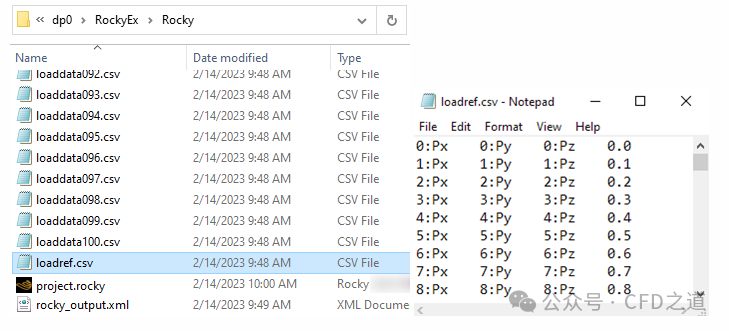
-
选择文件中的所有的内容,然后 CTRL+C复制内容。 -
返回到ANSYS Mechanical,然后在Imported Pressure表格的第一列和行上,利用 CTRL+V粘贴复制的所有信息。
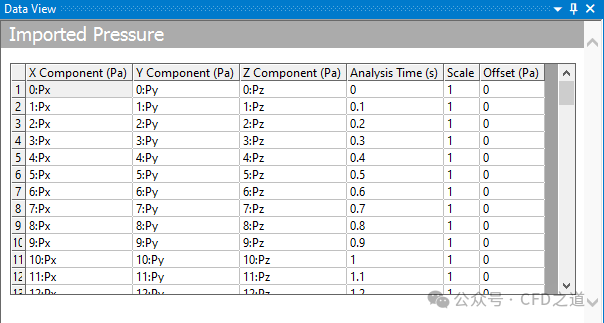
使用这种方法可以不用手动定义每个导出文件的组件。
-
右键选择模型树节点 Imported Pressure,点击弹出菜单项 Import Load 导入载荷
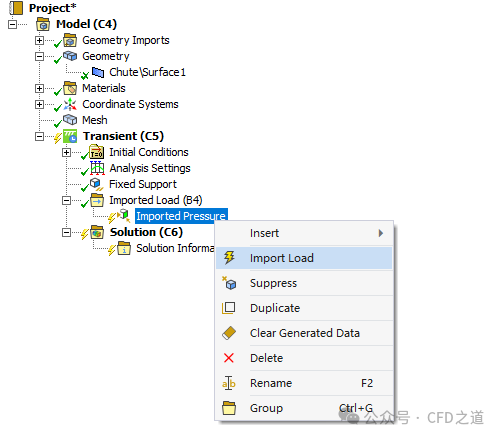
3.7 插入后处理
查看总位移及米塞斯应力。
-
右键选择模型树节点 Solution,点击菜单项 Insert → Deformation → Total -
相同方式 Insert → Stress → Equivalent(von-Mises)
3.8 进行计算
-
右键选择模型树节点 Solution,点击弹出菜单项 Solve 开始求解计算
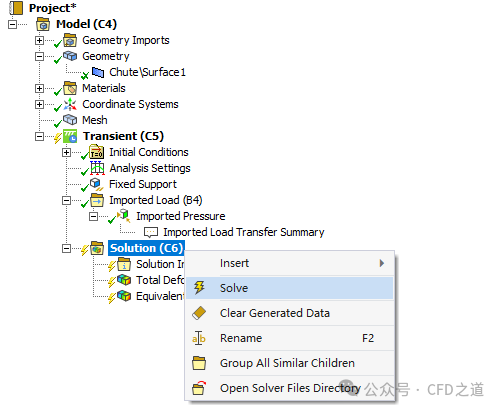
3.9 查看结果
计算完毕后可以查看结果。
-
在Solution下,选择Total Deformation
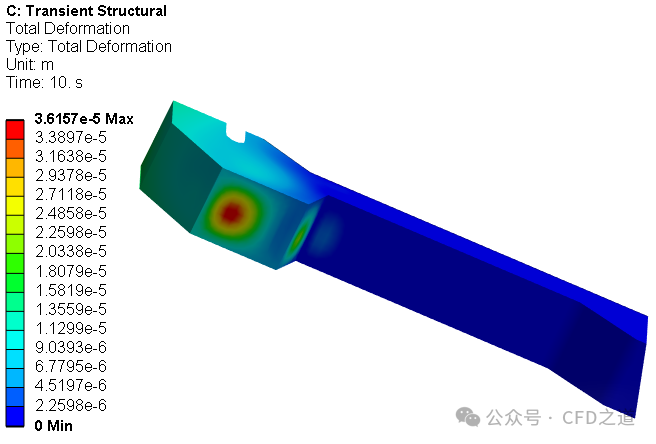
-
查看Equivalent Stress。
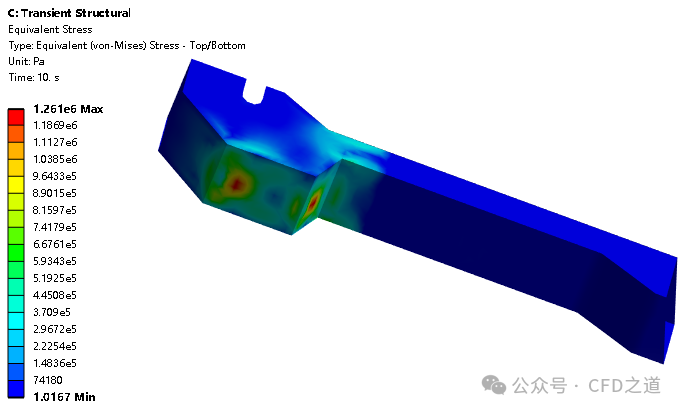
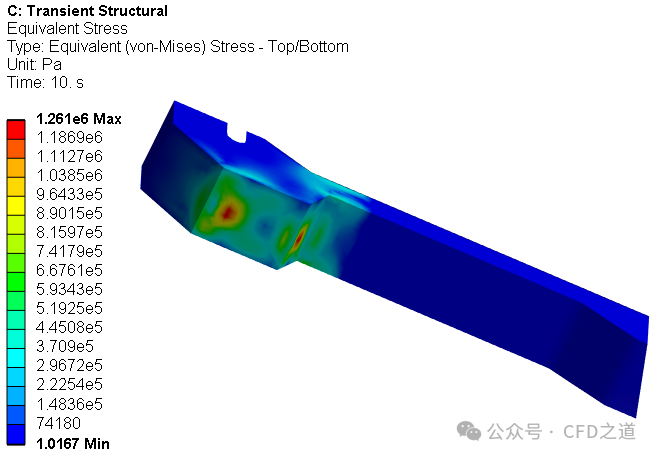
3.10 定义输出参数
-
选中模型树节点 Total Deformation,点击属性窗口中Maximum前面的白色复选框,将其作为参数
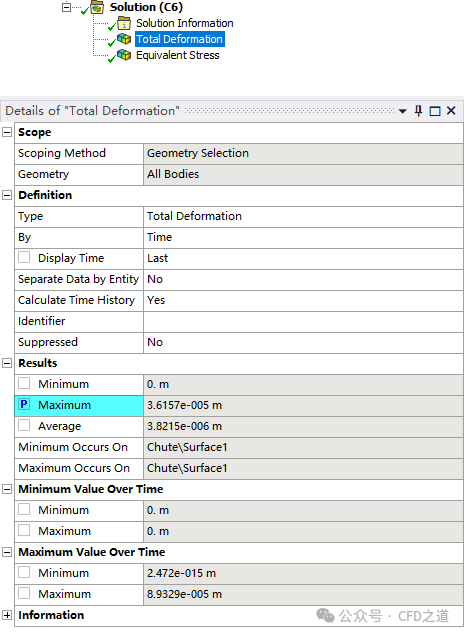
-
相同方式用于 Equivalent Stress
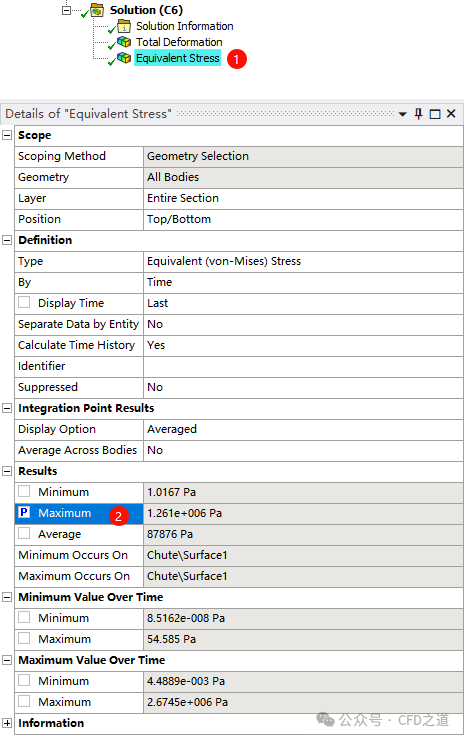
注:这里将结果参数化的目的是为了后续进行优化设计或批量计算,否则则无需如此操作。
”
-
保存项目,关闭Mechanical,并返回到Workbench。
(完)
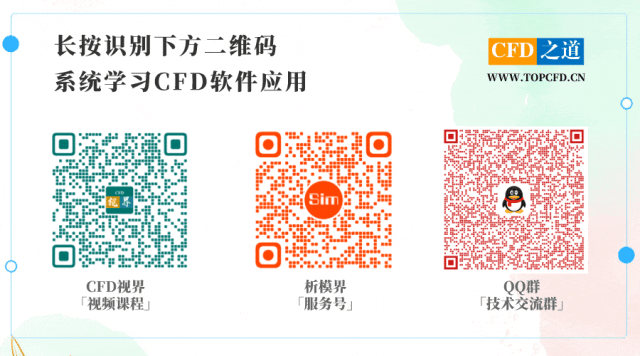
本篇文章来源于微信公众号: CFD之道








评论前必须登录!
注册