本案例演示利用Rocky与Mechanical耦合计算颗粒作用下的容器结构应力。
案例主要包括两部分内容:
-
通过Workbench设置并运行一个Rocky DEM模拟,向容器内注入颗粒 -
将DEM计算结果与Mechanical进行耦合,以容器的结构应力分布
1 Workbench设置
先在Workbench中搭建Rocky与Mechanical的耦合流程。需要注意,安装Rocky时需要确认已经安装了与Workbench耦合的模块。
1.1 导入几何
-
打开Workbench 2024 R1,利用菜单File → Save As... 保存Workbench项目。
-
从Toolbox面板的Component Systems列表项中,拖放Geometry到Project Schematic。
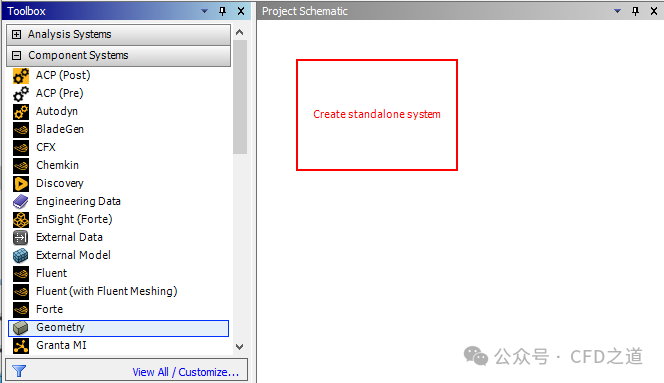
-
右键点击单元格Geometry,选择弹出菜单项Import Geometry → Browse...。
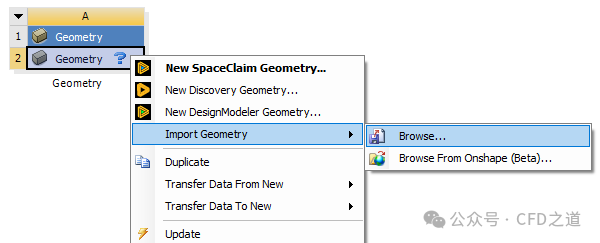
-
从出现的对话框中,选择输入文件Geometry.scdoc,然后点击Open。
本案例的几何模型如图所示。
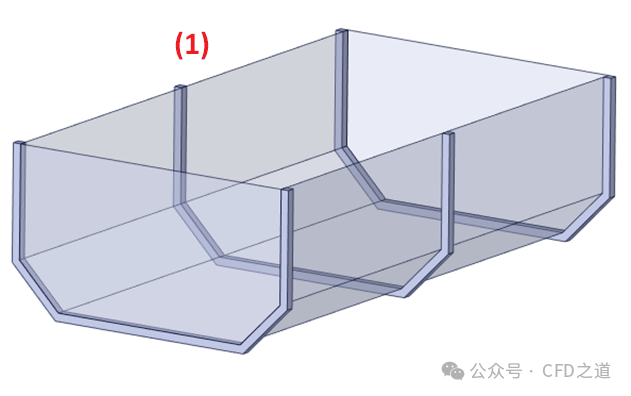
1.2 模块设置
-
从Toolbox面板的Analysis Systems列表项中,拖拽Particle Dynamics(Rocky) 到 Geometry 模块的Geometry组件上。
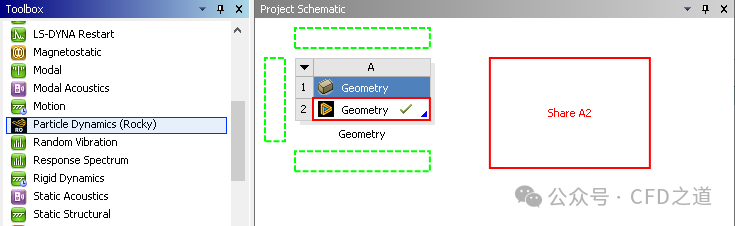
完毕后如下图所示。
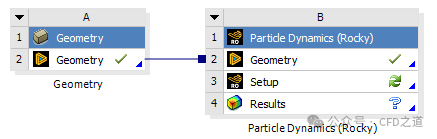
-
从Toolbox面板的Analysis Systems列表项中,拖放Static Structural组件到Rocky模块的Results组件上。
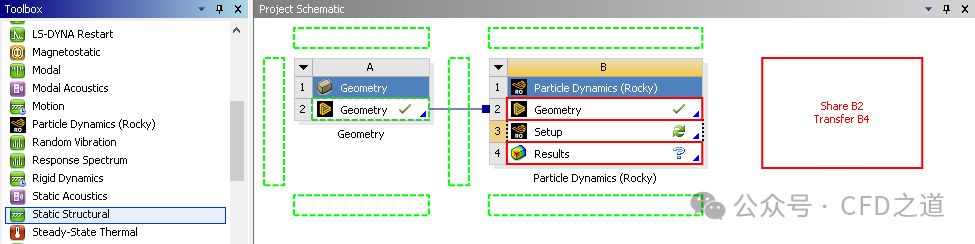
这将在Rocky模块的Results组件和Static Structural模块的Model组件之间创建一个额外的连接,对于本案例来讲这个是多余的。
-
点击连接Results和Model的紫色线,按键盘Delete 键将其删除。
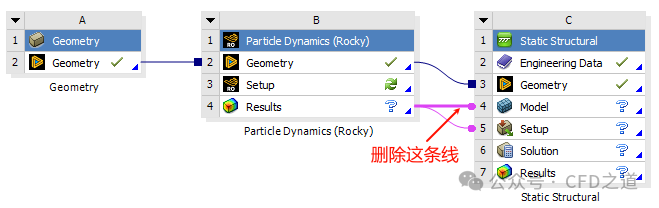
最终的模块连接如图所示。

-
保存Workbench项目。 -
右键点击Rokcy模块的Setup组件,然后点击Edit进入Rocky设置
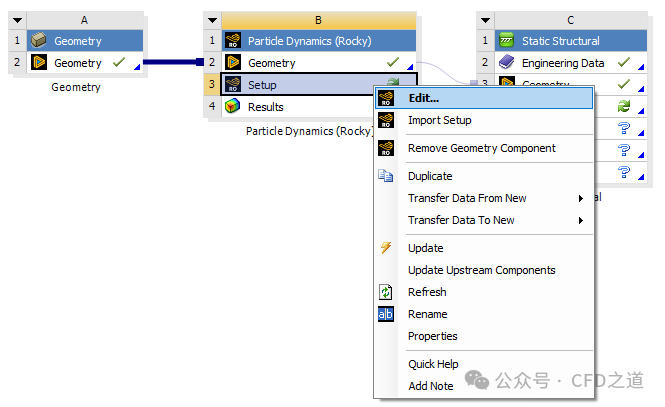
2 Rocky设置
2.1 物理设置
-
选中模型树节点Physics,进入Momentum选项卡,指定Rolling Resistance Model 为 Type C: Linear Spring Rolling Limit。
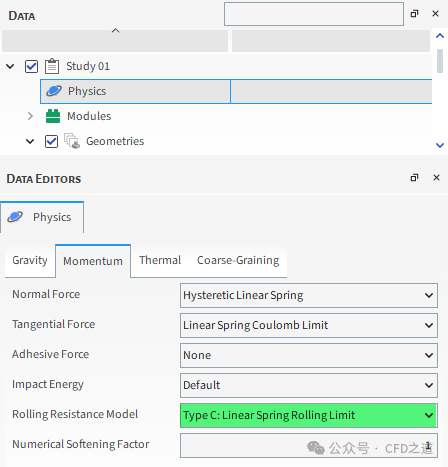
2.2 Modules设置
-
选择从Modules节点下的子节点Boundary Collision Statistics,在Data Editors面板中确认Forces for FEM Analysis已启用
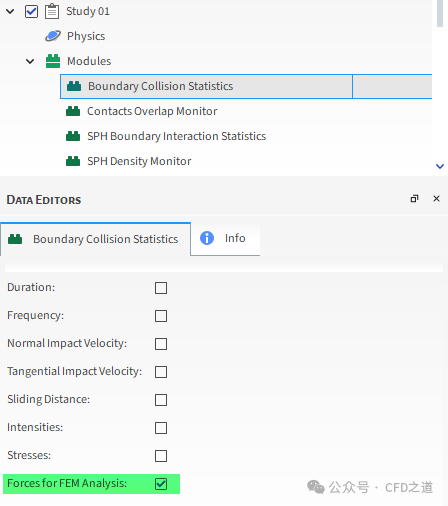
2.3 网格
-
在Data面板中,从Geometries下选择已导入的surface。 -
打开一个3D View窗口并查看网格。(在Data Editors面板中,选择Coloring选项卡,然后启用Edges复选框。)
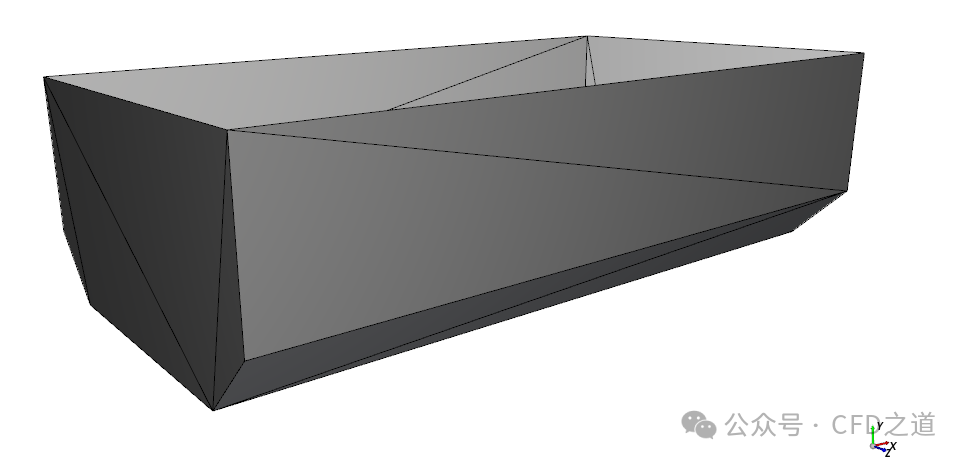
注:由于这个几何体部分将进行与Ansys Mechanical的耦合模拟,所以重要的是要细化网格,以便将压力场传输到Mechanical具有所需的结构分析的适当分辨率。每个三角形节点将提供一个压力向量,然后将作为负载应用在Mechanical内部。
”
-
在Wall选项卡中,在Transform子选项卡中,将Triangle Size更改为0.1 [m]
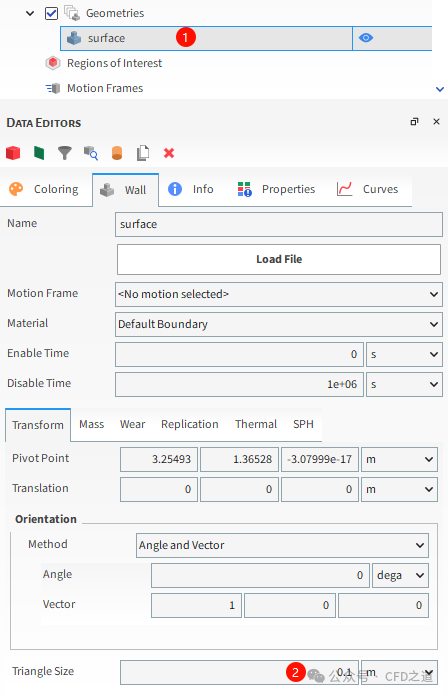
此时图形显示如下图所示。
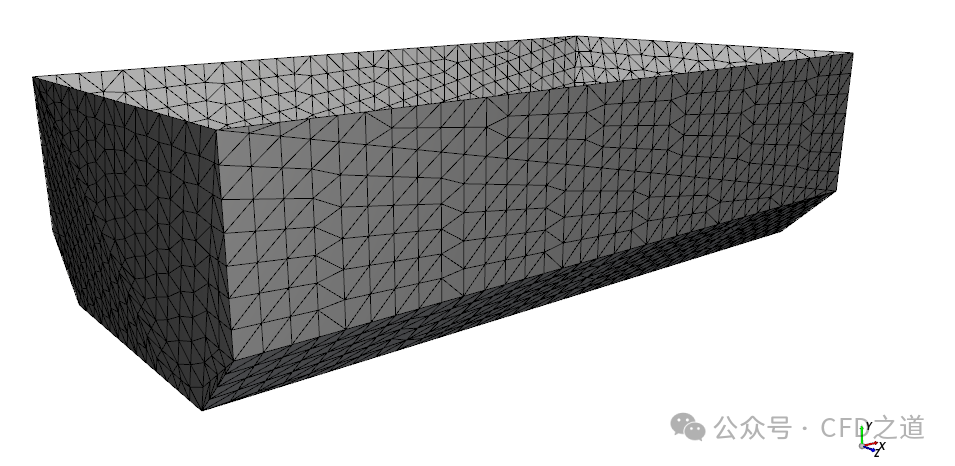
2.4 创建颗粒入口
-
右键选择模型树节点 Geometries,点击弹出菜单项 Create Rectangular Surface 创建新节点 Rectangular Surface<01>
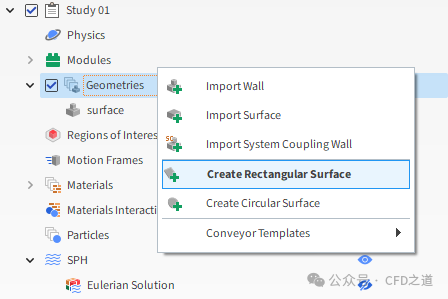
-
选中新节点,如下图所示指定参数
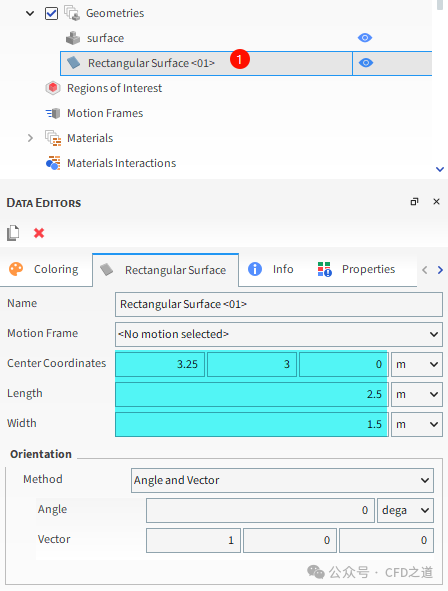
2.5 创建颗粒
-
右键选择模型树节点 Particles,点击弹出菜单项 Create Particle 创建新节点Particle<01>
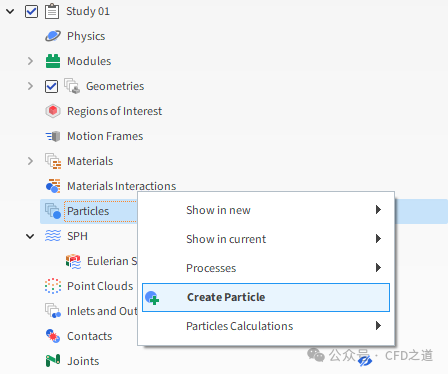
-
选中新创建的节点Particle<01>,如下图所示设置颗粒粒径为 0.2 m
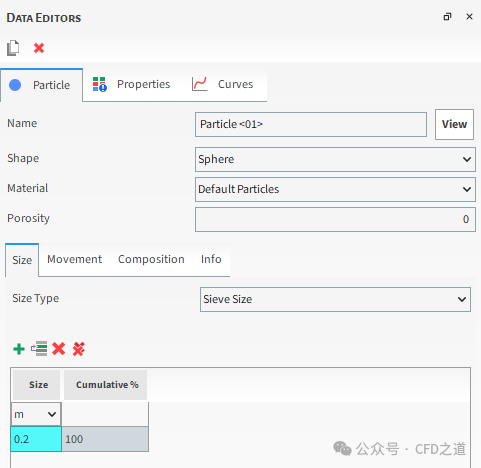
-
进入 Movement选项卡,指定Rolling Resistance为 0.3
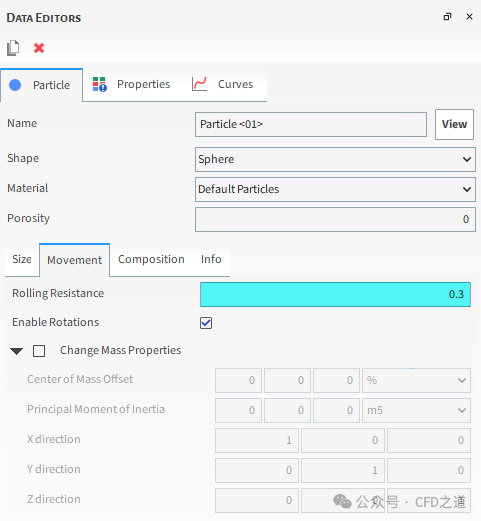
2.6 创建颗粒注入
-
右键选择模型树节点 Inlets and Outlets,点击弹出菜单项 Create Particle Inlet ,创建新节点Particle Inlet<01>
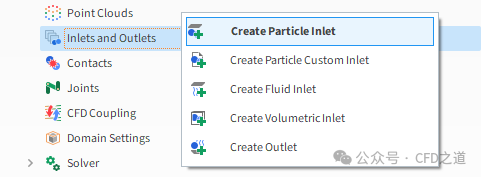
-
如图所示设置颗粒流量
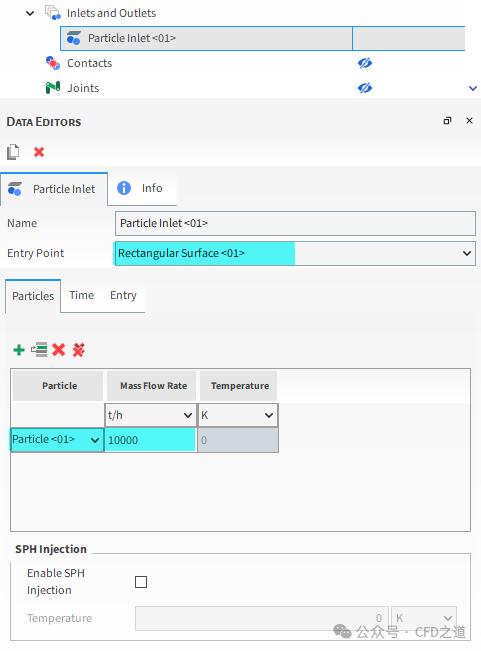
-
设置颗粒注入时间
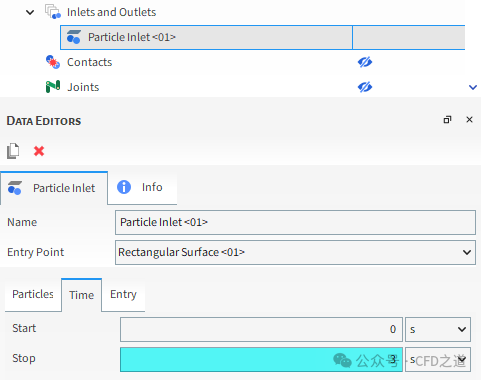
2.5 外部耦合
-
在Data面板中,从External Coupling下,选择Wall Loads。
-
在Data Editors面板中,从Select Walls下选择surface复选框
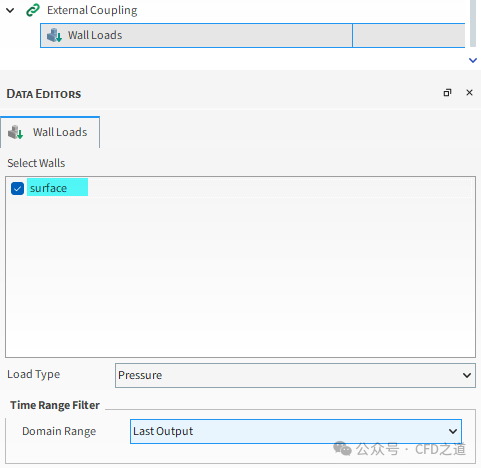
2.6 颗粒计算
-
选中模型树节点 Solver,指定Simulation Duration为 5 s,点击按钮 Start 开始计算
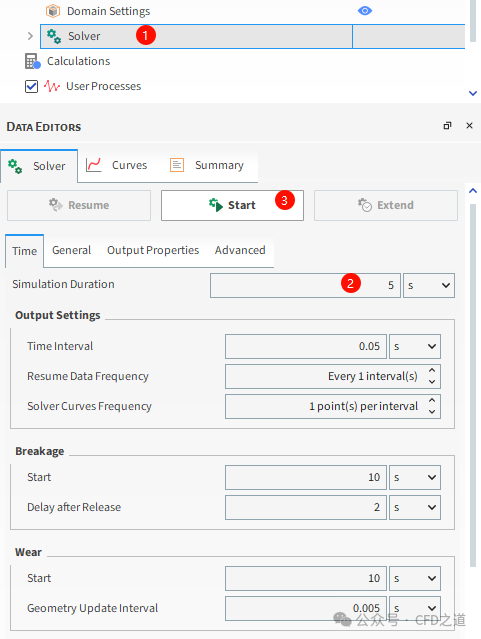
计算完毕后颗粒状态如下图所示。
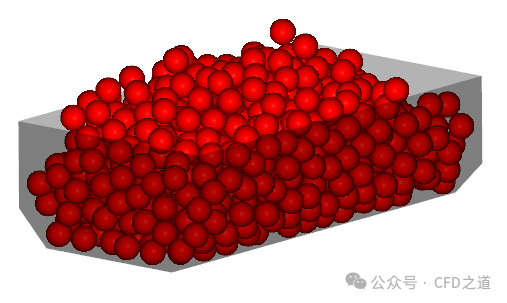
2.7 定义输出
若想要在Workbench中进行参数优化,可以在Rocky中定义变量。以下过程仅为演示,并非本案例必需。使用箱体的Y方向上的Force来帮助确定参数化过程中的修改是否改进了设计。
-
从Data面板下的Geometries中,选择surface节点,然后从Data Editors面板中进入Curves选项卡。
-
从Tools菜单中打开Expressions/Variables面板,进入Output选项卡。
-
从Data Editors面板中,选择Force : Y曲线,然后将其拖放到Output选项卡上。
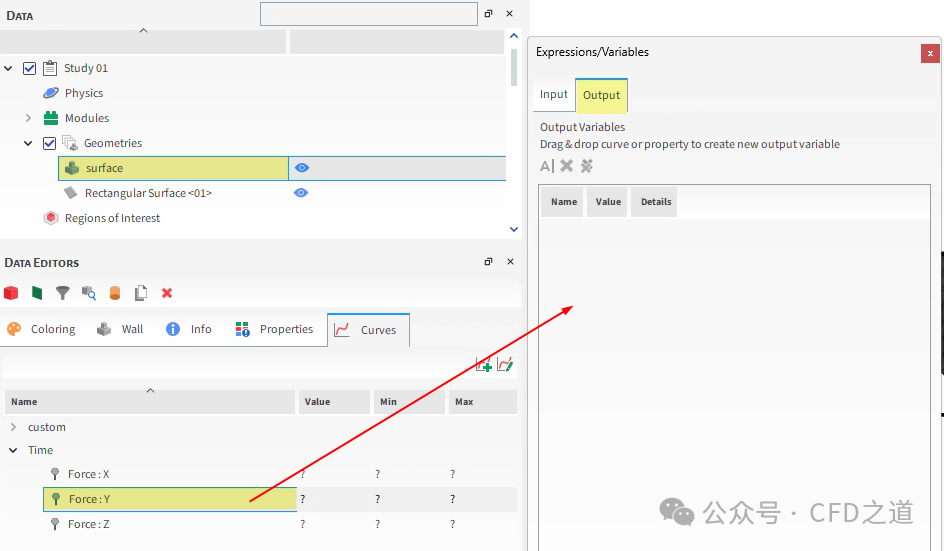
-
选中新添加的输出,然后点击 Edit按钮。
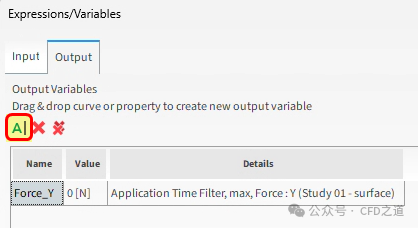
-
从Edit Properties对话框中,指定Domain Range的值为 Last Output ,然后点击OK。
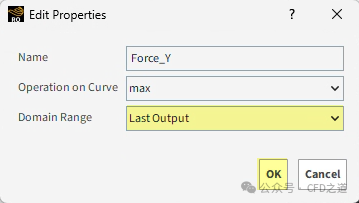
注:这里输出最终时刻的Y方向的值,若为瞬态耦合,还可以输出每个时间步的值。
”
此时图中显示输出的Y方向合力,如下图所示。

2.9 退出Rocky
-
关闭Rocky,返回到Workbench项目。
注意:由于其与Workbench的连接,Rocky在处理完成后无需进行任何进一步的操作。无需导出任何文件。所有必要的数据传输将在Workbench中进行。
”
3 Mechanical设置
3.1 进入Mechanical
-
右键点击 B4单元格,点击弹出菜单项 Update 更新数据
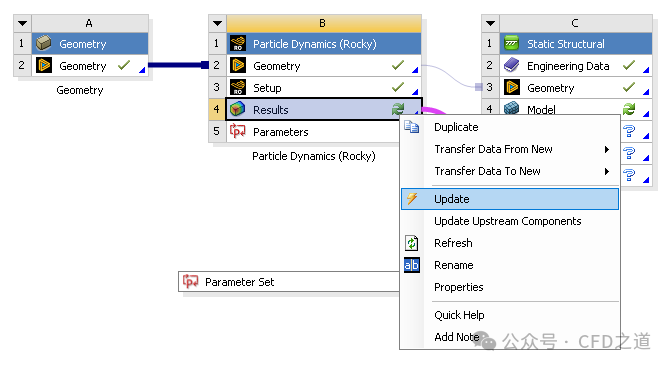
此操作将DEM结果转移到Workbench,从而使数据可用于Mechanical。然后,要使用DEM结果初始化静态结构分析:
-
右键点击C3 单元格,点击Edit… 按钮进入Mechanical
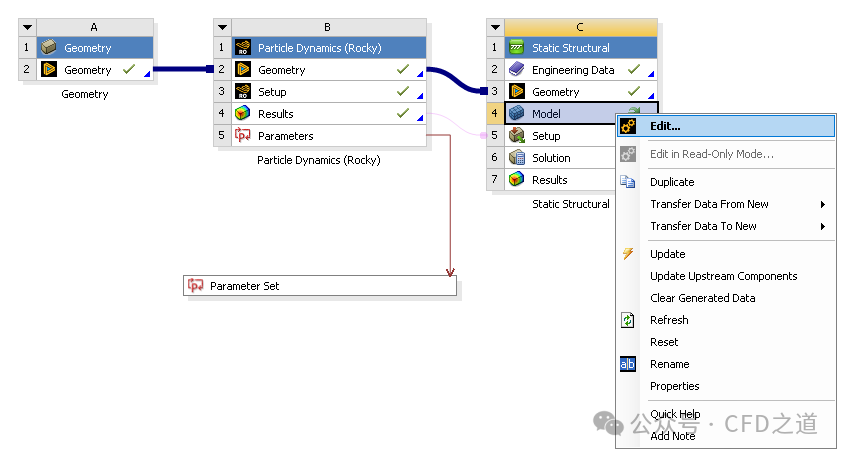
3.2 定义结构参数
-
从Outline面板中,选中Model下的Geometry节点。
-
在Details of "Geometry" 面板中,指定选项Update Options → Assign Default Material为 Yes。
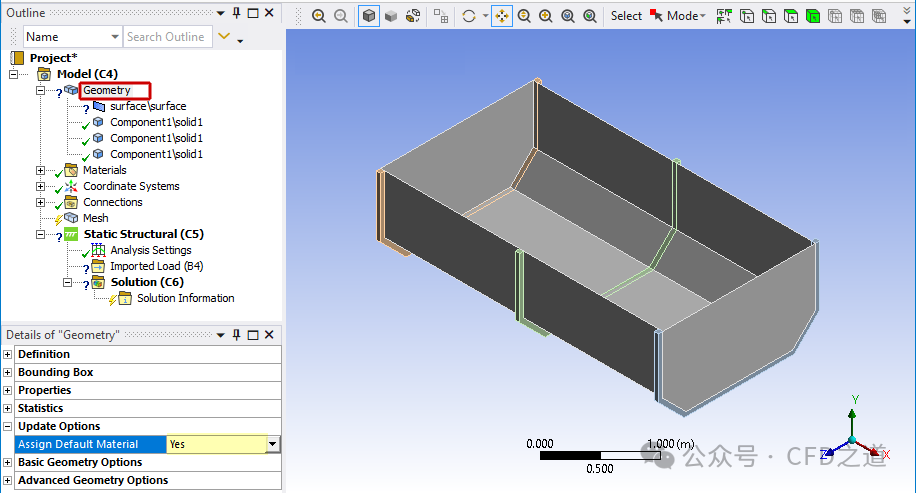
-
从Outline面板中,选择Model | Geometry下的surfacesurface。 -
在Details of "surfacesurface" 面板中,选择Definition下的Thickness为0.01 m,然后点击Thickness标签旁边的框以创建参数。 -
在Properties下,点击Mass标签旁边的框以创建另一个参数。
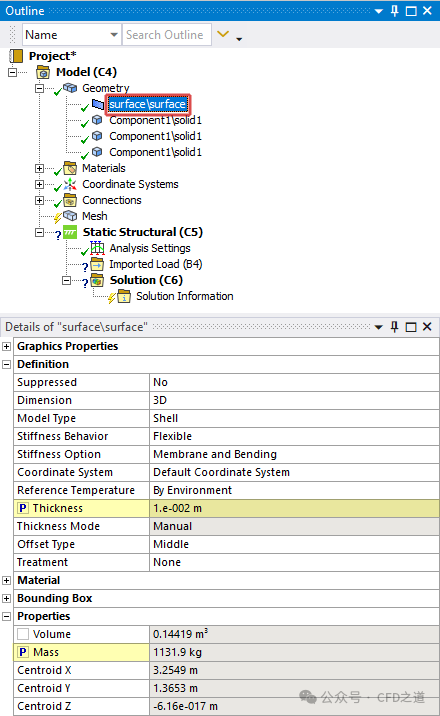
注意:这里创建参数是为了后续能够进行基于这些参数进行优化设计。若不进行优化,可以不创建参数化。
”
3.3 创建命名
-
多选支撑底部的三个面(如图中红色所示),在视图中点击右键,选择菜单Create Named Selection,将Selection Name定义为support。
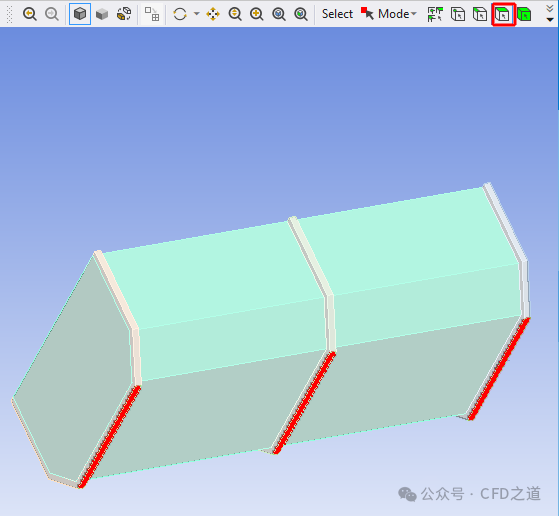
-
在视图中使用Body选择,选择三个支撑体(如图中红色所示)。在视图中右键点击,然后选择Create Named Selection。将Selection Name定义为body-support。
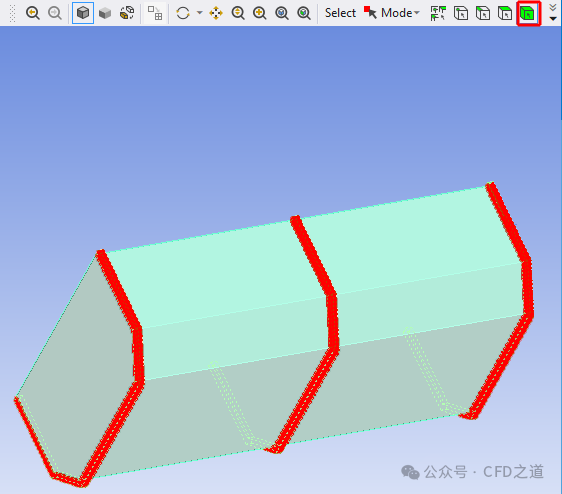
3.4 生成网格
-
右键点击模型树节点
Mesh,选择弹出菜单项Insert → Sizing。 -
选择新添加的节点Sizing,如下图所示指定body-support的网格尺寸为2.5e-2 m
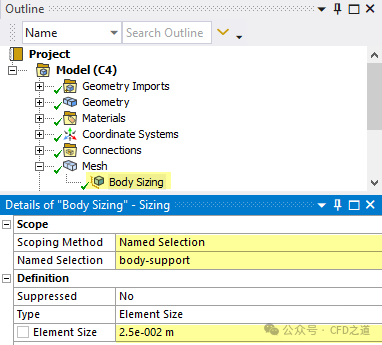
-
右键点击Mesh,然后点击菜单Generate Mesh生成网格
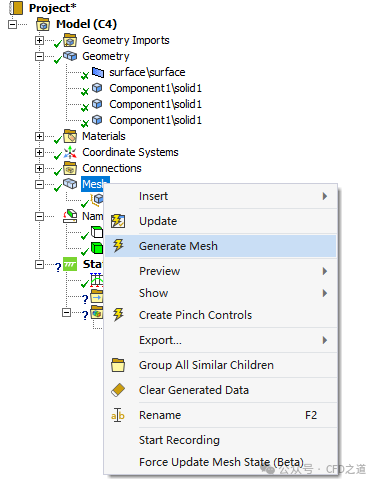
生成的网格如下图所示。
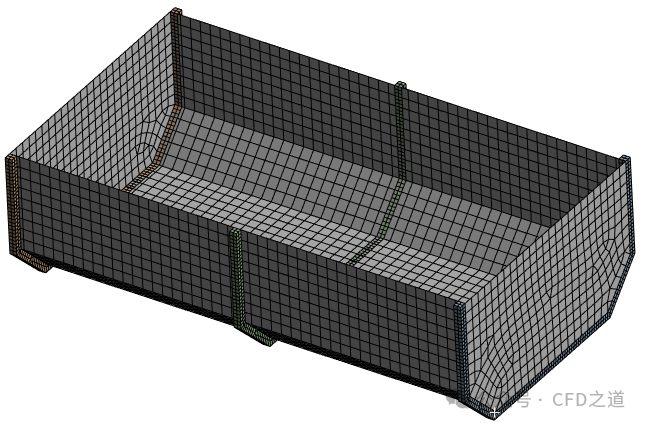
3.5 导入载荷
-
右键选择模型树节点 Imported Load,点击弹出菜单项 Insert → Pressure
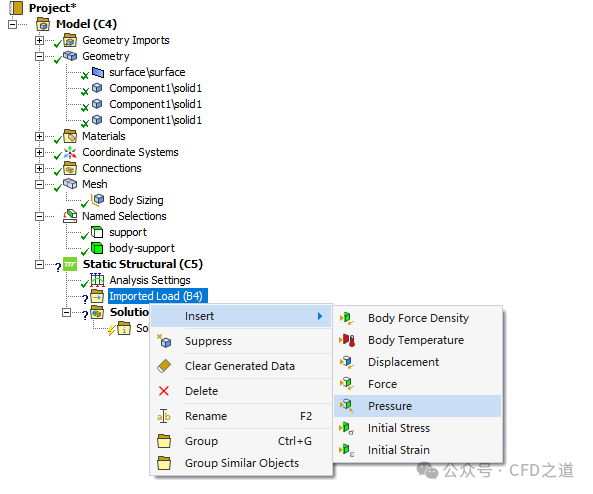
-
选中新添加的Imported Pressure节点。如下图所示,几何选择为箱体的所有面(7个面)
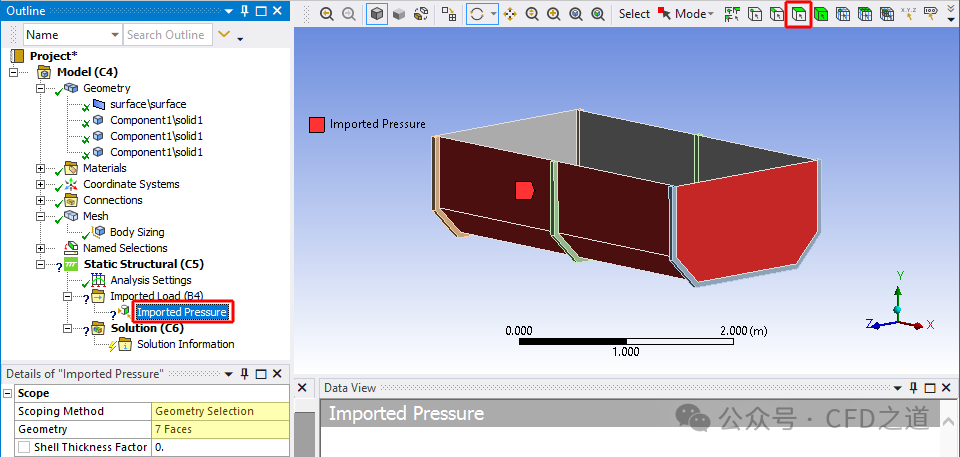
-
在Definition部分中,定义Apply To 为 Corner Nodes,定义Define By为Components -
从Data View窗口中,如图定义:X Component (Pa),Y Component (Pa),和Z Component (Pa)。
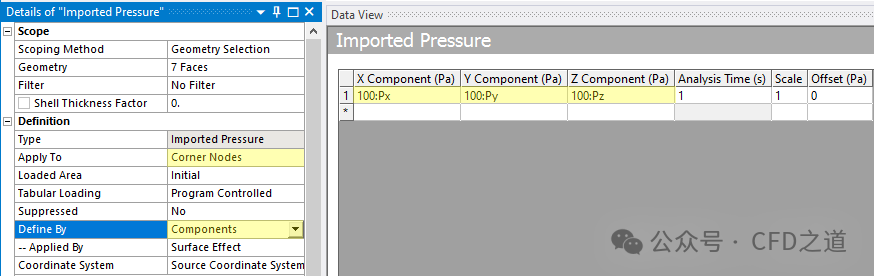
-
从Outline面板中,右键点击节点Imported Pressure,选择菜单项Import Load导入载荷
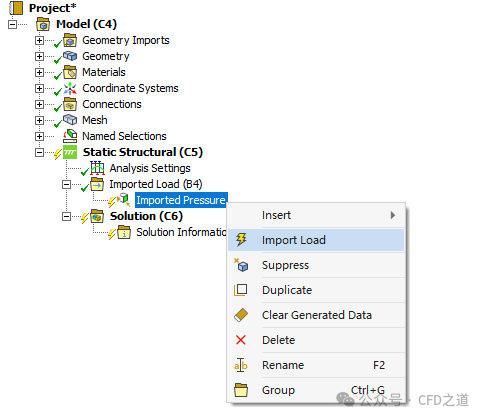
-
从Outline面板中,选择中节点Imported Pressure以显示导入负载的矢量图。
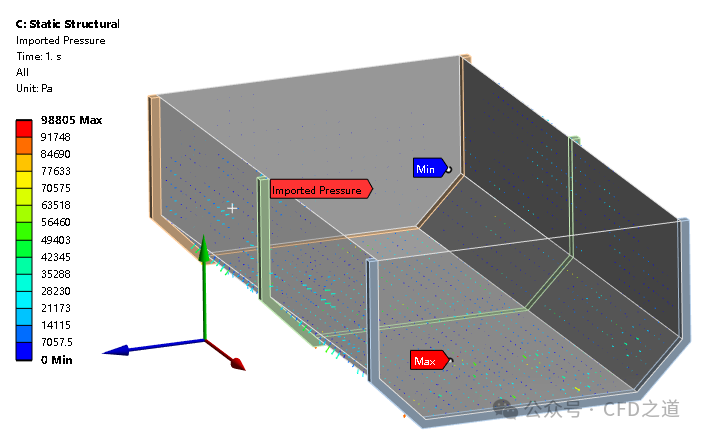
3.6 指定约束
-
从Outline面板中,右键点击节点Static Structural,选择菜单项Insert → Fixed Support。
-
选择新添加的Fixed Support节点。在Details of "Fixed Support" 部分中,定义Scoping Method 和 Named Selection。
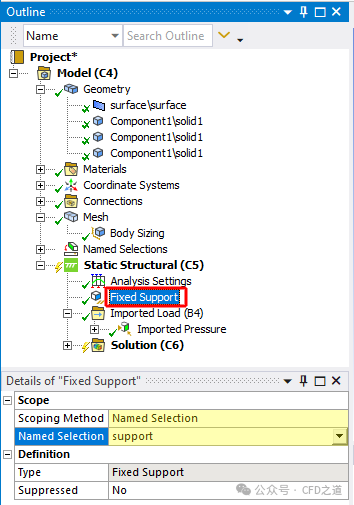
3.7 定义后处理数据
-
右键点击节点 Solution,选择Insert → Deformation → Total
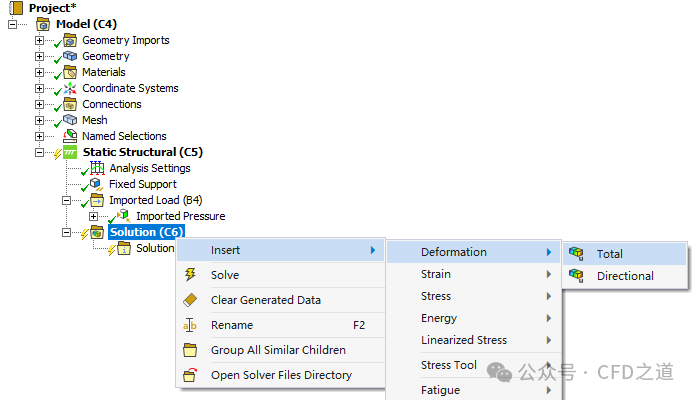
-
再次右键点击Solution,选择**Insert → Stress → Equivalent (von-Mises)**。
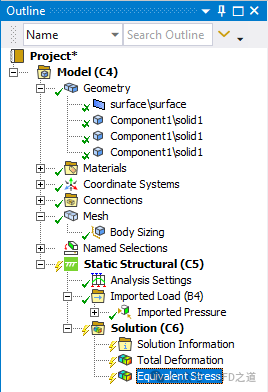
-
选择新添加的Total Deformation节点。在Details of "Total Deformation" 面板中,选择 Results下的 Maximum标签旁边的框以创建参数。
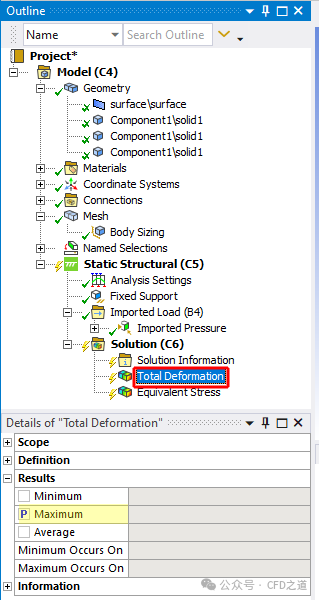
-
为Equivalent Stress节点重复相同的操作
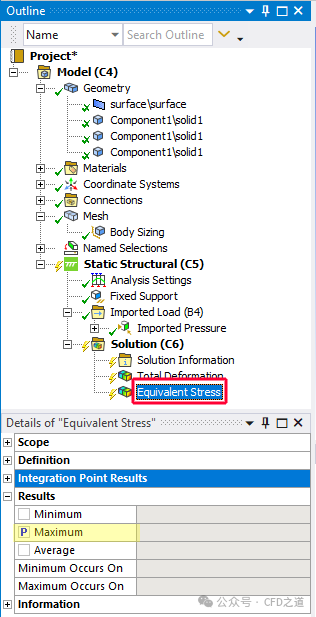
可以添加一个合力,以验证Rocky和Mechanical之间的耦合。
-
从Outline面板中,右键点击节点Solution,选择Insert → Probe → Force Reaction。
-
在Details of "Force Reaction" 面板中,如下图所示定义Location Method和Boundary Condition。
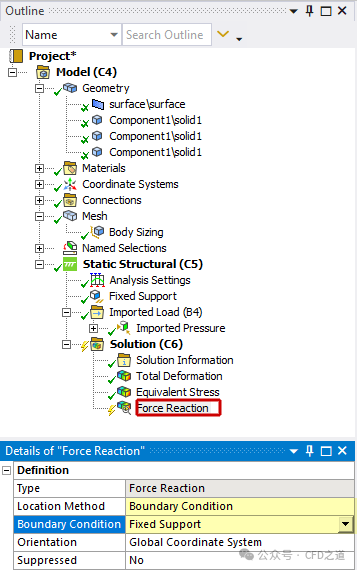
3.8 求解计算
-
从Outline面板中,右键点击节点Solution,然后点击Solve开始开始计算。
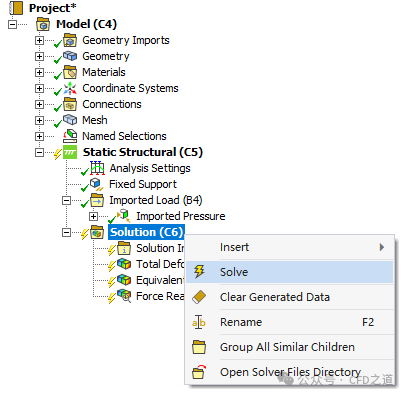
3.9 计算结果
-
查看Total Deformation
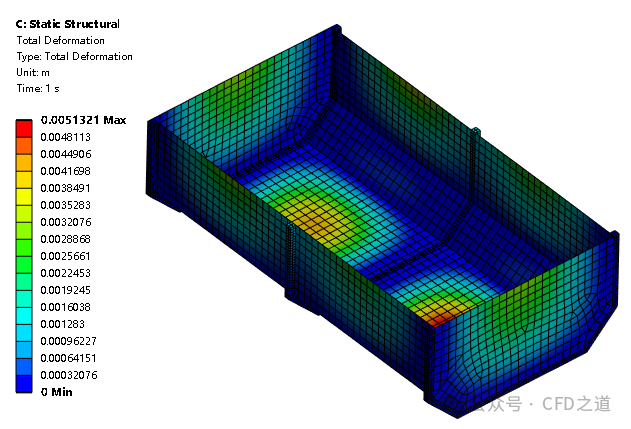
-
查看Equivalent Stress

-
在Solution下,选择Force Reaction然后查看Y Axis的结果。


注意:由于使用的插值方法的不同,可能会观察到一些差异。
”
-
关闭Mechanical,返回到Workbench中
(完毕)
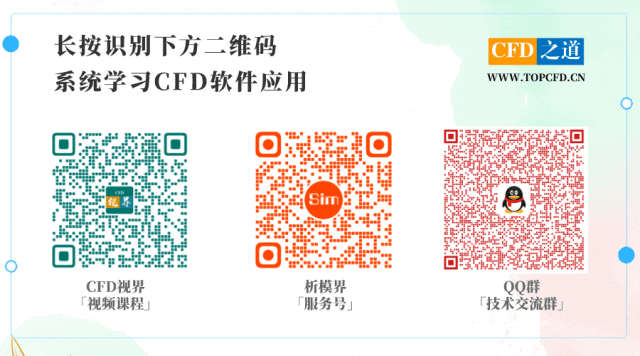
本篇文章来源于微信公众号: CFD之道








评论前必须登录!
注册