本案例旨在演示在Fidelity中,从CAD定义到CFD结果分析的通用工作流程。
1 目的
这个教程使用的网格非常粗糙,主要目的在于帮助用户快速理解整个Fidelity工作流程。
本案例工作流程包括:
-
如何导入几何模型。 -
如何定义计算域。 -
如何设置和生成网格。 -
如何设置并运行模拟。 -
如何后处理查看模拟结果。
本案例展示了如何在Fidelity中,按照标准流程为一个涡轮叶片进行模拟。这类涡轮叶片通常连接到径向或轴向涡轮,要求出口流体应重新导向。案例将分析涡轮叶片内,流动方向发生90度变化的情况。
2 几何
-
启动Fidelity 2023.2。 -
从应用程序库中选择DBS模板,以便在一个项目中创建网格并对其运行模拟。
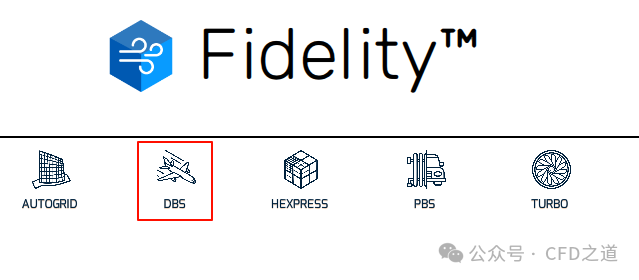
-
在上下文操作工具栏中点击Import按钮
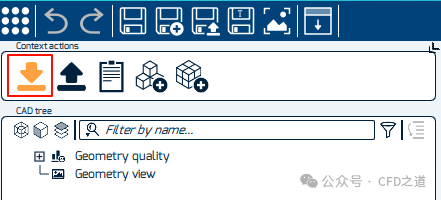
-
在打开的文件选择对话框中选中几何文件volute.stl,点击按钮Import file导入文件,导入的文件如图所示
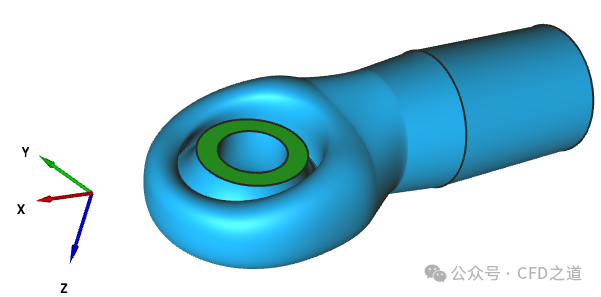
-
将项目保存为Tutorial-volute。
此时将创建一个名为Tutorial-volute的文件夹,其中包含文件Project.omnis。
3 区域
-
进入Domain 工作流程

1、创建Domain
-
点击上下文操作栏中的Create/Edit Domain 按钮打开Domain创建对话框
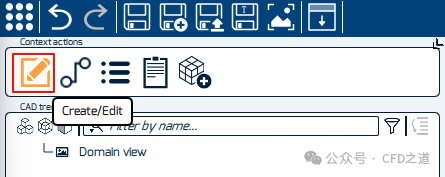
-
点击对话框左上方的加号创建Domain,在树状结构中选择几何体volute。点击按钮Add assemblies按钮将几何添加到区域中
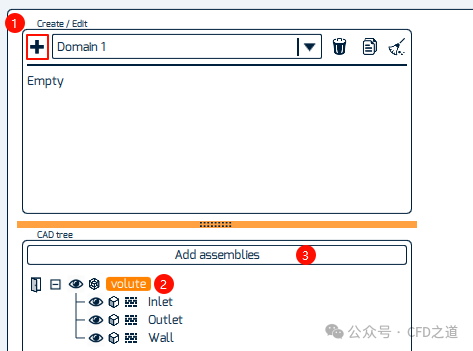
-
点击关闭以关闭该工具。
2、编辑种子点
-
在树状结构中选择Seed point。 -
在Seed point definition面板中,如有需要,调整种子点的位置。本教程中的默认种子点已经正确定义。
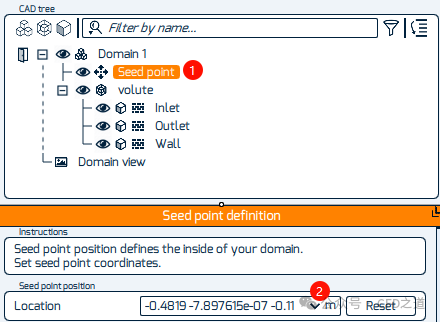
另外,可直接在GUI的交互式界面移动种子点,并确保它位于域内。
3、编辑边界条件
-
展开组件volute,然后从树状结构中选择inlet边界。在属性面板中将 BC type设置为Inlet。
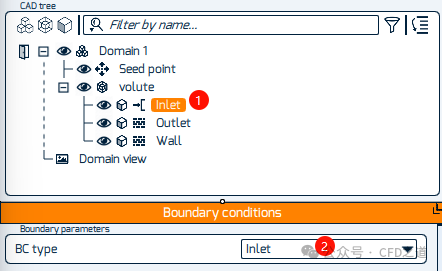
-
选择树状结构中的Outlet边界,在属性面板中将BC类型设置为Outlet。
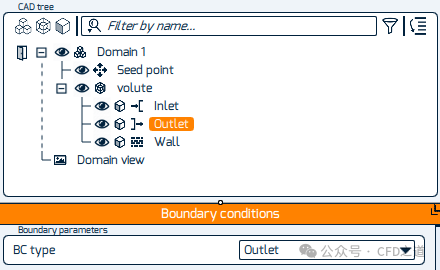
-
选择树状结构中的Wall边界,保持默认的BC类型。
4 网格
-
进入 Mesh 工作流程

4.1 创建网格设置
-
点击工具栏按钮 Create/Edit 打开设置对话框
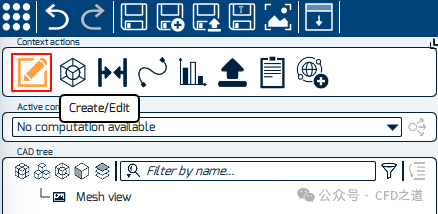
-
点击对话框左上角的加号按钮,选择 Hexpress
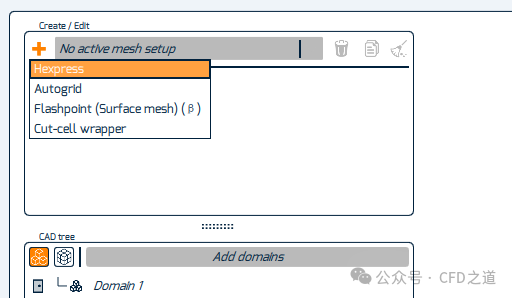
-
选择之前创建的 Domain1 ,点击按钮 Add domains ,关闭对话框
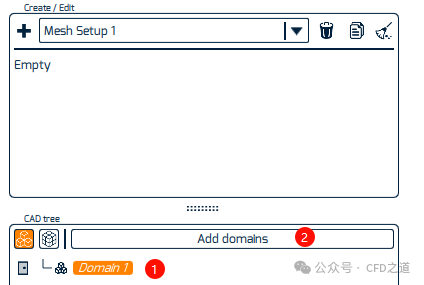
4.2 编辑网格参数
-
选择模型树节点 Mesh Setup 1 -
设置 Cell type为 Full hexa,指定Initial cell size为 0.025 m
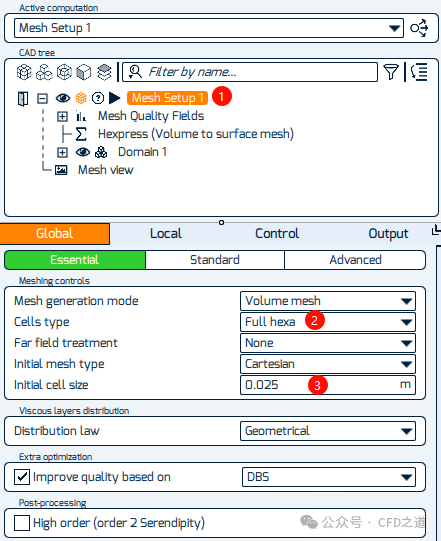
软件自动生成全六面体网格,如图所示。
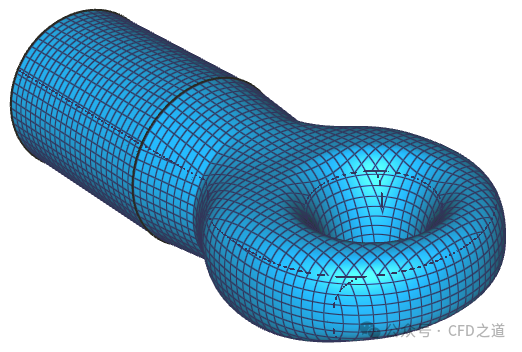
4.3 局部网格控制
-
进入Local选项卡,激活选项 Curvature ,指定 Min cell size为 0.01 m
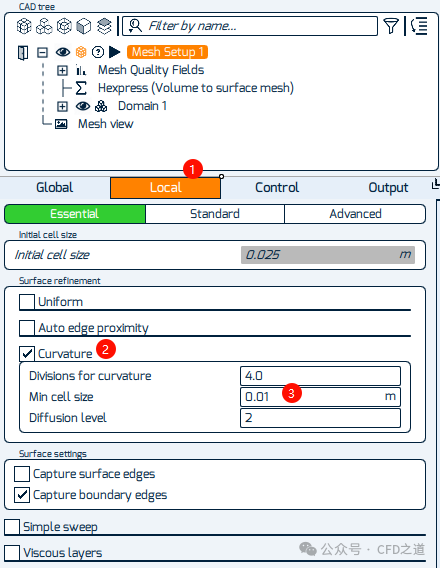
4.4 添加边界层
-
选择模型树节点 Wall,进入 local 面板 -
激活选项 Viscous layers ,如下图所示指定边界层参数
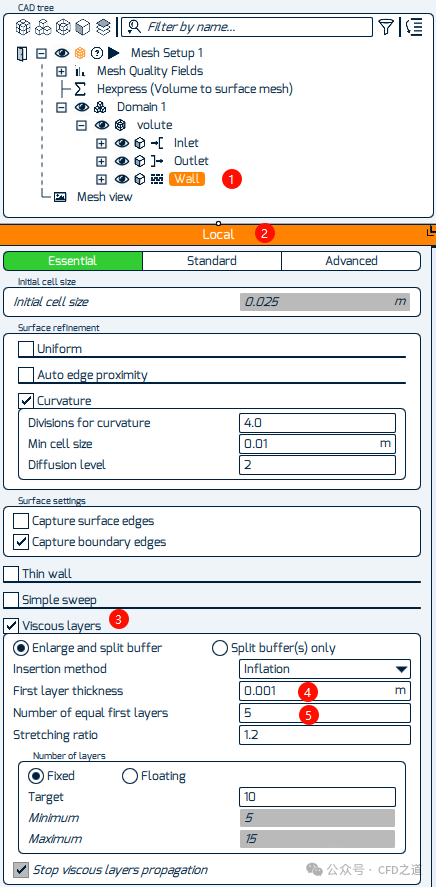
4.5 生成体网格
-
选择模型树节点 Mesh Setup 1 ,进入 Control 选项卡,点击按钮 Start 进行体网格生成
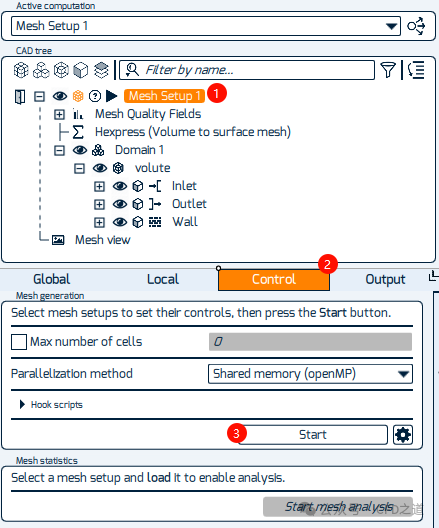
可以点击按钮Start mesh analysis直接分析网格质量。
4.6 分析网格
-
点击工具栏按钮 Mesh quality 可以查看网格信息
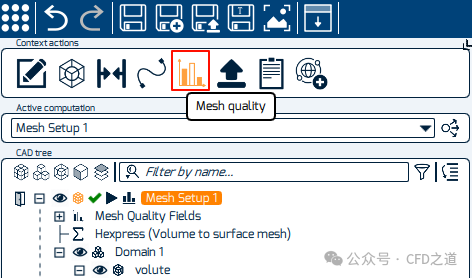
-
如下图所示,可以看到网格的质量信息
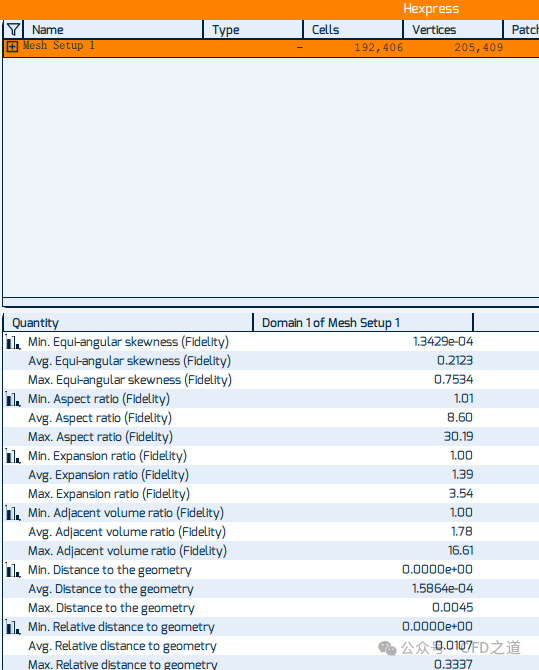
5 计算求解
-
进入Simulation工作流程

5.1 创建仿真
-
点击工具栏按钮 Create/Edit 打开设置对话框
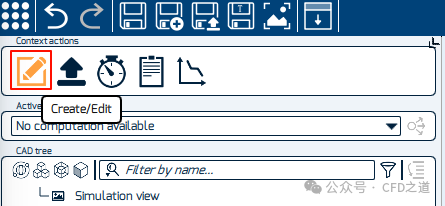
-
点击对话框左上角的加号,选择使用求解器 Open solver
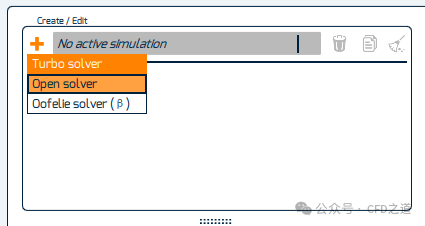
-
选择列表 Domain1 ,点击按钮 Add domains 将其加入到求解区域中
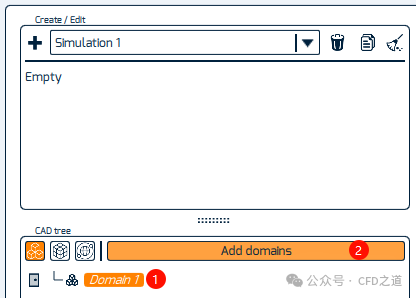
5.2 设置仿真参数
-
选择模型树节点 Simulation 1,在 Config.选项卡中设置流动类型为 Internal
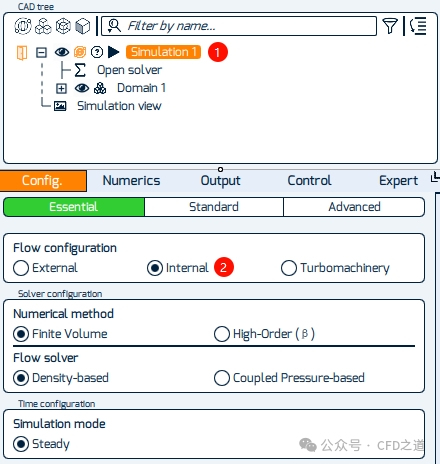
-
进入 Numerics选项卡,激活选项 CPU booster
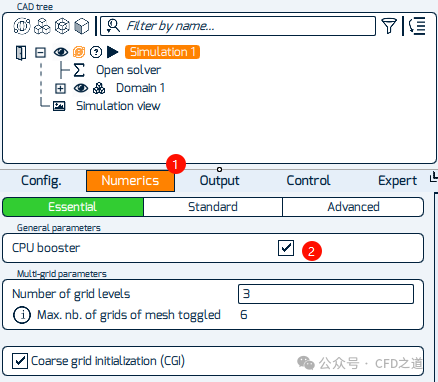
-
进入 Output选项卡,增加输出变量 **Y+、Cf、Viscous stress(wall to fluid) **
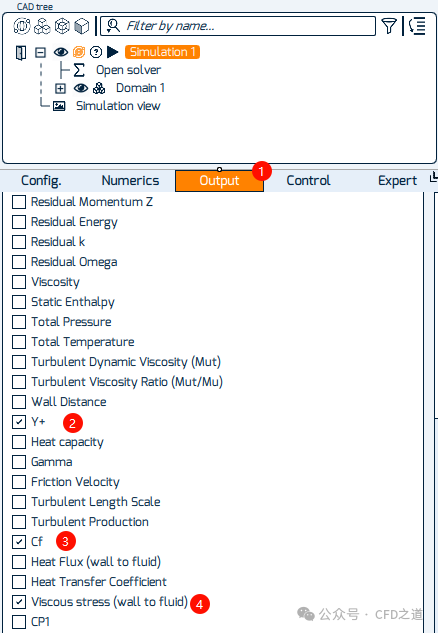
5.3 设置区域参数
-
选择模型树节点 Domain 1 ,如下图所示在 Materials选项卡中指定材料介质
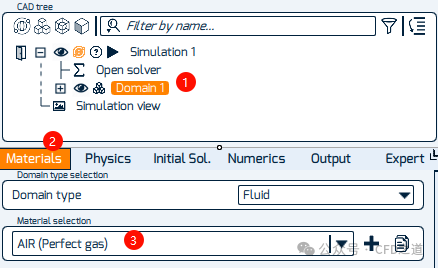
-
选择模型树节点 Domain 1, 进入 Physics选项卡,如下图所示选择设置参数
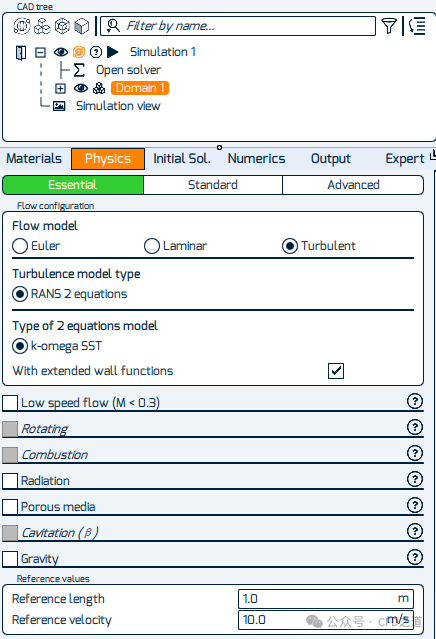
-
进入 Initial Sol.选项卡,设置初始条件,如下图所示 -
设置 Vx为 50 m/s -
设置 Vz为 50 m/s -
设置 k为 84.4 m2/s2 -
设置 epsilon为89980 m2/s3
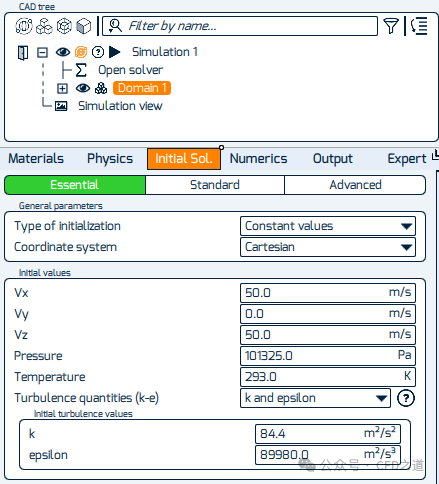
-
Numerics选项卡参数保持默认设置
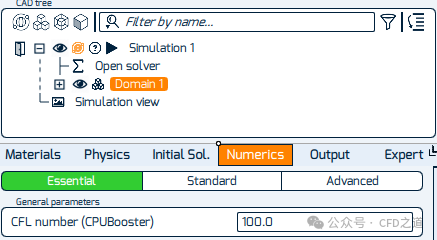
5.4 设置边界条件
-
选中模型树节点 Inlet,如下图所示设置边界参数
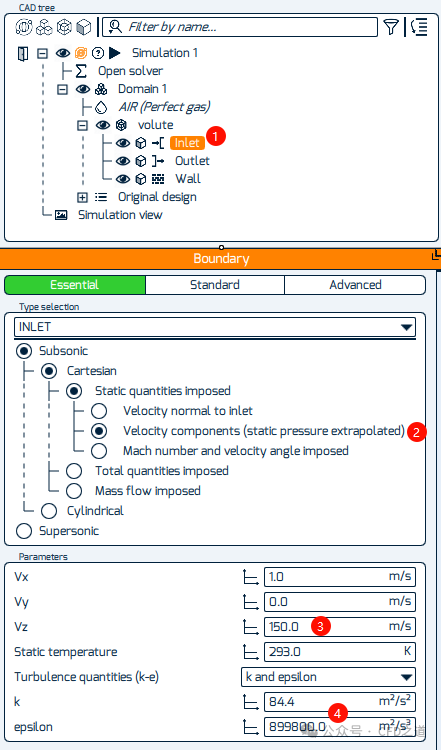
5.5 求解计算
-
选择模型树节点 Simulaton1,进入Control选项卡,点击按钮Start开始计算
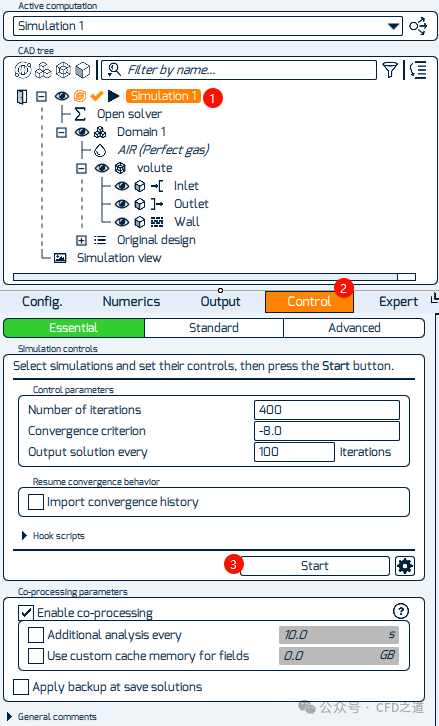
-
计算过程中可以点击工具栏按钮查看计算过程及监控图形
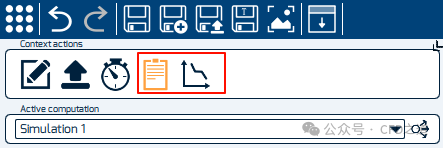
-
如下面的残差曲线与进出口流量监控曲线
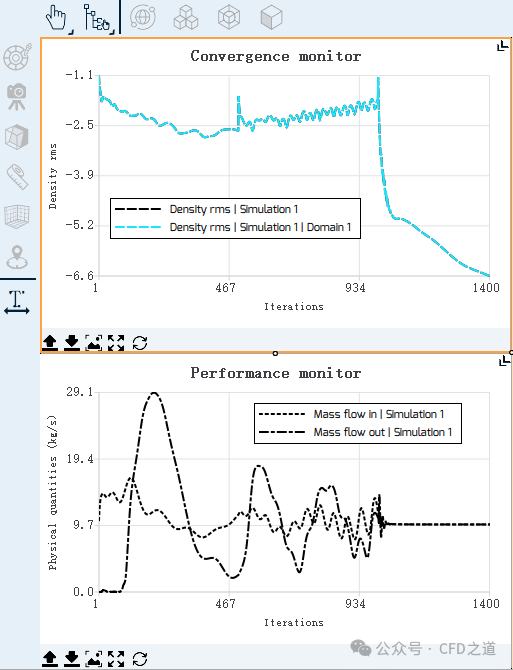
迭代计算速度还行,不过计算前的准备工作时间太长了。看界面提示似乎是在计算前重新对网格进行分区。这个工作不应该是网格划分完毕后就已经完成了么,难以想象如果网格数量非常多的时候,这个过程会有多慢。
”
6 查看计算结果
-
进入 Results analysis 工作流程

-
选择模型树节点 Simulation1,点击按钮 Start results analysis 加载结果数据
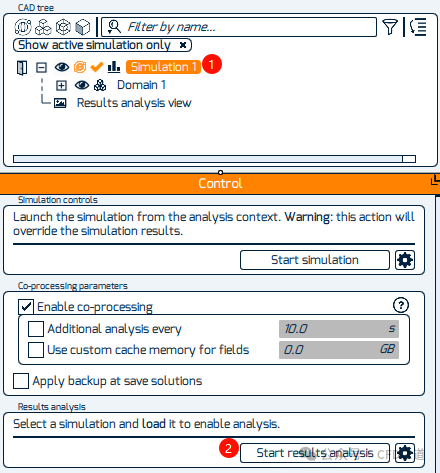
注:这里有个很瓜怂的设计,当点击按钮Start results analysis后,在树形菜单的顶部会出现一个不断旋转的小圈圈,正常人都会认为是程序在工作中,实际上出现小圈圈表示结果文件已经加载完毕,可以进行后处理的意思。设界面设计神叨叨的。
”
-
点击工具栏的Cutting Plane工具 
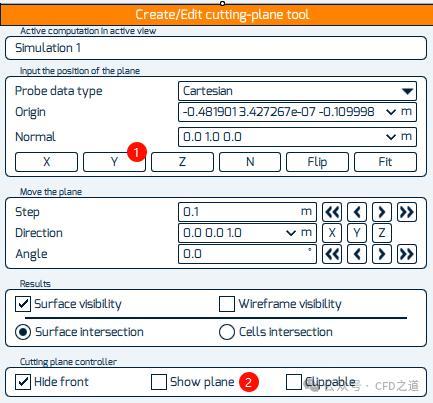
-
点击工具栏按钮 Create color contour ,指定显示的物理场为 Static Pressure,点击按钮 Apply 显示切面上的压力
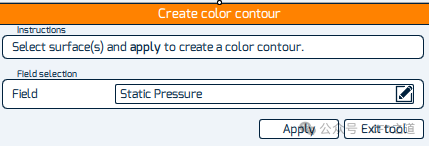
-
压力分布
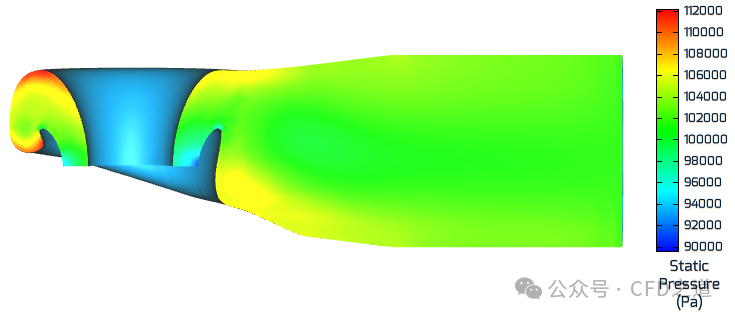
-
速度分布

7 总结
Fidelity是Cadence收购NUMECA后,基于O
总体上来看,Fidelity操作界面还是比较顺畅和丝滑的,其将整个仿真过程放在了5个操作流程中(几何、区域、网格、仿真、后处理),各流程的操作界面能够保持统一,利用树形菜单加设置面板的操作方式,操作过程较为方便。
但界面细节也延续了NUMECA的缺陷,字体不清晰(不知道能不能改,或者去哪里改),目前物理模型较少,前后处理过程都比较封闭。
注:本案例为软件自带案例。
”
(完)
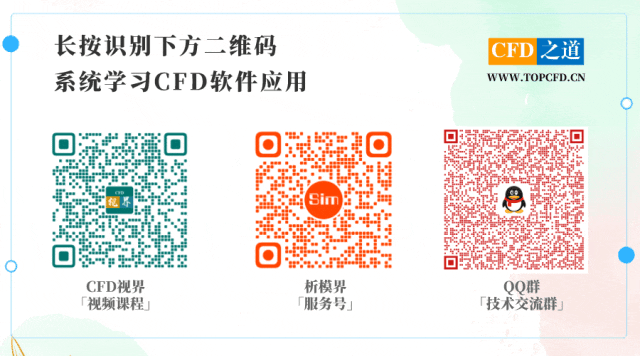
本篇文章来源于微信公众号: CFD之道








评论前必须登录!
注册