本教程演示了如何使用Workbench的System Coupling模块来实现Fluent和Mechanical之间双向流固耦合计算。
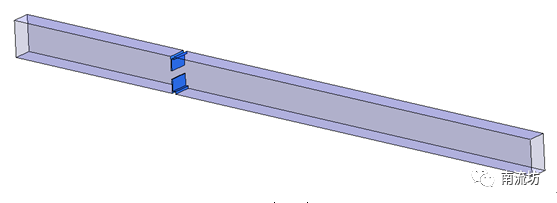
1 启动Workbench并建立分析项目
(1)在Windows系统下执行“开始”→“所有程序”→ANSYS 19.2→Workbench命令,启动Workbench 19.2,进入ANSYS Workbench 19.2界面。
(2)分别双击主界面Toolbox(工具箱)中的Analysis systems→Transient Structural,Analysis systems→Fluid Flow(Fluent)和Component systems→System Coupling选项,即可在项目管理区创建分析项目A(固体),项目B(流体)和项目C(耦合计算),将项目A的几何数据(A3)传递给项目B(B2),将项目A的结果数据(A6)传递给项目B(B6),将项目A的计算设置数据(A5)和项目B(B4)的计算设置数据都传递给项目C(C2)。
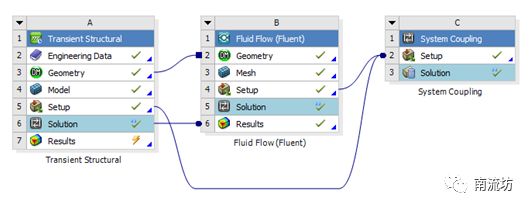
2 设置结构材料
(1)双击A2栏Engineering Data项,进入A2:Engineering Data界面,在该界面下进行材料属性设置。
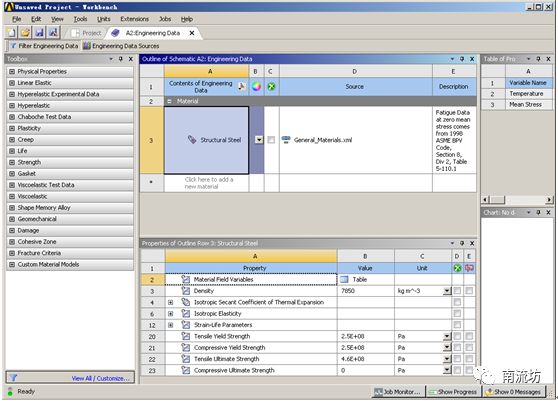
(2)在Outline of Schematic A2:Engineering Data窗口中,右键空白处选择Engineering Data Sources按钮,弹出的“ Engineering Data Sources”窗口,单击鼠标左键选择General Materials,在Outline of General Materials窗口中,选择Polyethylene单击右侧的“+”号。

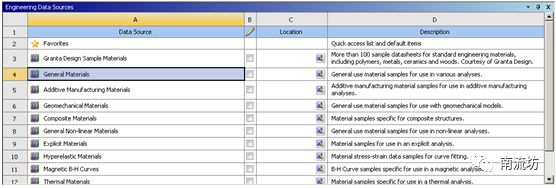
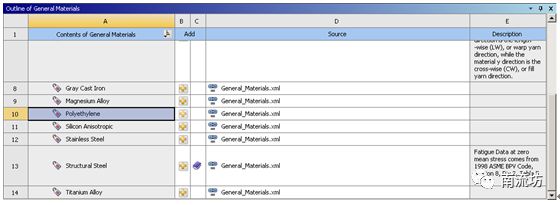
(3)关闭A2:Engineering Data界面。
3 导入几何体
(1)在A3栏的Geometry上单击鼠标右键,在弹出的快捷菜单中选择Import Geometry→Browse命令,此时会弹出“打开”对话框。
(2)在弹出的“打开”对话框中选择文件路径,导入几何体文件。
4 结构模型设置
(1)双击A4栏Model项,进入Transient Structural界面,在该界面下进行模型的网格划分和模型设置。
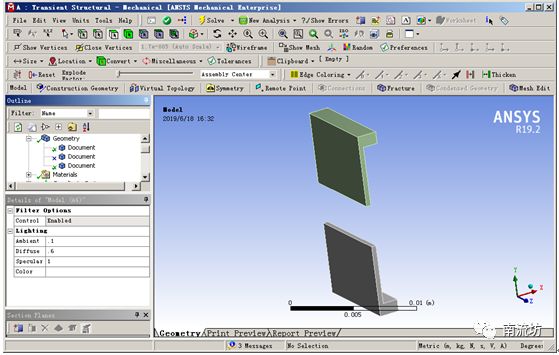
(2)在Geometry中,右键单击流体域几何体选择Suppress Body禁用流体域。
(3)单击选择固体域,在Material中,Assignment选择Polyethylene。
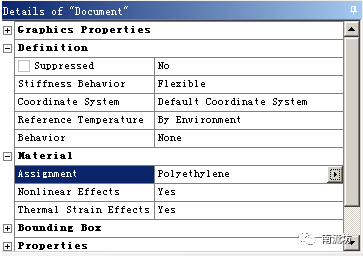
(4)右键单击模型树中Mesh选项,选择快捷菜单中的Generate Mesh选项,开始生成网格。
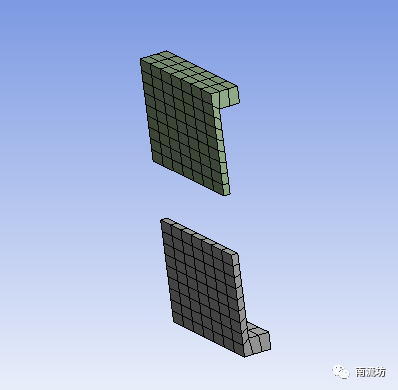
(5)单击选择Analysis Settings,Step End Time中填入0.5s,Auto Time Stepping选择Off,Time Step填入1e-3。
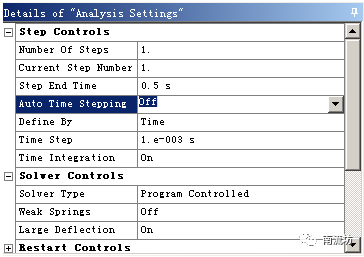
(6)在工具栏单击Loads->Fluid Solid Interface,选择固体域中与流体域接触的10个面。
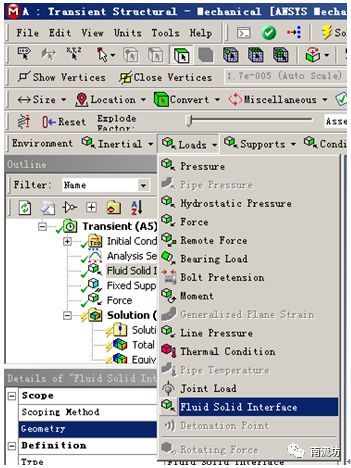
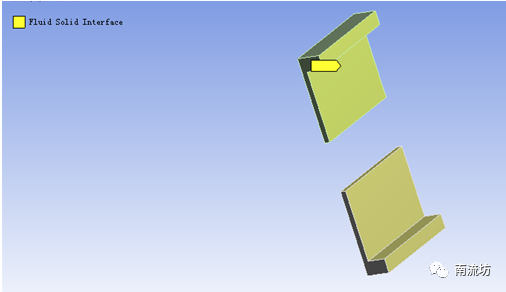
(7)在工具栏单击Supports->Fix Support,选择固体域中两个固定的端面。
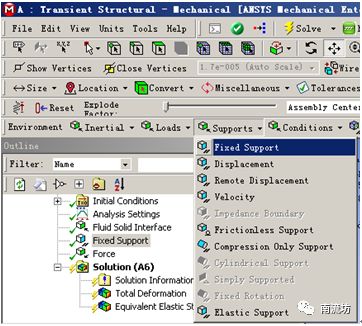
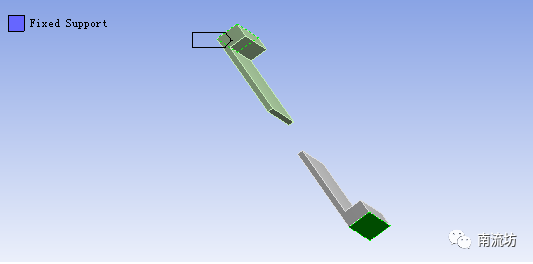
(8)在工具栏单击Loads->Force,选择下方固体域中的一个受力面。在X Component中设置随时间变化的周期性力。
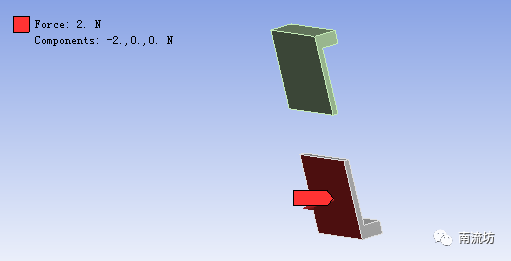
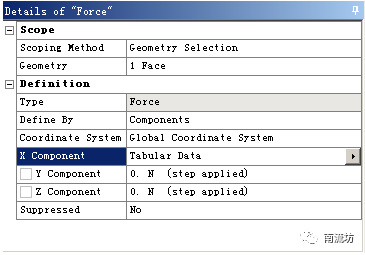
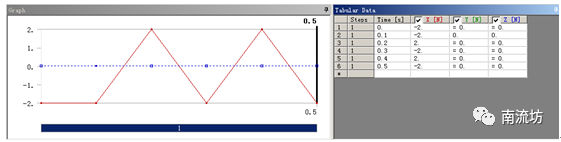
(9)右键选择Solution,分别单击Insert->Deformation->Total和Insert->Strain->Equivalent作为计算输出变量。
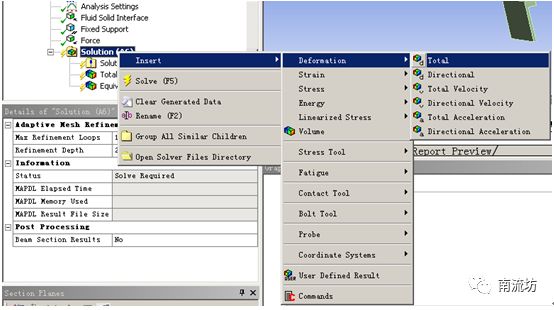
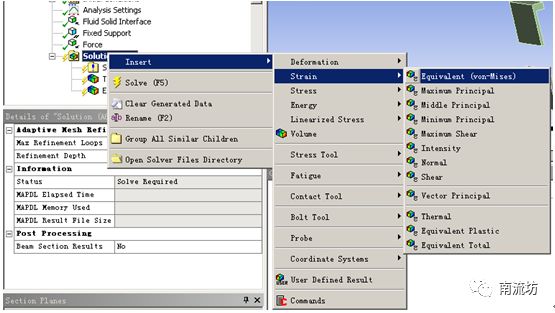
(10)执行主菜单File→Close Mechanical命令退出,返回到Workbench主界面。
5 划分流体模型网格
(1)双击B3栏Mesh项,进入Meshing界面,在该界面下进行模型的网格划分。
(2)在Geometry中,右键单击固体域几何体选择Suppress Body禁用固体域。
(3)右键选择与固体域相连的壁面,在快捷菜单中选择Create Named Selection,弹出Selection Name对话框,输入名称fluid-structure,单击OK按钮确认。
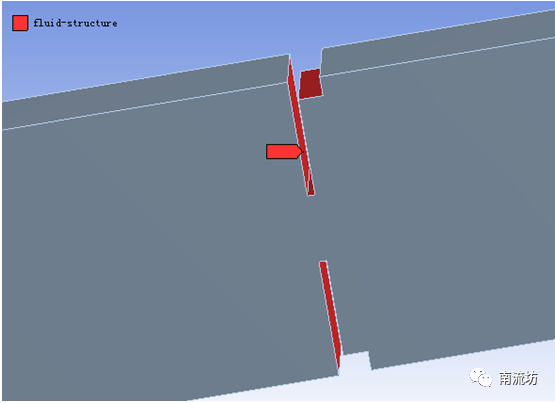
(4)分别右键选择流体域两端,在弹出的快捷菜单中选择Create Named Selection,弹出Selection Name对话框,输入名称inlet和outlet,单击OK按钮确认。
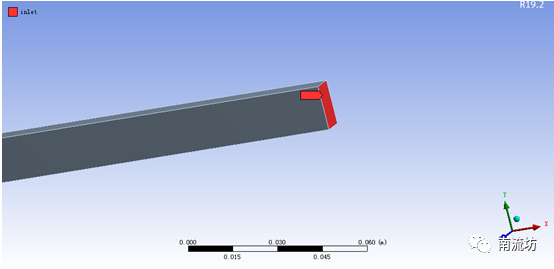
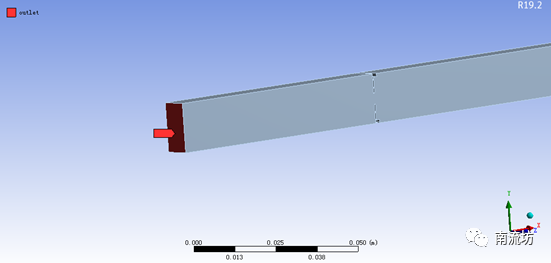
(5)设置网格尺寸为5e-4m。在Quality中,Smoothing选择High。
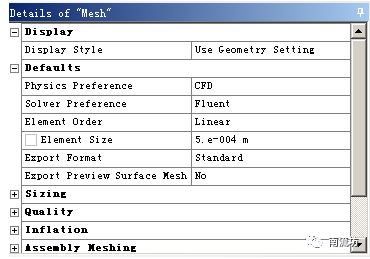
(6)右键单击模型树中Mesh选项,选择快捷菜单中的Generate Mesh选项,开始生成网格。
(7)网格划分完成以后,单击模型树中Mesh项可以在图形窗口中查看网格。
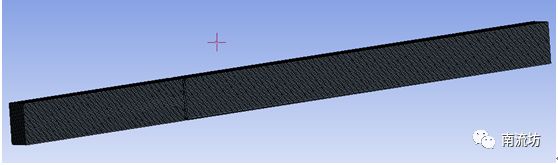
(8)执行主菜单File→Close Meshing命令,退出网格划分界面,返回到Workbench主界面。
(9)右键单击Workbench界面中B3 Mesh项,选择快捷菜单中的Update项,完成网格数据往Fluent分析模块中的传递。
6 定义流体模型
(1)双击A4栏Setup项,打开Fluent Launcher对话框,单击OK按钮进入FLUENT界面。
(2)单击命令结构树中General按钮,弹出General(总体模型设定)面板。在SolverTime中选择Transient。
7 定义流体材料
(1)单击主菜单中Setting Up Physics→Materials→Create/Edit,弹出Create/Edit Materials(材料)对话框。单击Fluent Database按钮弹出Fluent Database Materials对话框,选择water liquid单击Copy按钮确认。
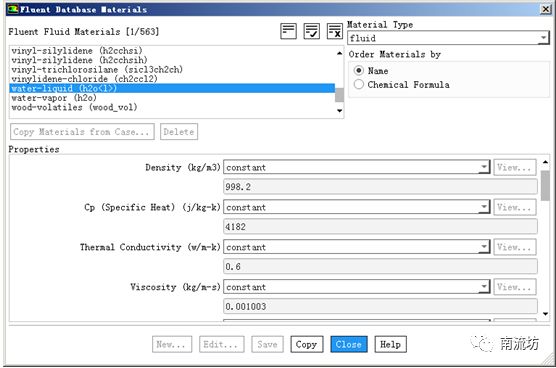
(2)单击主菜单中Setting Up Physics→Zones→Cell Zone Conditions面板。设置计算域材料为水。
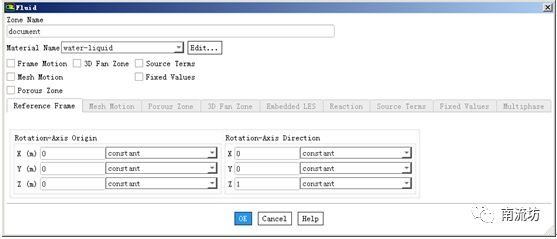
8 设置动网格
(1)单击主菜单中Setting Up Domain→Mesh Models→Dynamic Mesh按钮启动的Dynamic Mesh对话框,选择Smoothing,Layering和Remeshing,单击Settings按钮弹出Mesh Method Settings对话框。
在Smoothing选项卡中,Method选择Linearly Elastic Solid,Passion’s Ratio填入0.35。
在Layering选项卡中,Option选择Ratio Based。
在Remeshing选项卡中,Remeshing Method选择全部参数,在Parameters中单击Default按钮选择默认值,单击OK按钮确认退出。
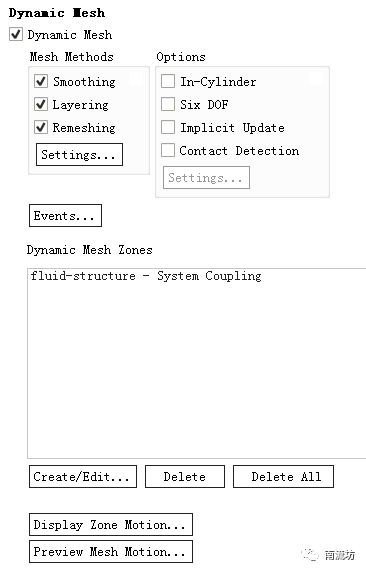
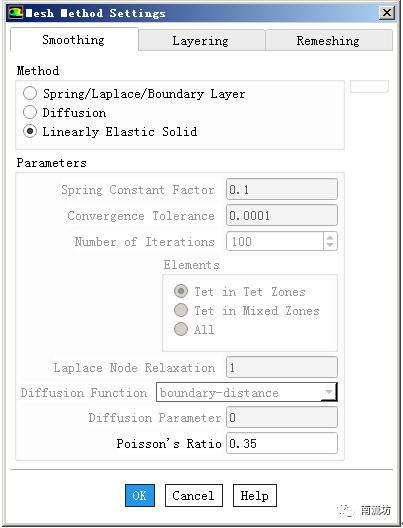
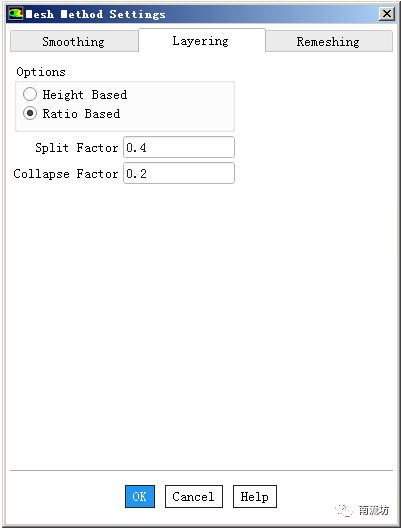
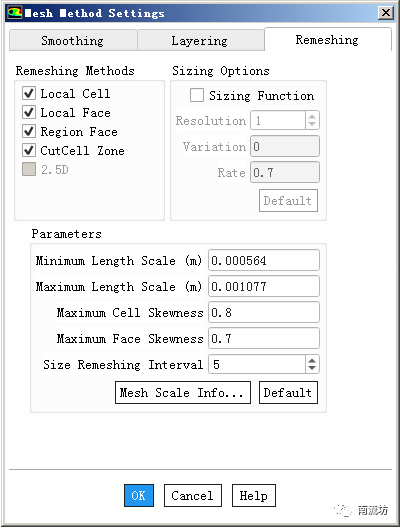
(2)在Dynamic Mesh对话框中,单击Create/Edit按钮,打开Dynamic Mesh Zones对话框,在Zones Names中选择fluid-structure,Type选择System Coupling,单击Create按钮。
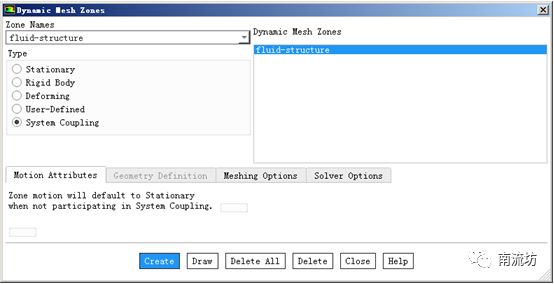
9 边界条件
(1)单击主菜单中Setting Up Physics→Zones→Boundaries按钮启动的边界条件面板。
(2)在边界条件面板中,双击设置inlet,Velocity Magnitude填入1,单击OK按钮确认退出。
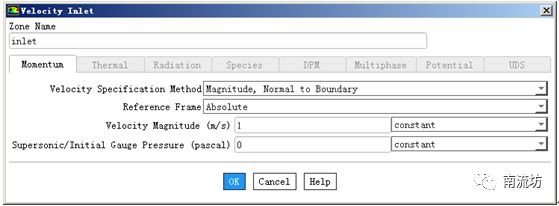
(3)oulet的Type选择为outlet。
10 初始条件
(1)单击主菜单中Solve→Initialization按钮,弹出Solution Initialization(初始化设置)面板。
Initialization Methods中选择Hybrid Initialization,单击Initialize按钮进行初始化。
11 计算设置
(1)单击主菜单中Solve→Run Calculation按钮,弹出Run Calculation(运行计算)面板。
在Time Step Size中输入0.001,在Number of Time Steps中输入100,单击Calculate开始计算。
(2)计算收敛完成后,单击单击主菜单中File→Close Fluent按钮退出FLUENT界面。
12 耦合计算设置
(1)双击C2栏Setup项,进入C:System Coupling界面。
(2)单击Setup中Analysis Settings按钮,在End Time中填入0.5,Step Size填入0.001。
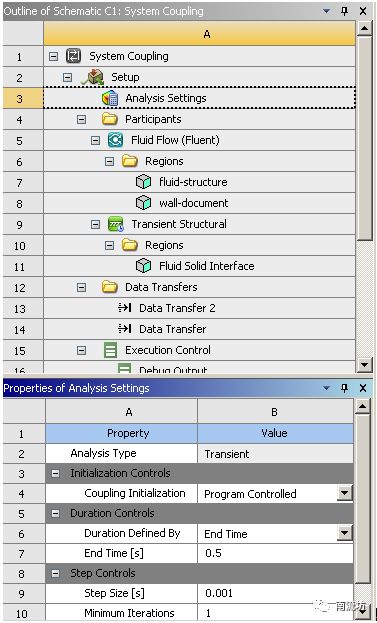
(3)同时选择fluid-structure和Fluid Solid Interface,右键单击Create Data Transfer按钮,创建流固数据链接。
单击Setup中Analysis Settings按钮,在End Time中填入0.5,Step Size填入0.001。
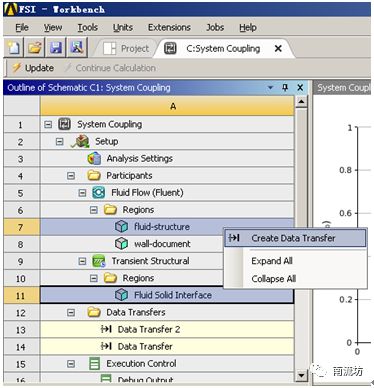
(4)右键Solution单击Update按钮,开始计算。
13 结果后处理
(1)双击B6栏Results项,进入CFD-Post界面。
(2)单击任务栏中 Location→ Plane按钮,弹出Insert Plane(创建平面)对话框,保持平面名称为“Plane 1”,单击OK按钮进入Plane(平面设定)面板。
(3)在Geometry(几何)选项卡中Method选择ZX Plane,Y坐标取值设定为0.004,单位为m,单击Apply按钮创建平面。
(4)单击任务栏中 (云图)按钮,弹出Insert Contour(创建云图)对话框。输入云图名称为“Vec”,单击OK按钮进入云图设定面板。
(5)在Geometry(几何)选项卡中Locations选择Plane 1,Variable选择Velocity,单击Apply按钮创建速度云图。
(6)单击任务栏中 (云图)按钮,弹出Insert Contour(创建云图)对话框。输入云图名称为“Displacement”,单击OK按钮进入云图设定面板。
(7)在Geometry(几何)选项卡中Locations选择Default Boundary,Variable选择Total Mesh Displacement,单击Apply按钮创建位移云图。
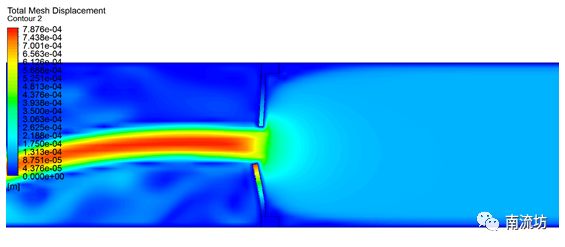
本篇文章来源于微信公众号: 南流坊








评论前必须登录!
注册