现实生活中常会碰到多孔介质的问题,如水处理中常会碰到的筛网、过滤器,环境工程中的土壤等,此类问题的特点在于几何孔隙非常多,建立真实几何非常麻烦。在流体计算中通常对此类问题进行简化,将多孔区域简化为增加了阻力源的流体区域,从而省去建立多孔几何的麻烦。简化方式一般为在多孔区域提供一个与速度相关的动量汇,其表达形式为:

式中,Si为第i(x,y,z)方向的动量方程源项;为速度值;D与C为指定的矩阵。式中右侧第一项为粘性损失项,第二项为惯性损失项。
对于均匀多孔介质,则可改写为:
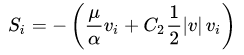
式中,α为渗透率;C2为惯性阻力系数。此时矩阵D为1/α。动量汇作用于流体产生压力梯度, ,即有
,即有
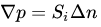
,而Δn为多孔介质域的厚度。
本案例演示利用FLUENT模拟计算多孔介质流动问题。如图所示。
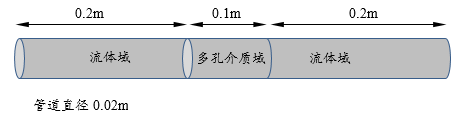
流体介质为空气,其密度1.225kg/m3,动力粘度1.7854E-5Pa.s,实验测定气体通过多孔介质区域后的速度与压力降如表所示。
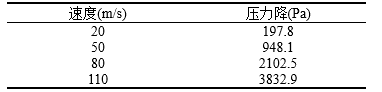
将表中的数据拟合为

的形式。
数据拟合后的函数表达式为:

因此,
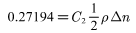
而密度ρ=1.225kg/m3,Δn=0.1m,可得到惯性阻力系数C2=4.439。而
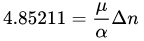
动力粘度μ=1.7854e-5,换算得粘性阻力系数:
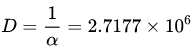
Step 1:启动FLUENT
启动FLUENT,并加载网格。
-
以3D模式启动FLUENT
-
选择菜单【File】>【Read】>【Mesh…】,选择网格文件EX2-3.msh
软件导入计算网格并显示在图形窗口中。
Step 2:检查网格
包括计算域尺寸检查及负体积检查。
-
选择模型树节点General
-
鼠标点击右侧设置面板中的Scale…按钮
如图所示,查看Domain Extents下的计算域尺寸,确保计算域模型尺寸与实际要求一致,否则需要对计算域进行缩放。本案例尺寸保持一致,无需进行额外操作。点击Close按钮关闭对话框。
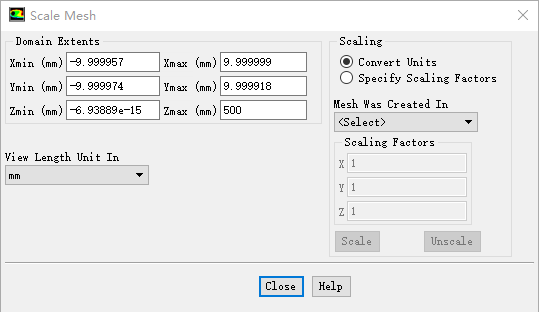
-
点击General设置面板中的Check按钮,查看TUI窗口中的文本信息
如图所示,确保minimum volume的值为正值。
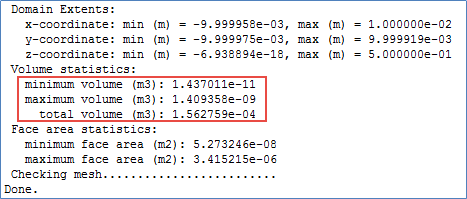
Step 3:Models
设置物理模型。本案例主要设置湍流模型。采用Realizable k-epsilon湍流模型。
-
选择模型树节点Models
-
鼠标双击右侧设置面板Models列表框中的Viscous列表项
-
在弹出的Viscous Models设置对话框中,选择Model为k-epsilon,选择k-epsilon Model为Realizable,采用默认的Standard Wall Functions
Step 4:Materials
采用默认材料air,密度1.225kg/m3,动力粘度1.7894E-5Pa.s。
Step 5:Cell Zone Conditions
本案例计算多孔介质区域,为了对比效果,先计算全为流体域情况。因此Cell Zone Conditions保持默认。
Step 6:Boundary Conditons
首先将重合面边界类型改为内部面边界,然后设置进出口条件。
-
选择模型树节点Boundary Conditions节点
-
选择右侧面板中Zone列表框下的left_interface_mid列表项,设置其Type为Interior。设置完毕后影子面自动消失
-
选择right_interface_mid列表项,设置其Type为Interior
-
选择Velocityinlet列表项,设置其Type为Velocity-inlet,设置Velocity Magnitude为10m/s,设置Specification Method为Intensity and Hydraulic Diameter,设置Turbulent Intensity为5%,Hydraulic Diameter为20mm
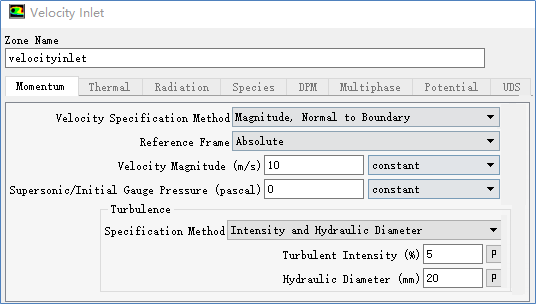
点击OK按钮关闭对话框。
-
选择Pressureoutlet列表项,设置其Type为Pressure-outlet,设置Specification Method为Intensity and Hydraulic Diameter,设置Turbulent Intensity为5%,Hydraulic Diameter为20mm,其他参数保持默认。
点击OK按钮关闭对话框。
Step 7:Solution Methods
设置求解方法。
-
点选模型树节点Solution Methods
-
在右侧设置面板中设置Pressure-Velocity Coupling Scheme为Coupled
-
激活Wraped-Face Gradient Correction选项
-
其他参数保持默认设置
Step 8:Solution Initialization
采用默认设置,利用Hybird Initialization方法进行初始化。
Step 9:Run Calculation
进行迭代计算。
-
选择模型树节点Run Calculation
-
右侧面板中设置Number of Iterations为300
-
点击Calculate按钮进行计算
计算完毕后,利用菜单【File】>【Write】>【Case & Data…】保持工程文件pipe_noPorous.cas及pipe_noPorous.dat。
Step 10:Cell Zone Conditions
设置多孔介质属性。
-
选择模型树节点Cell Zone Conditons
-
鼠标双击操作面板中Zone列表框中的mid_domain列表项
-
在弹出的对话框中激活选项Porous Zone,并在Posous Zone标签页下设置粘性阻力系数2717700及惯性阻力4.439,其他参数为默认。
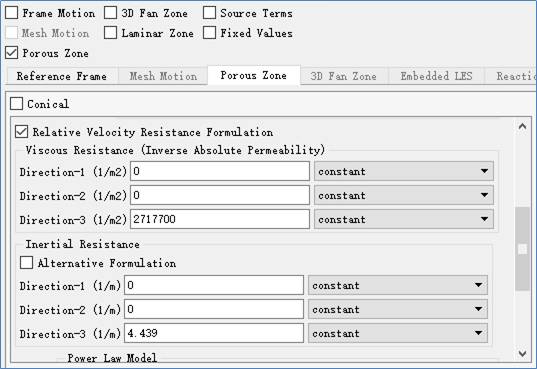
Step 11:Run Calculation
继续计算300步。
计算完毕后保存工程文件pipe_porous.cas及pipe_porous.dat。
Step 12:启动CFD-POST
采用CFD-POST进行后处理,比较轴心线上速度变化。
-
启动CFD-POST
-
选择菜单【File】>【Load Results…】加载pipe_noPorous.cas及pipe_porous.cas
文件加载后,软件自动将几何显示在图形窗口。
Step 12:创建Line
创建轴心线,以观察速度沿轴心线的变化。
-
选择菜单【Insert】>【Location】>【Line】创建线,按图进行设置
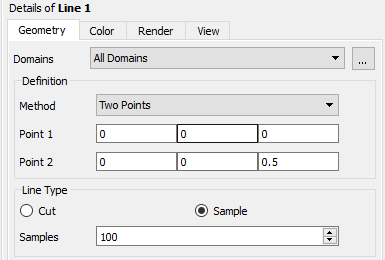
Step 13:创建Chart
利用Chart显示速度沿轴心线的变化曲线。
-
选择菜单【Insert】>【Chart】,采用默认的Chart名称
-
在右下角设置面板中Data Series标签页下,选择Data Source下的Location为Line 1
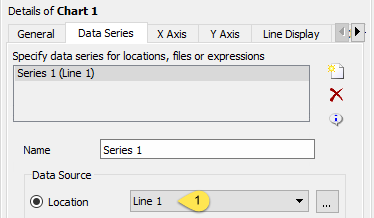
-
切换至X Axis标签页,设置Variable为Z
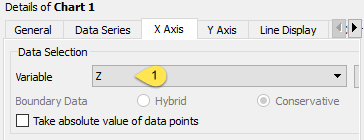
-
切换至Y Axis标签页,设置Variable为Velocity
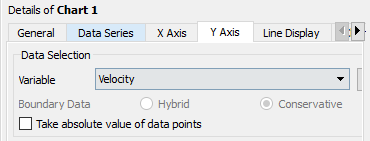
如图所示为速度沿轴心线分布,从图中可以看出,在0~0.2m范围内,两条曲线保持重合,在0.2~0.3m区域内速度有较大下降,这一区域正好是多孔介质区域。
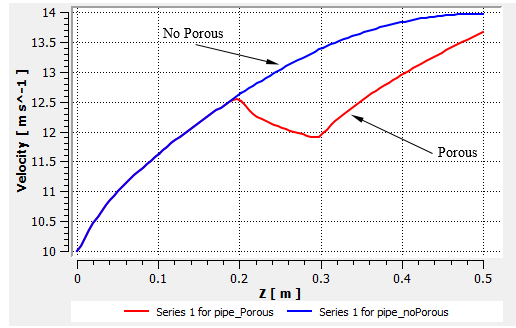
本案例到此结束。


本篇文章来源于微信公众号: CFD之道








评论前必须登录!
注册