本案例演示在AEDT Icepak中创建几何模型并设置计算的基础流程。
注:AEDT Icepak是集成在ANSYS Electronics Desktop中的Icepak,与传统的Icepak采用相同的求解器,但软件设置界面有些差异。ANSYS Electronics Desktop是单独安装的软件。
”
计算模型如下图所示。
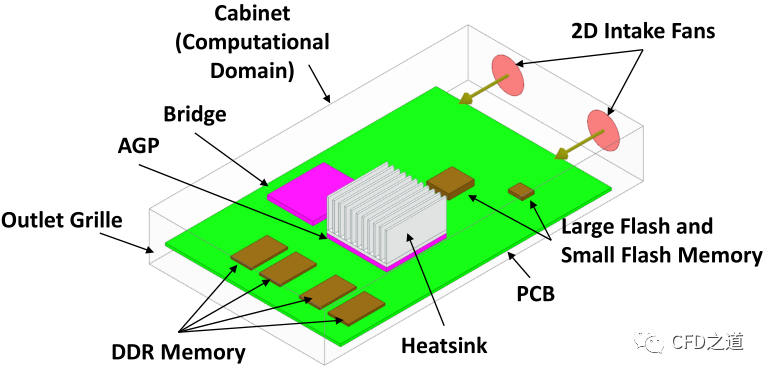
利用外部构建的模型,以STEP格式导入。可以利用SpcaceClaim创建几何模型。
1 进入Icepak
-
启动 ANSYS Electronics Desktop -
打开 Desktop选项卡,点击按钮Icepak 打开Icepak工作界面
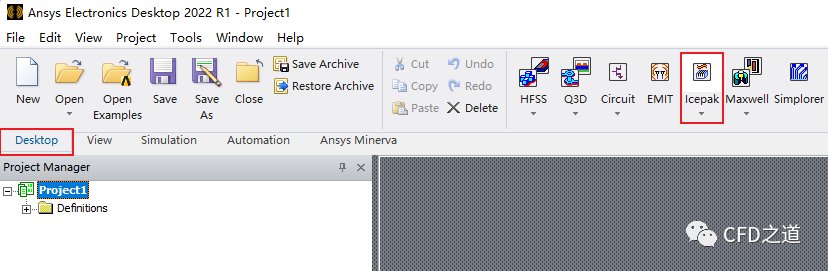
工作界面如下图所示。
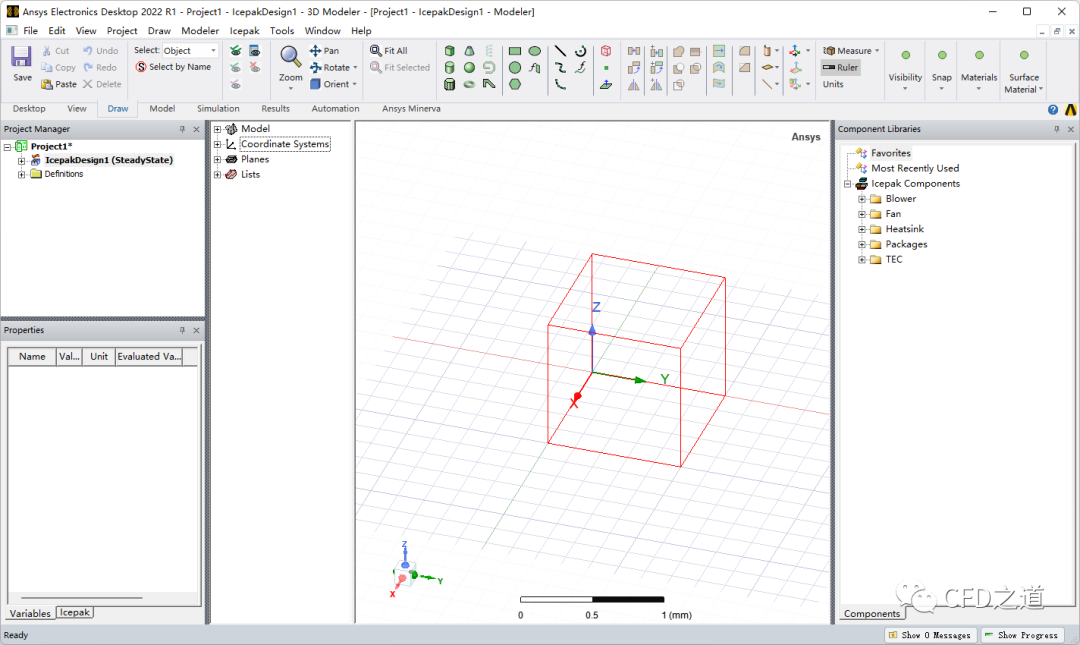
2 导入几何
-
进入 Draw工具栏,点击按钮Units 打开单位设置对话框

-
如下图所示设置单位为mm
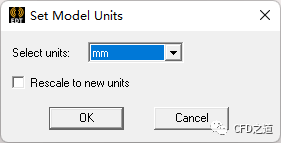
-
点击菜单Modeler → Import… 打开文件导入对话框
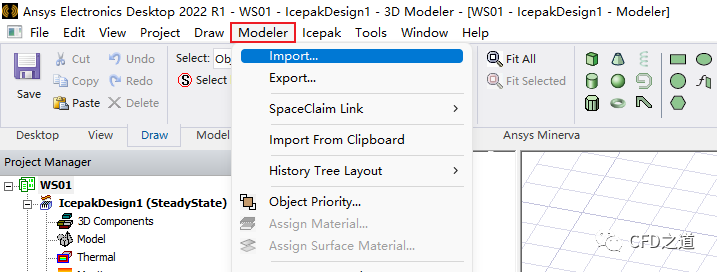
-
在文件选择对话框中选择几何文件Workshop_01.step ,取消选择 Create Groups for Sub assembly,导入文件
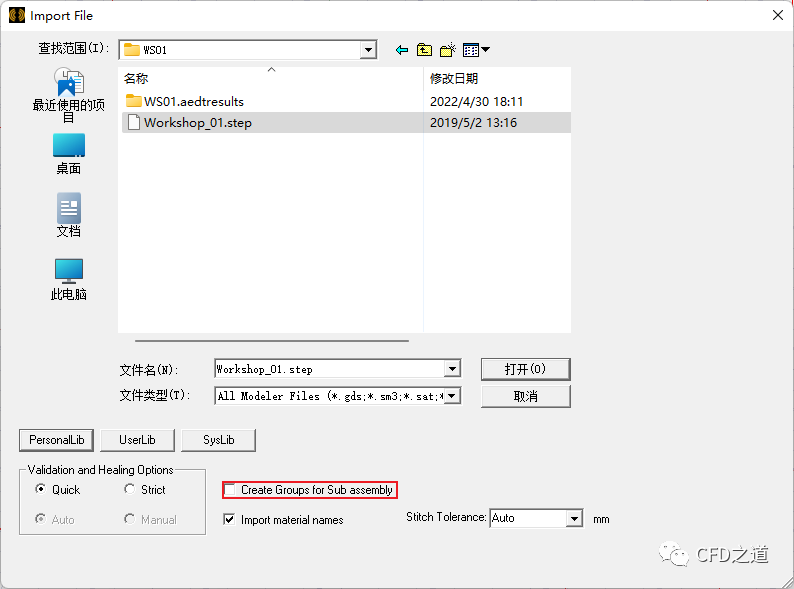
导入的模型如下图所示。

-
右键选择模型树菜单节点Workshop_01 ,点击弹出菜单项Group → Ungroup 取消零件组合
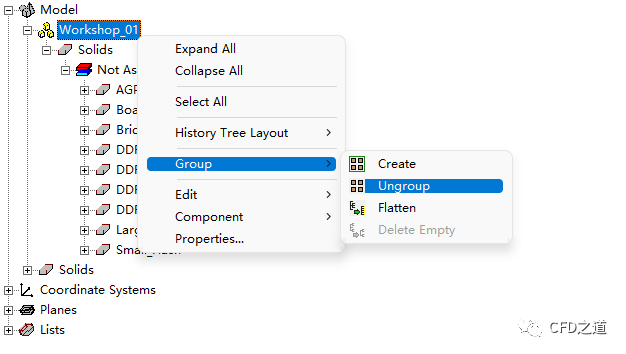
此时零部件组织形式如下图所示。
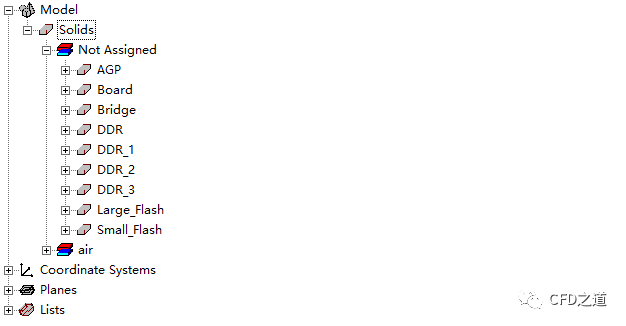
3 设置区域
-
点击模型树节点CreateRegion
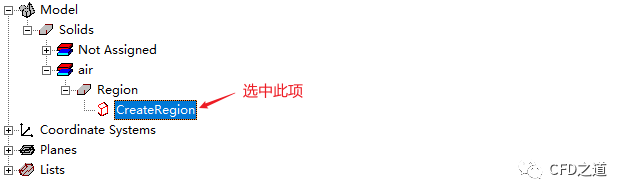
-
在属性面板中如下图所示设置参数
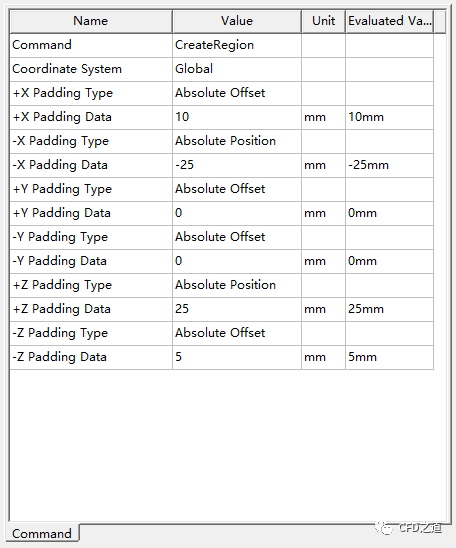
创建的计算区域如下图所示。
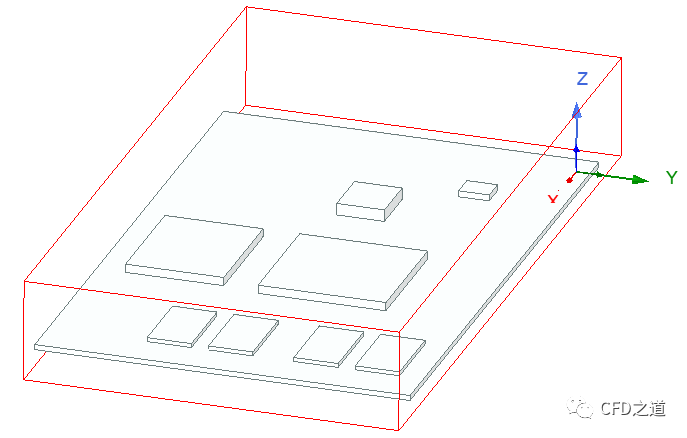
4 创建进气风扇
-
点击菜单Modeler → Coordinate System → Create → Relative CS → Offset或如下图所示点击工具栏按钮

-
按键盘F4 打开原点设置对话框,如下图所示设置坐标原点
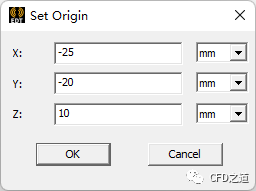
坐标原点设置在如下图所示的位置。
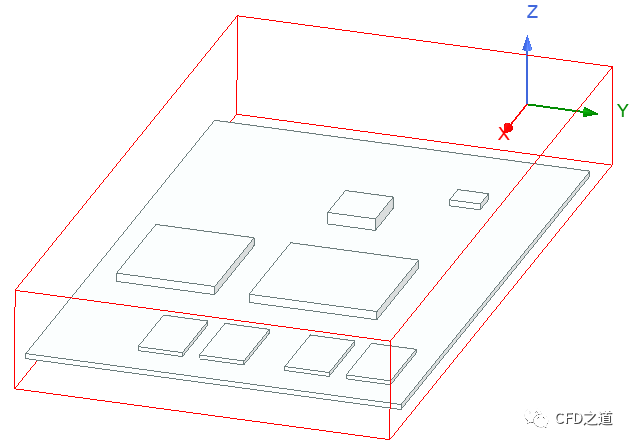
-
如下图所示设置属性窗口,指定坐标系的名称为Fan_Coord
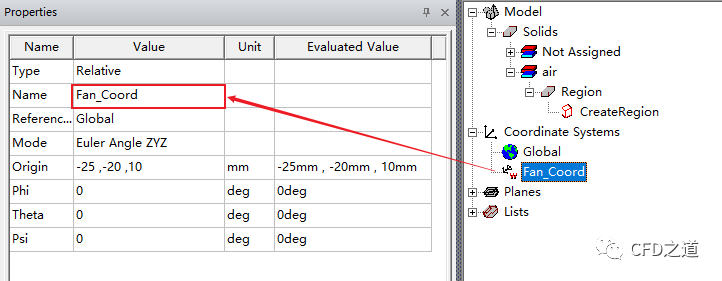
-
右键选择模型树节点3D Components ,点击弹出菜单项Create → Fan… 打开设置对话框
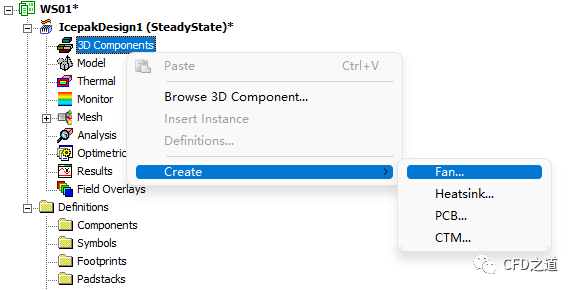
-
如下图所示指定部件名称,点击按钮下一页
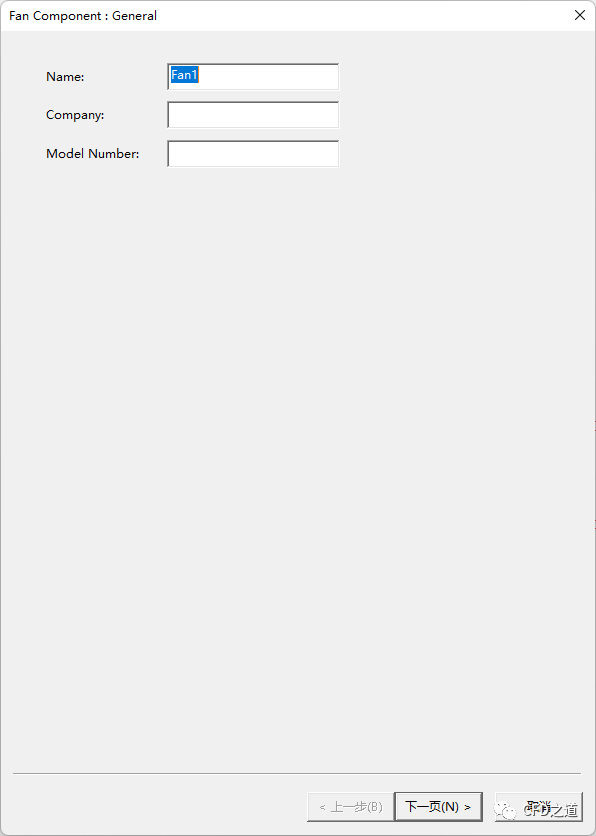
-
如下图所示设置参数,点下一页
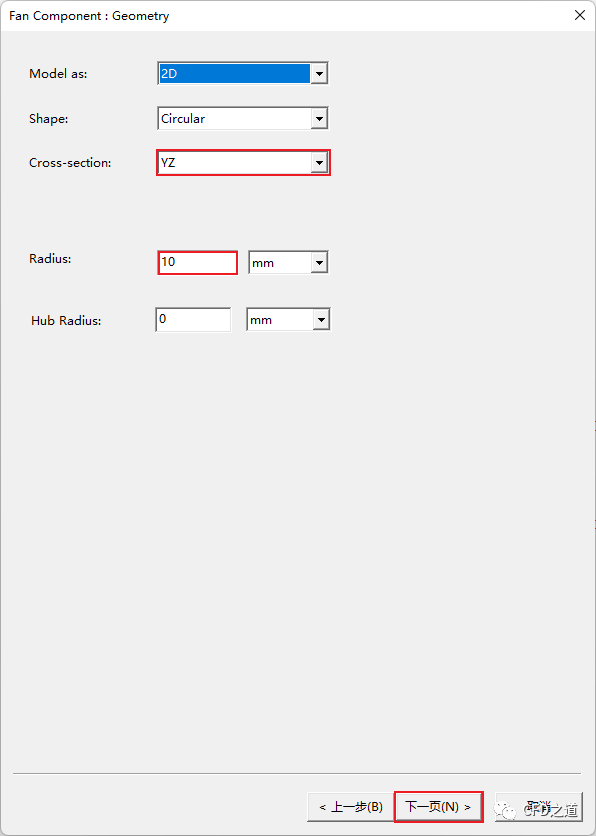
-
设置参数,点下一页
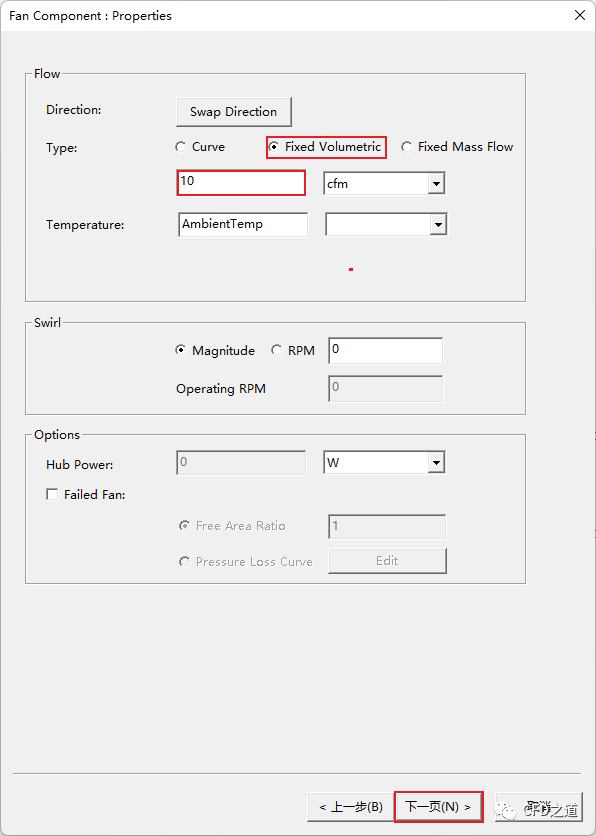
-
点击按钮完成
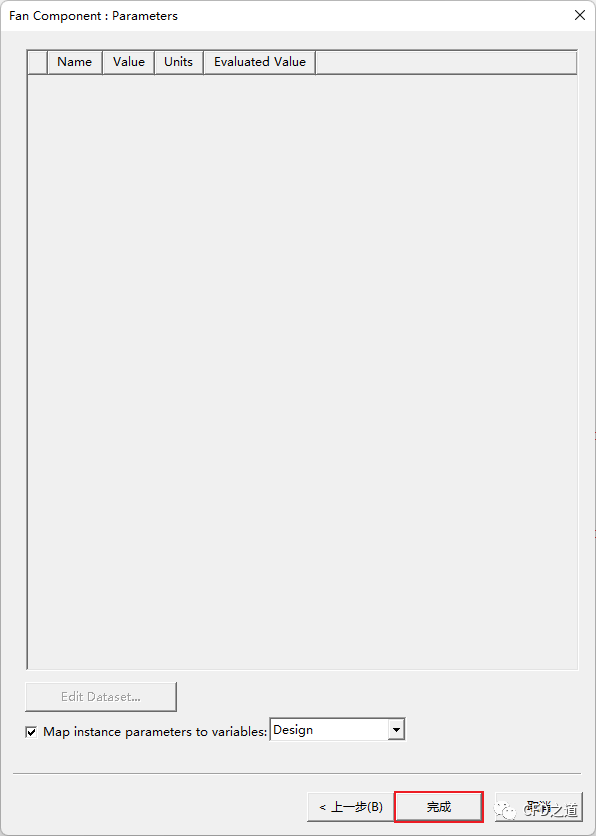
5 复制风扇
-
选中创建的风扇Fan1_1 ,点击工具栏按钮Along Line
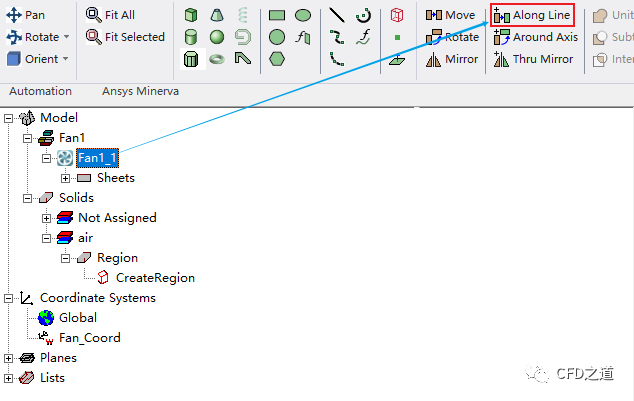
-
如下图所示设置参数
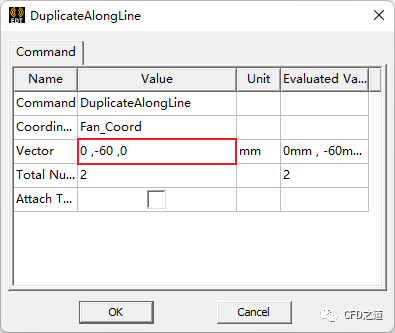
创建完毕后的几何模型如下图所示。
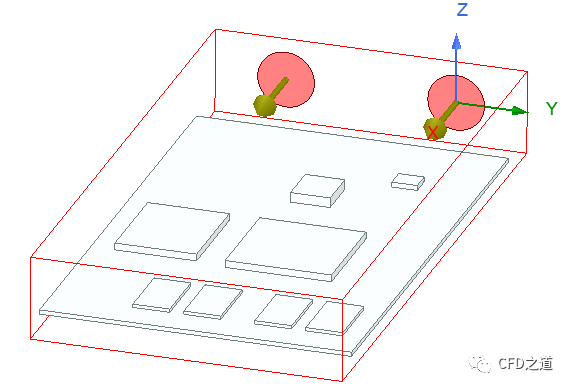
6 创建散热器
-
点击模型树节点Global
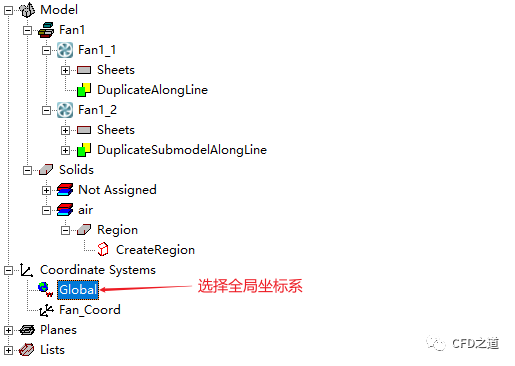
-
右键选择模型树节点3D Components ,点击弹出菜单项Create → Heatsink…
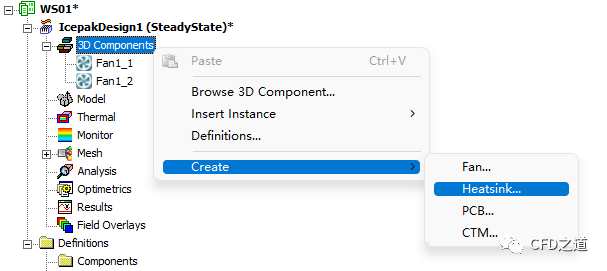
-
如下图所示设置几何参数
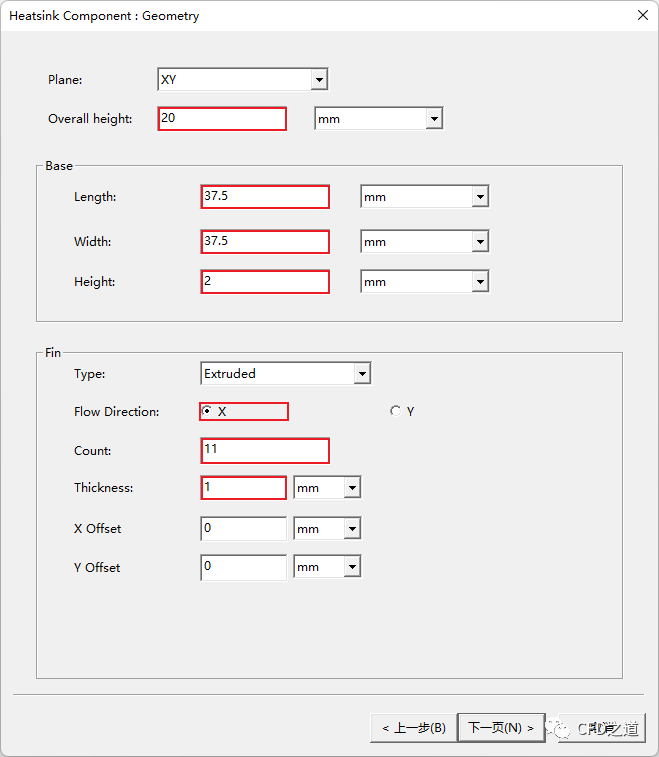
-
设置材料参数
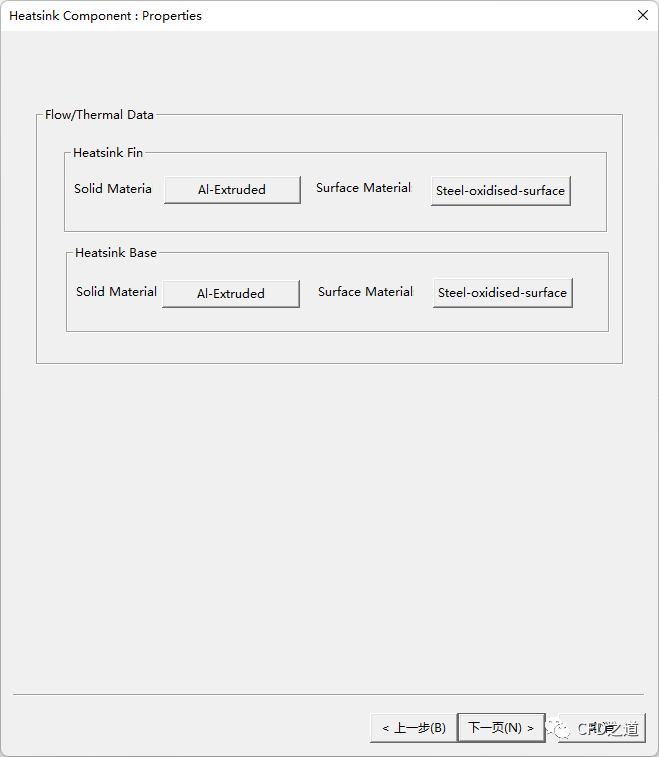
此时模型如下图所示。
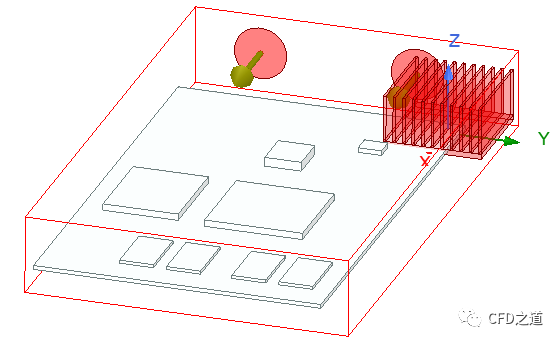
需要将散热器移动到指定位置。
-
选中节点Heatsink1_1 ,点击工具栏按钮Move -
使用F3切换选择模式,选择换热器底面及目标面,如下图所示
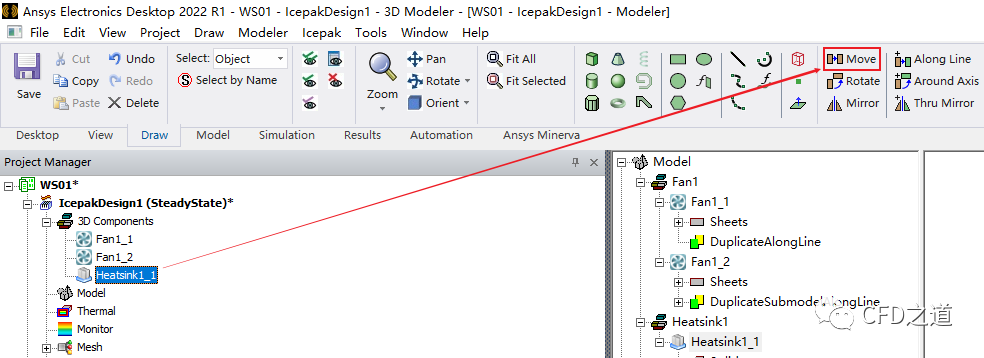
移动完毕后的几何如下图所示。
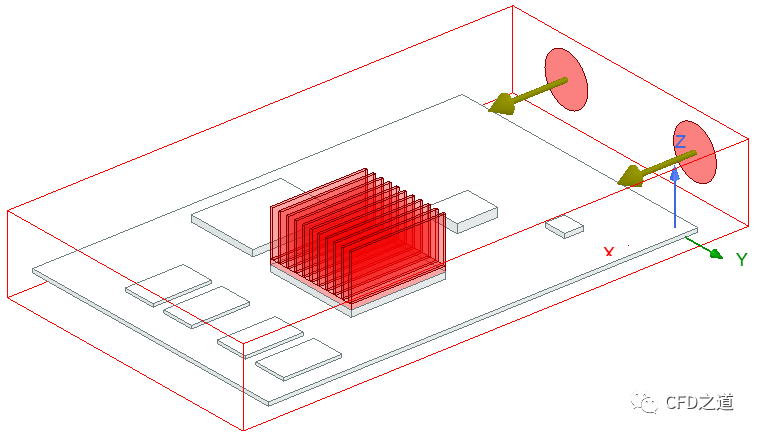
7 设置边界条件
-
按键盘 F键切换到面选择模式,也可以在工具栏指定选择模式,如下图所示
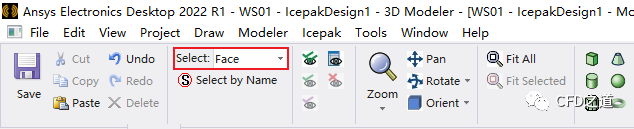
-
选择下图所示的maxX面,点击鼠标右键,选择弹出菜单项Assign Thermal → Grille… 打开设置对话框
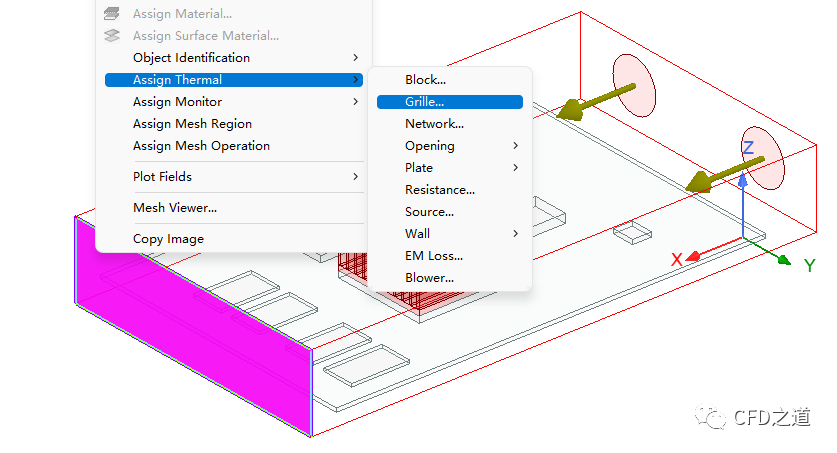
-
如下图所示设置参数
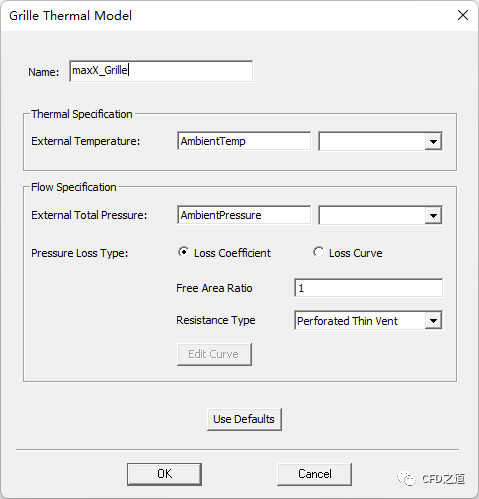
-
选中minY, maxY, minZ 及maxZ 面,如下图所示,点击鼠标右键,点击弹出菜单项Assign Thermal → Wall → Stationary
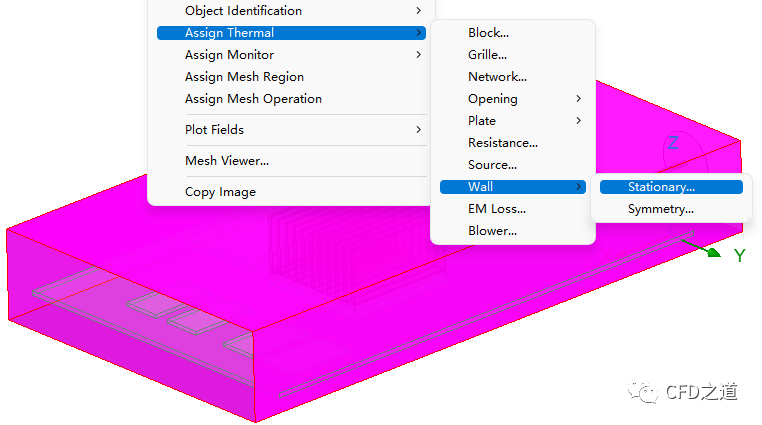
-
如下图所示设置边界条件
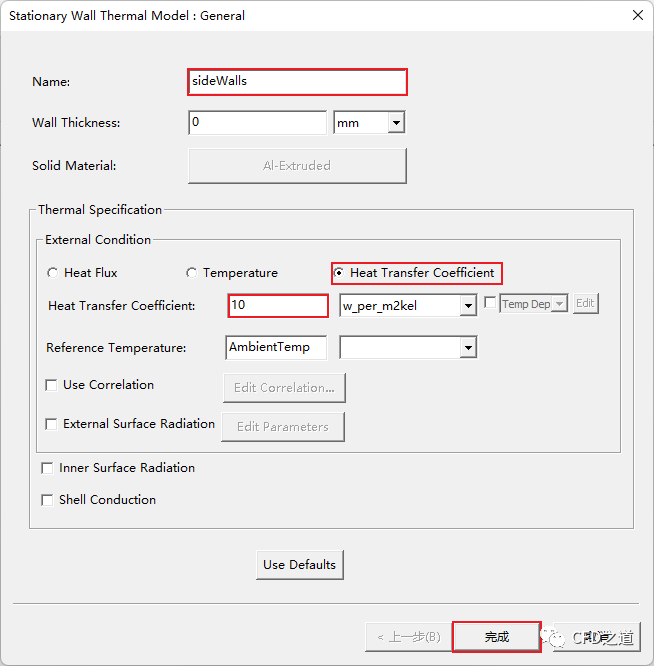
8 指定组件Bridge的热阻网络
-
选中模型树节点Heatsink1_1及Region,点击鼠标右键,选择弹出菜单项View → Hide In Active View
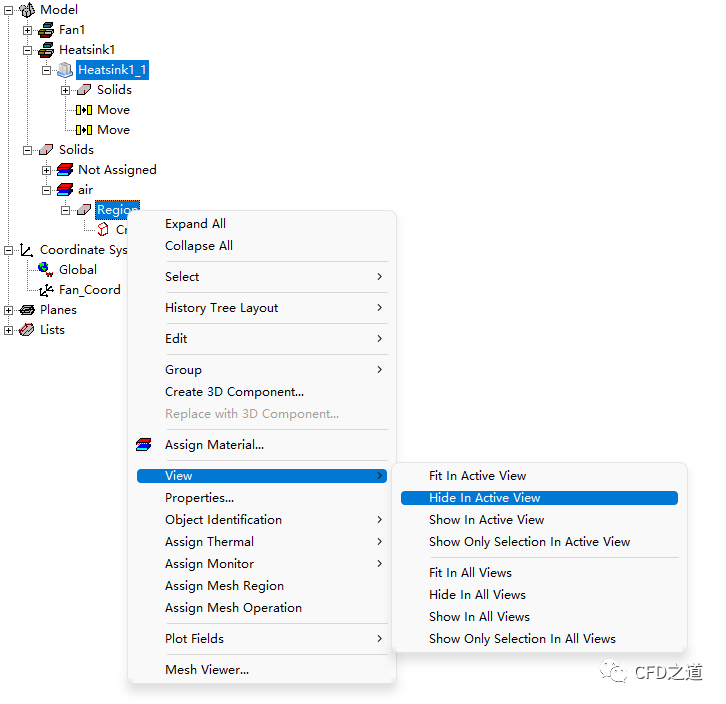
-
选择组件的上下两个面(可以使用键盘 B键选择下面的那个面),点击鼠标右键菜单Assign Thermal → Network…打开设置对话框
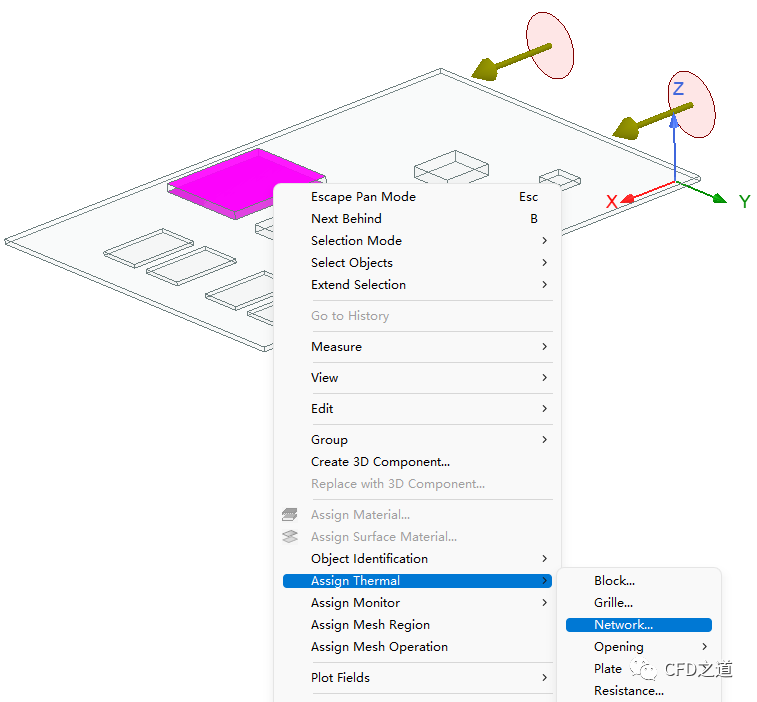
-
选中Face231,点击鼠标右键并选择弹出菜单项Properties…
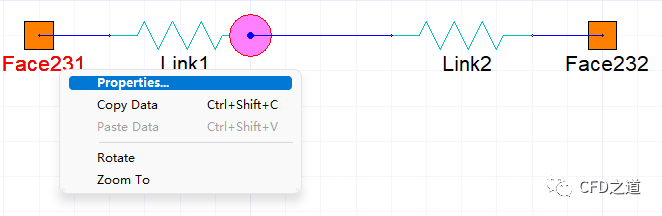
-
如下图所示设置热阻为3.5
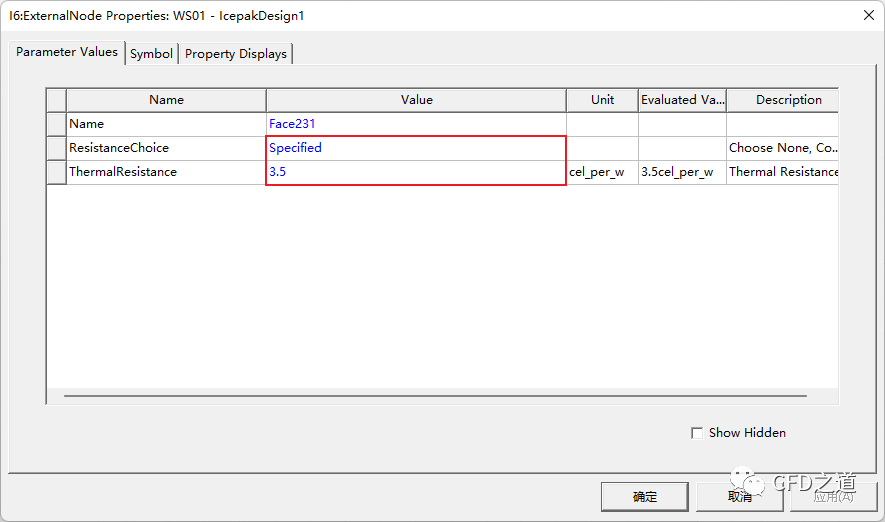
-
相同方式设置Face232的热阻为2.5
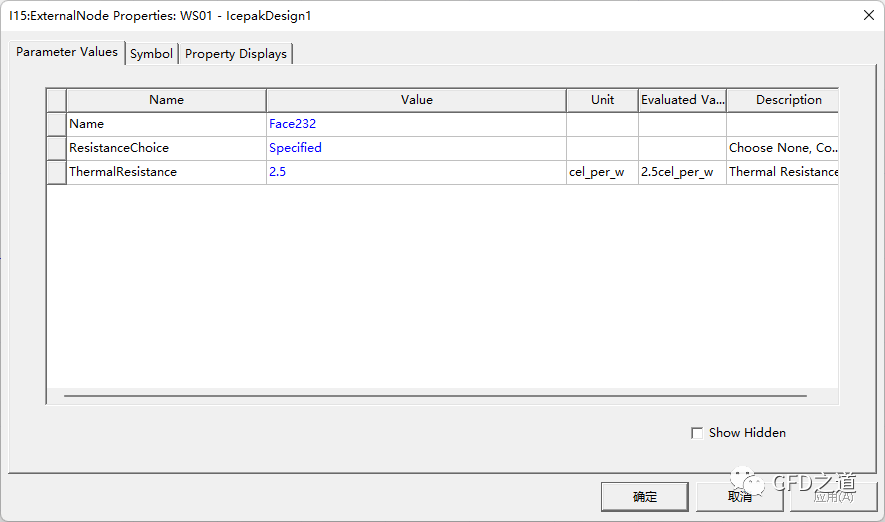
如下图所示设置热功率为2.5 W
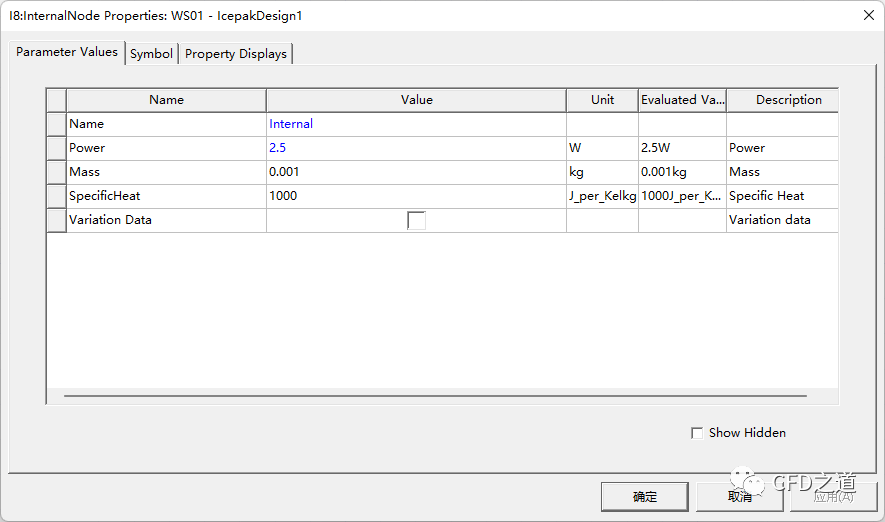
-
点击按钮OK
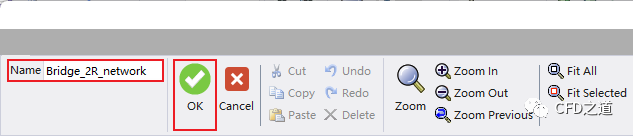
9 指定组件AGP的热阻网络
-
相同方式指定AGP的热阻网络
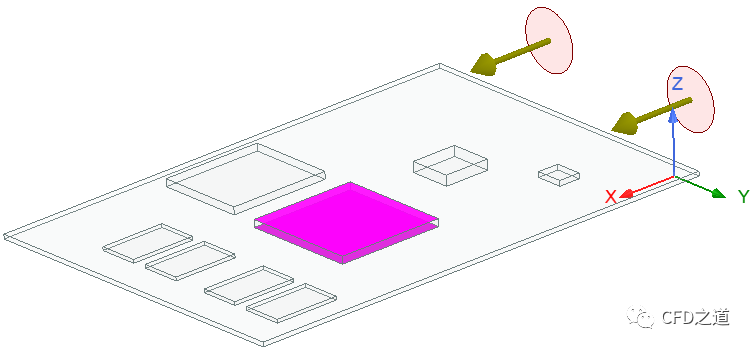
-
双击节点Face259
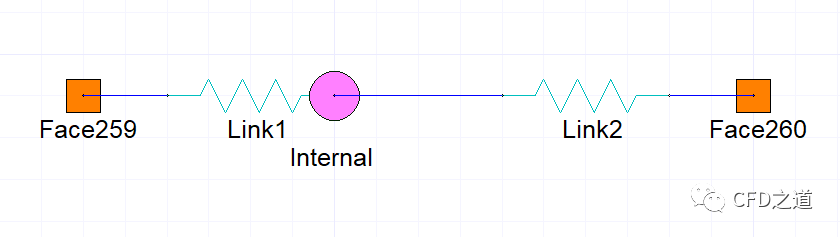
-
设置热阻为4
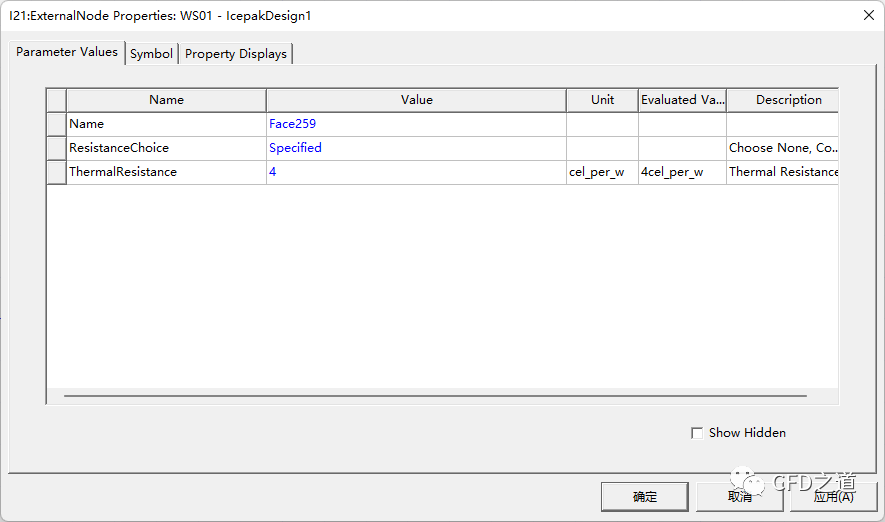
-
设置Face260 ,如下图所示
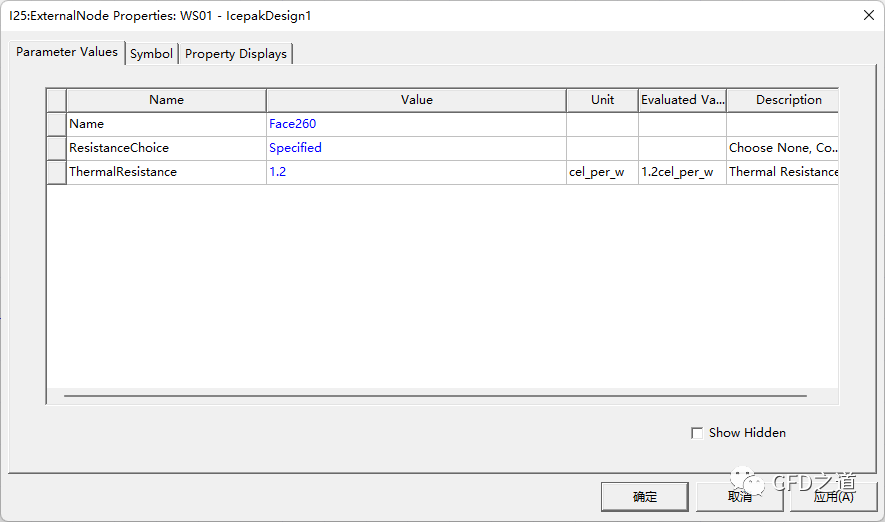
-
设置热功率为54 W
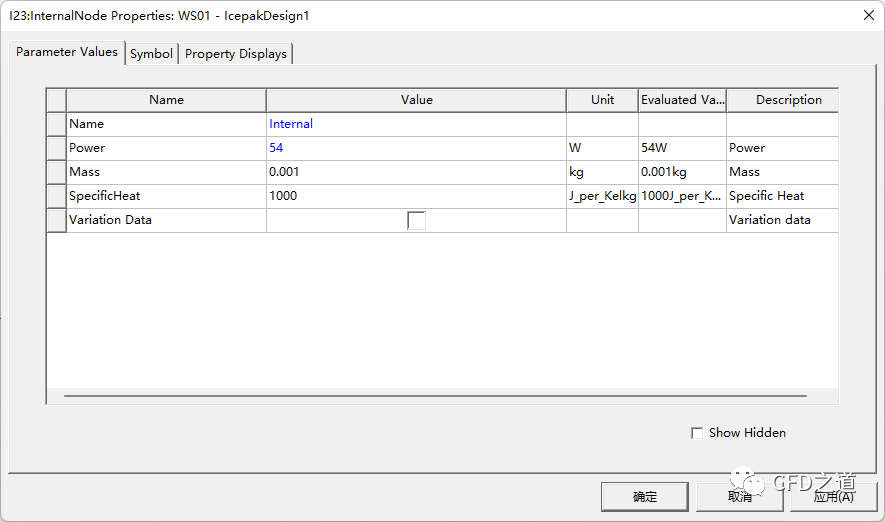
-
点击OK按钮
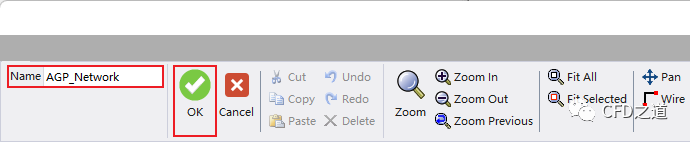
10 指定组件热源
-
右键选择模型树节点Large_Flash ,点击弹出菜单项Assign Thermal → Block…
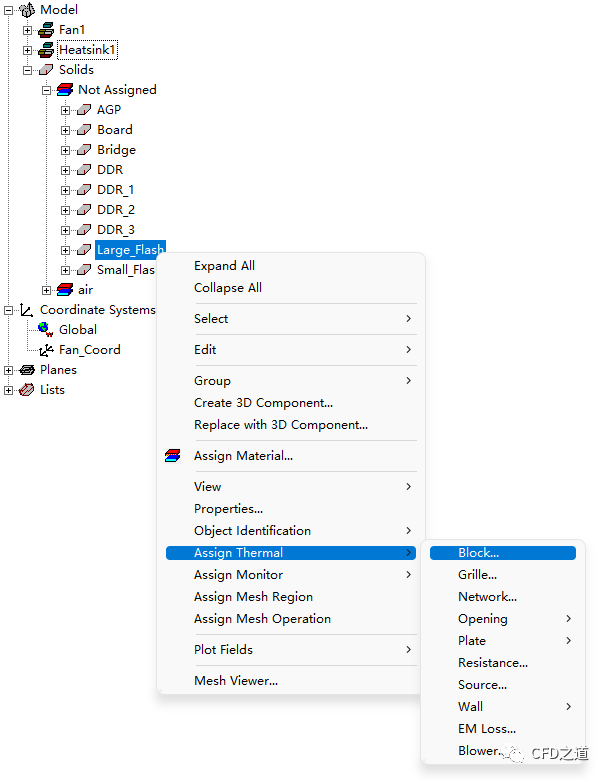
-
设置热功率为1.25 W
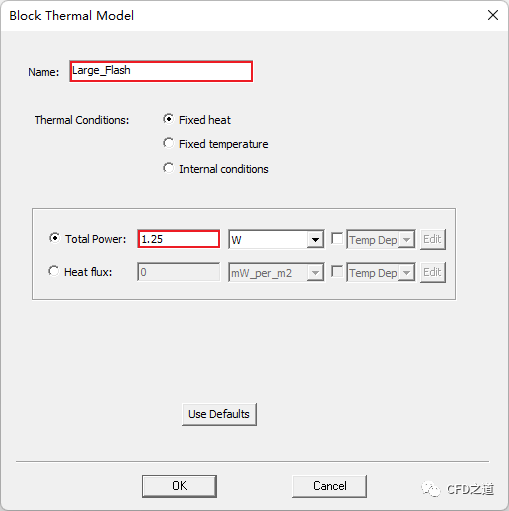
相同方式设置其他组件,如下所示。
| 组件 | 功率 |
|---|---|
| Small Flash | 0.5 W |
| DDR | 1.125 |
| DDR1 | 1.125 |
| DDR2 | 1.125 |
| DDR3 | 1.125 |
11 指定材料
-
选中模型树节点Board ,点击弹出菜单项Assign Material…
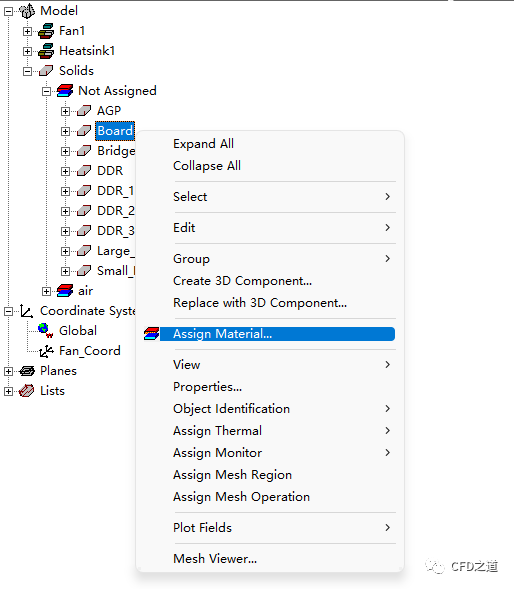
-
如下图所示选择Al-Extruded ,点击按钮Add Material…
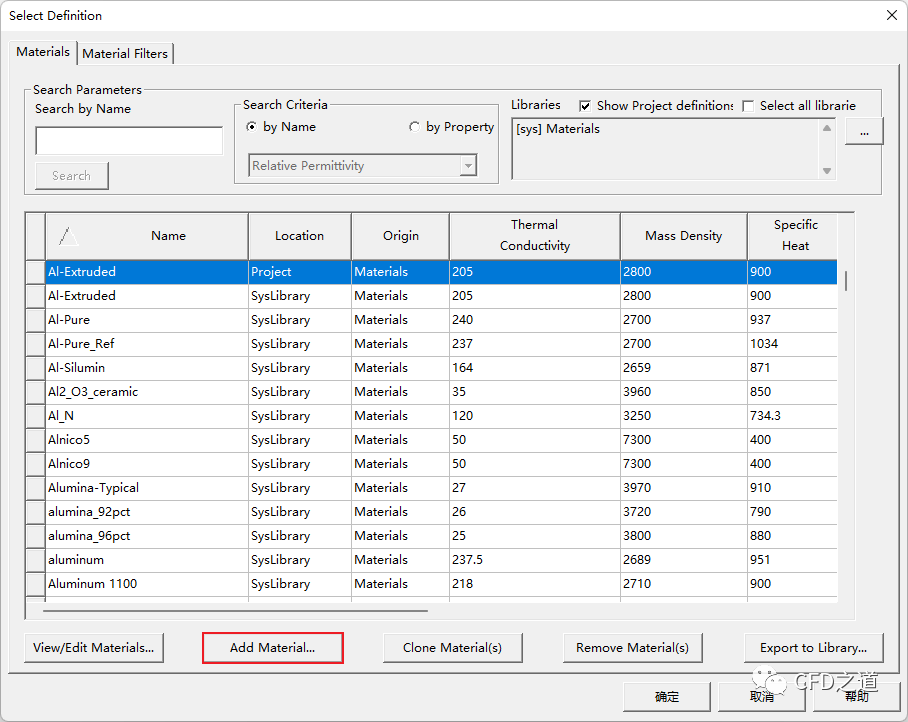
-
弹出对话框中如下图所示,点击按钮OK
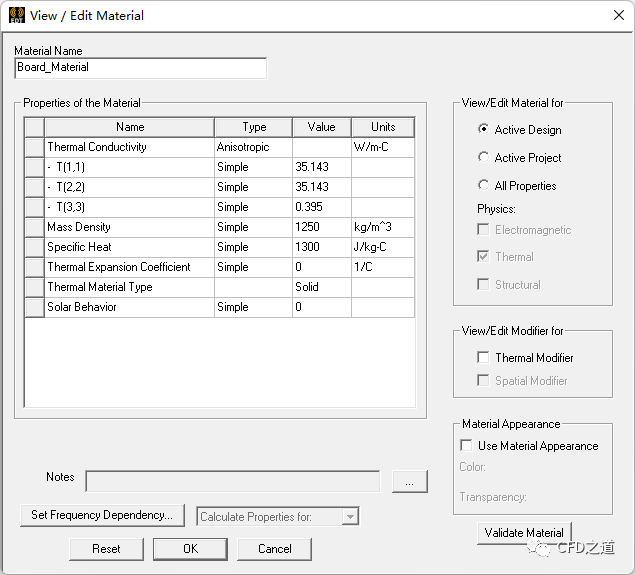
-
相同方式设置其他元件的材料

-
选择材料为Ceramic_material
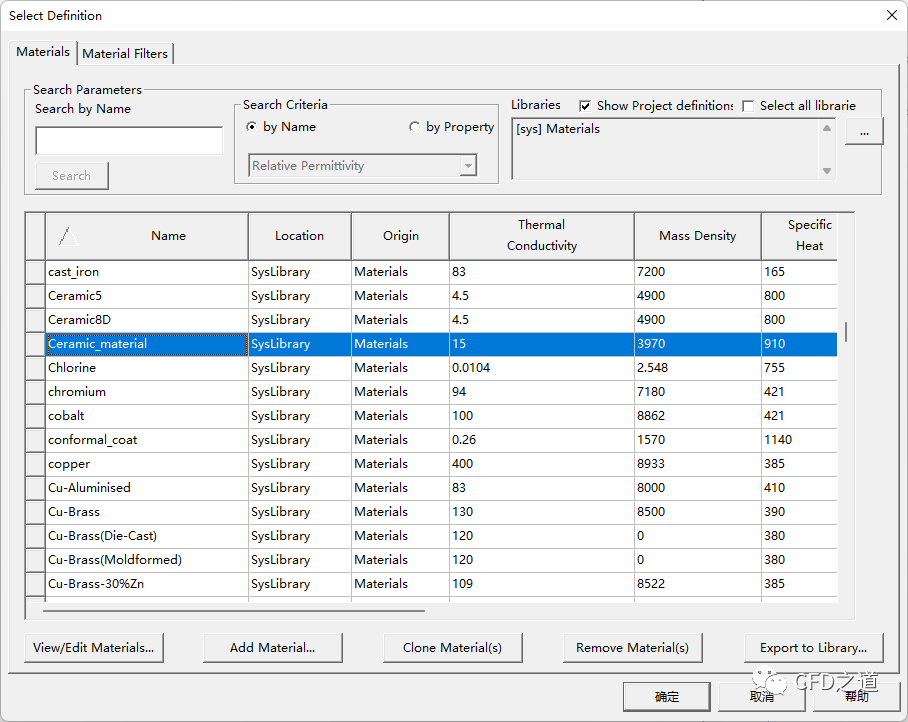
-
选择节点AGP及Bridge ,设置材料
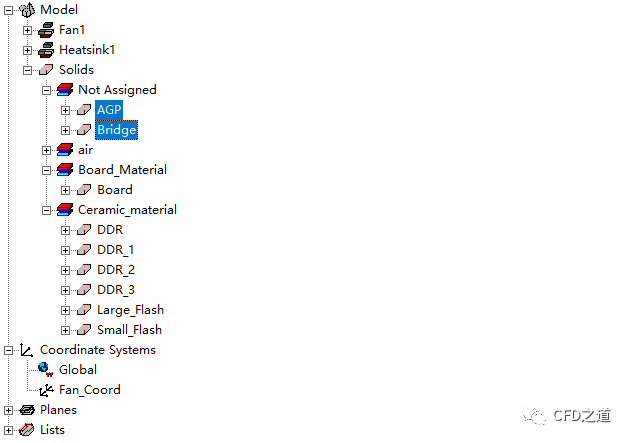
-
如下图所示设置属性窗口参数
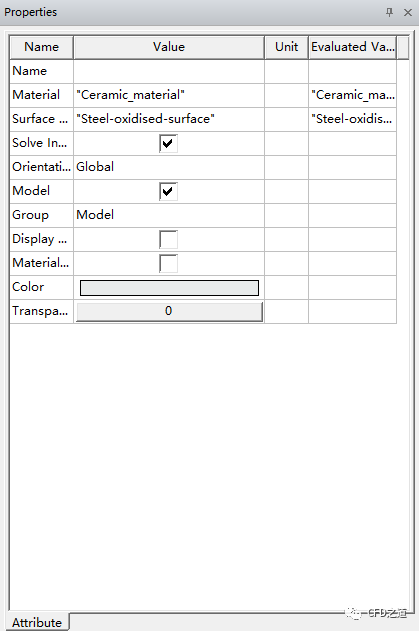
12 修改优先级
-
右键选择模型树节点 Model,点击弹出菜单项Object Priority…
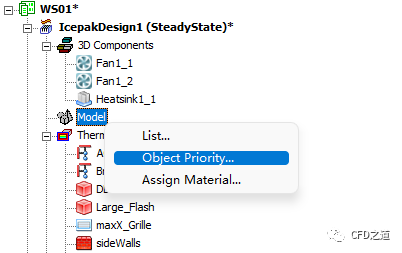
-
如下图所示设置优先级
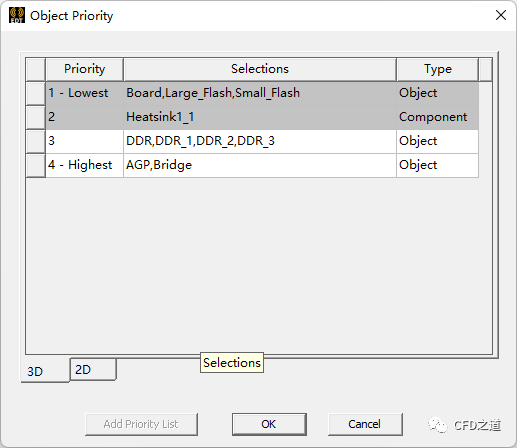
13 求解设置
-
点击按钮Setup

-
如下图所示设置求解参数
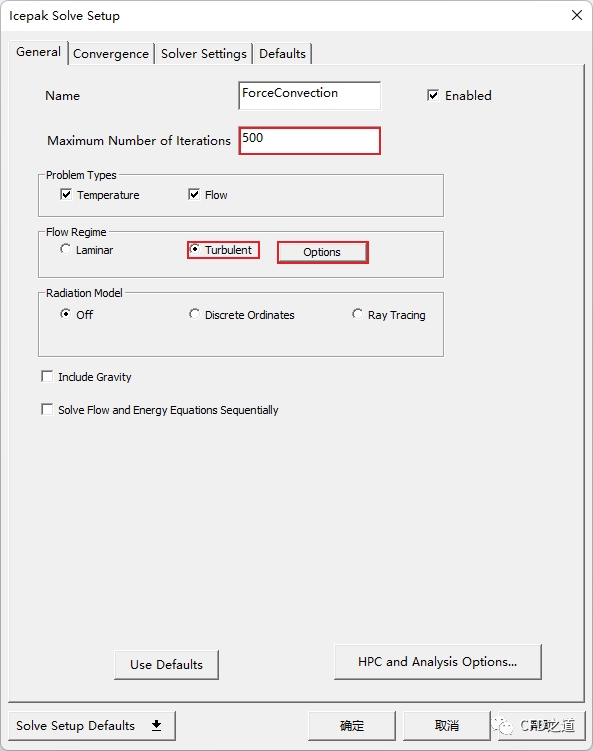
-
选择使用 Enhanced Realizable Two Equation
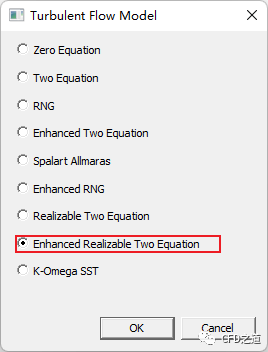
-
如下图所示设置求解器参数
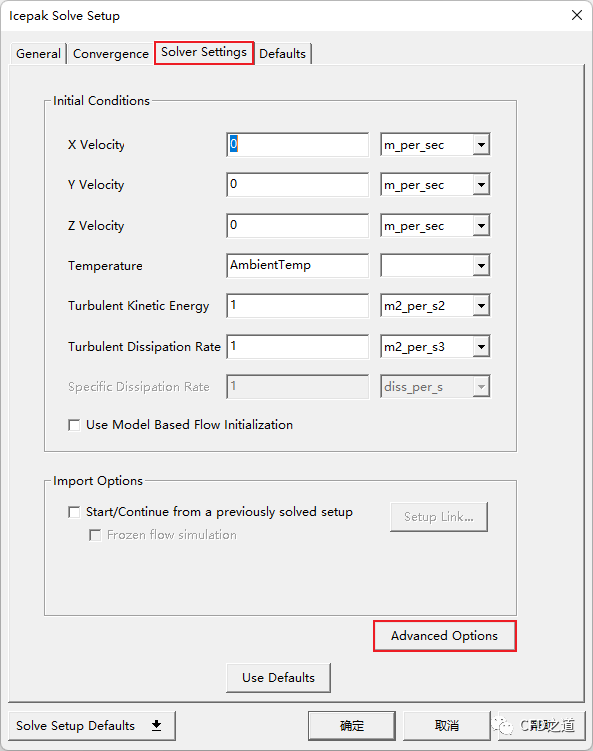
-
如下图所示设置参数
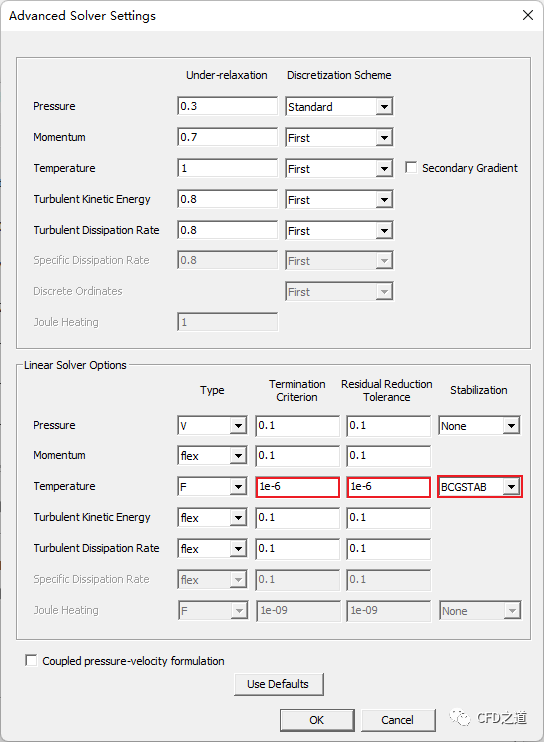
-
点击按钮Validate ,软件会自动对求解设置进行检查
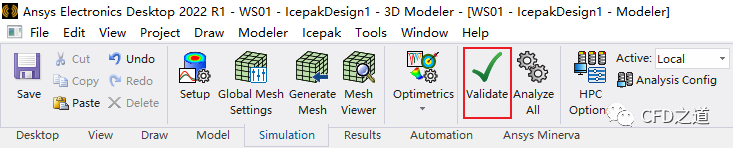
若检查通过,则如下图所示。
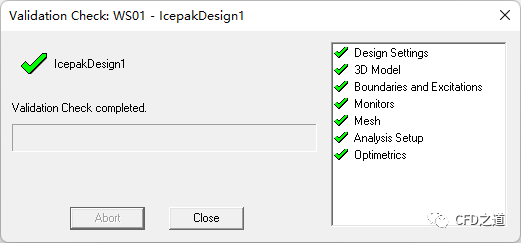
14 生成网格
-
点击按钮Global Mesh Settings
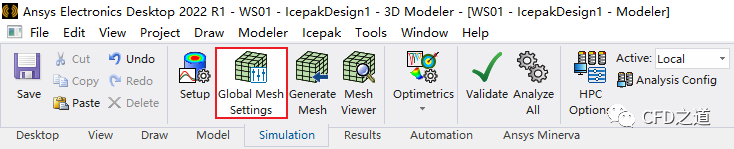
-
如下图所示设置参数
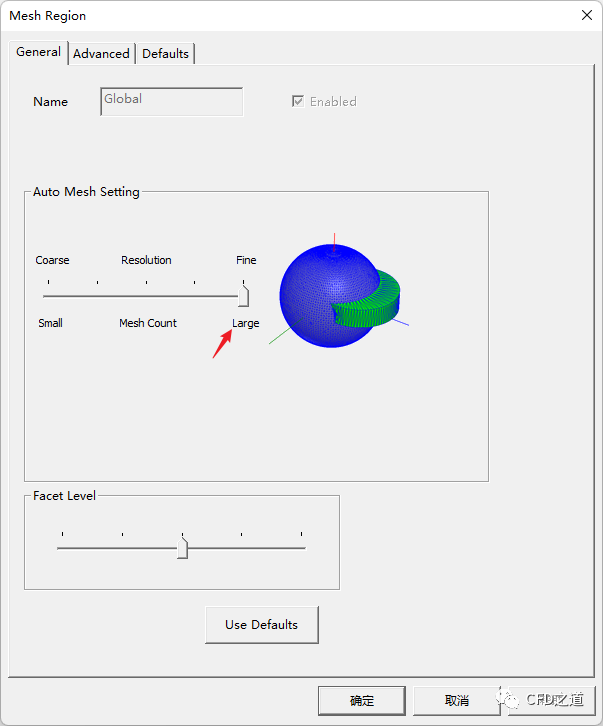
-
点击工具栏按钮Generate Mesh 生成网格 -
点击按钮Mesh Viewer打开网格查看对话框
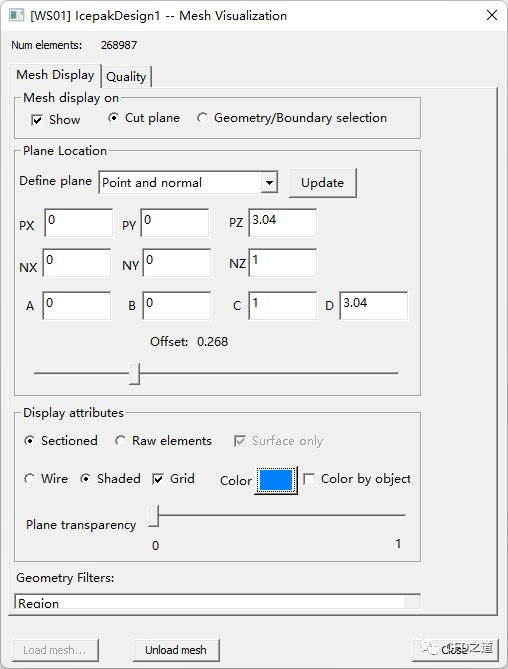
生成的网格如下图所示。
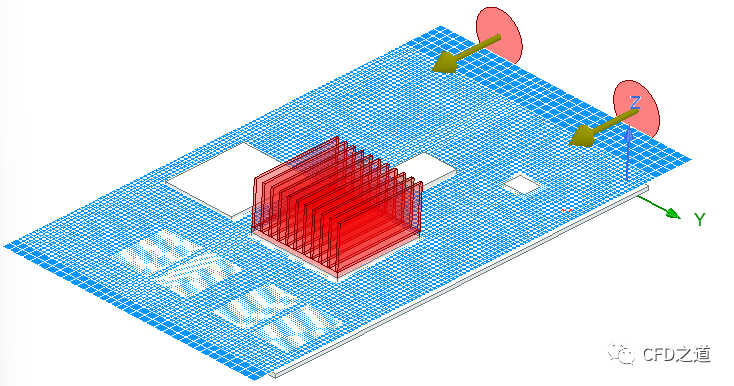
15 创建监测点
-
选中节点Large_Flash ,点击弹出菜单项Assign Monitor → Point…
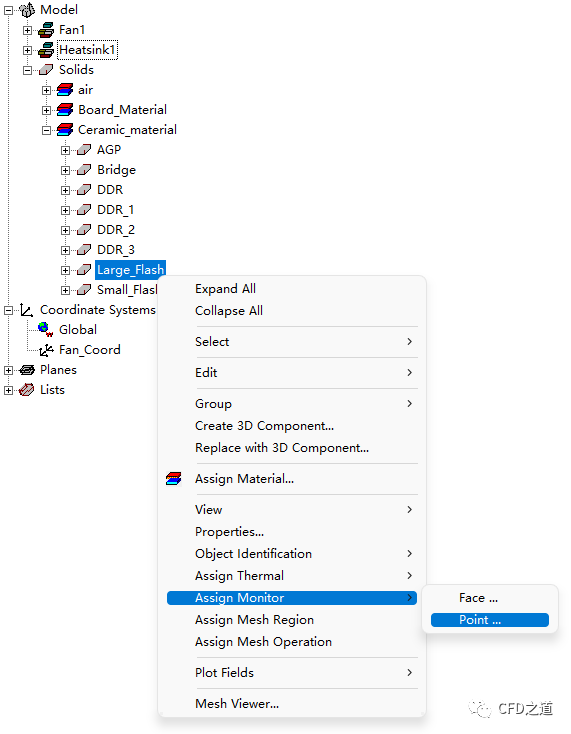
-
如下图所示设置监测参数为温度
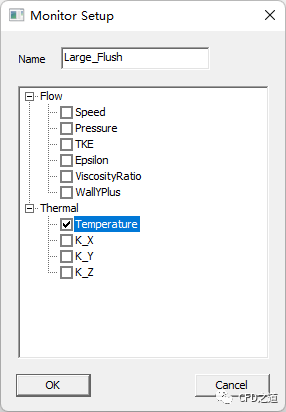
-
相同方式添加DDR、DDR1、DDR2、DDR3的温度监测。
16 进行计算
-
点击按钮Analyze All 开始计算

-
右键选择节点ForceConvection ,点击弹出菜单项Thermal Monitor…
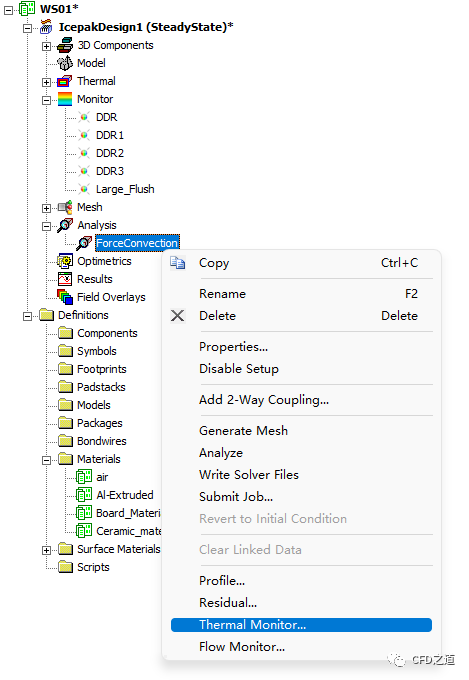
-
温度监测如下图所示

-
残差监测如下图所示
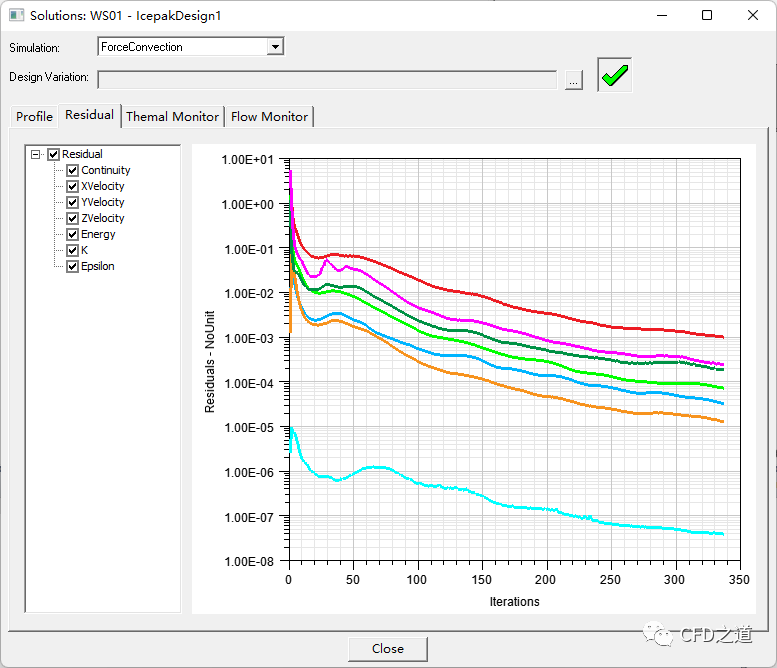
17 计算结果
17.1 输出体积温度
-
点击按钮Fields Summary

-
弹出的对话框如下图所示设置
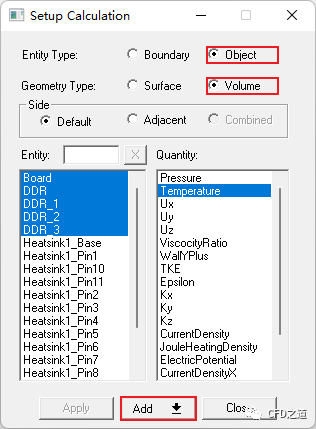
-
计算结果如下图所示
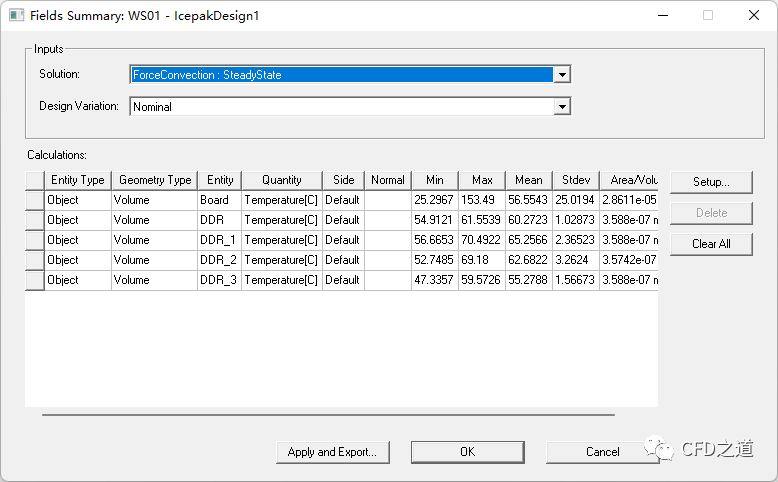
17.2 输出网络温度
-
选择如下图所示参数
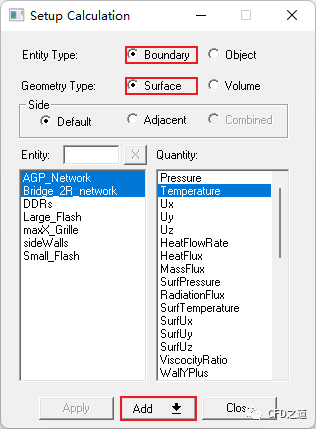
-
结果数据如下图所示
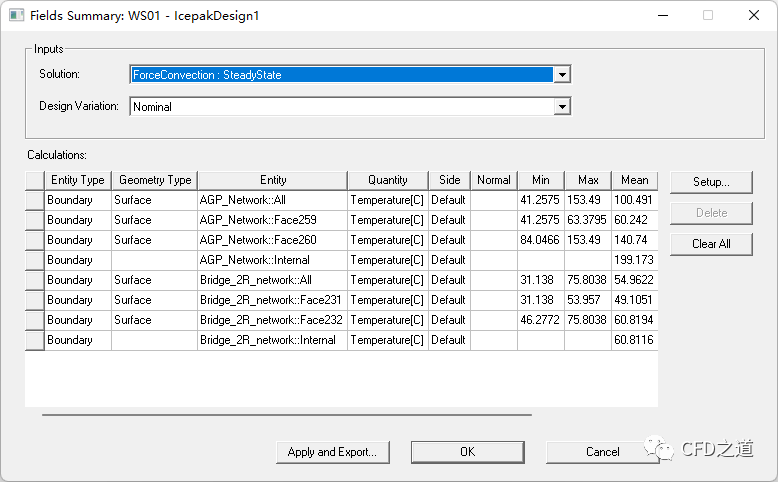
17.3 显示云图
-
如下图所示设置
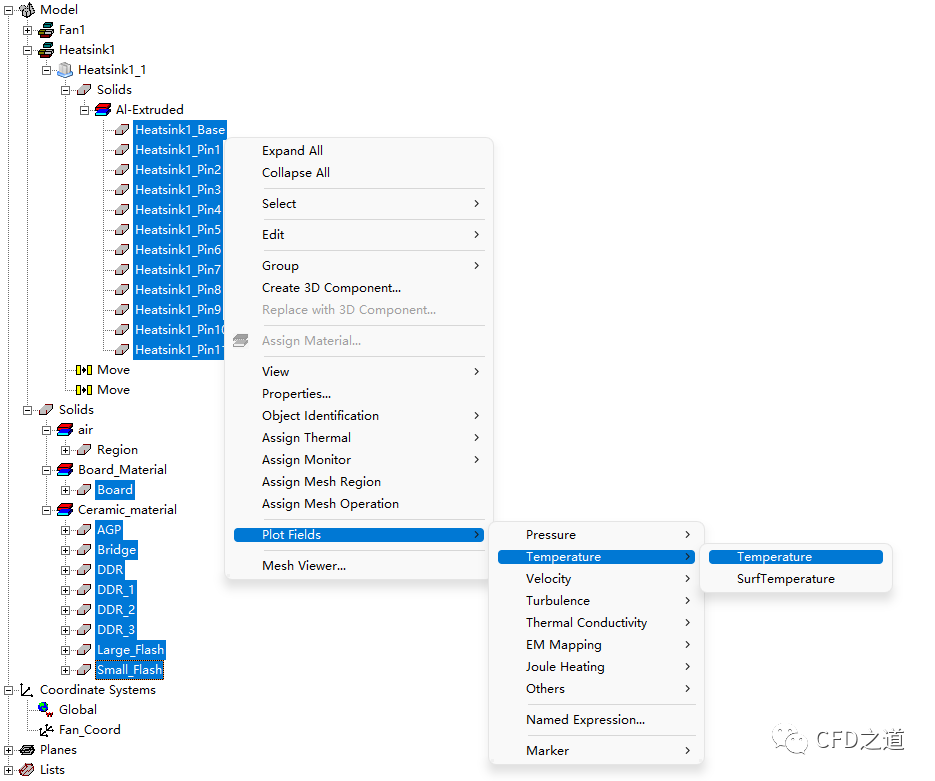
-
选择显示变量为温度
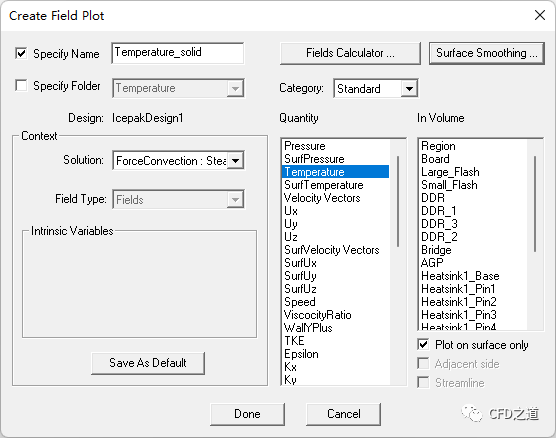
-
温度云图如下图所示
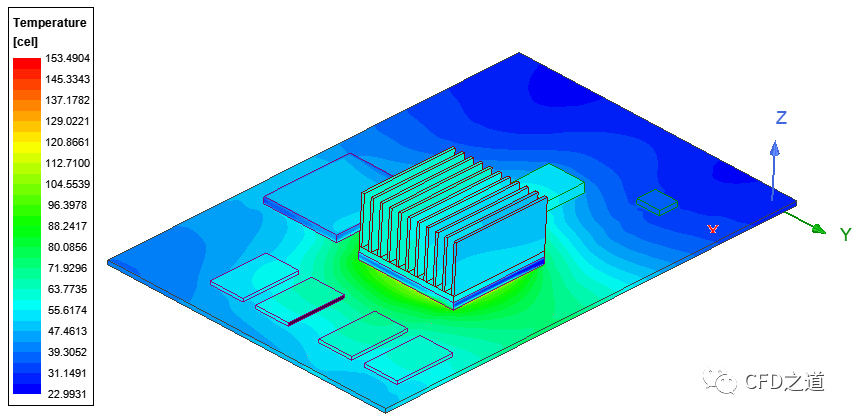
-
这里可以更换云图颜色
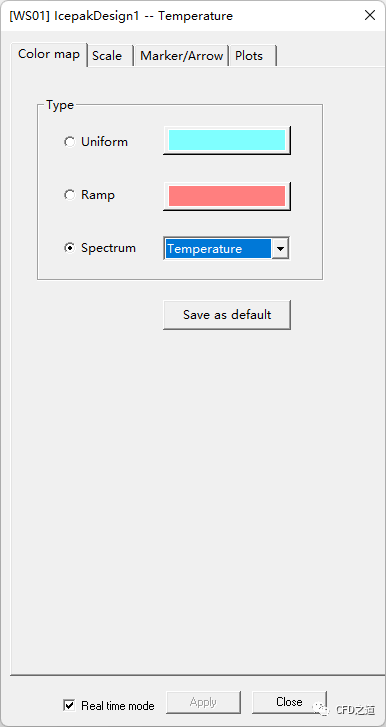
-
如下图所示
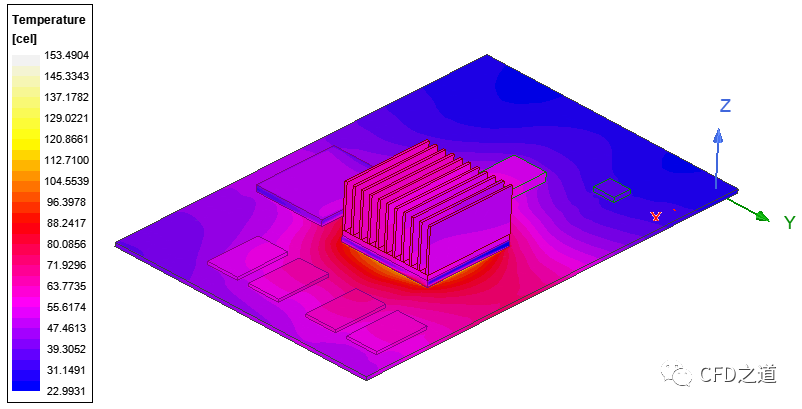
-
选中节点Fan_Coord:XY并点击鼠标右键
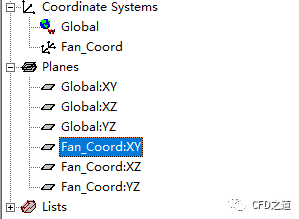
-
选择如下图所示菜单项
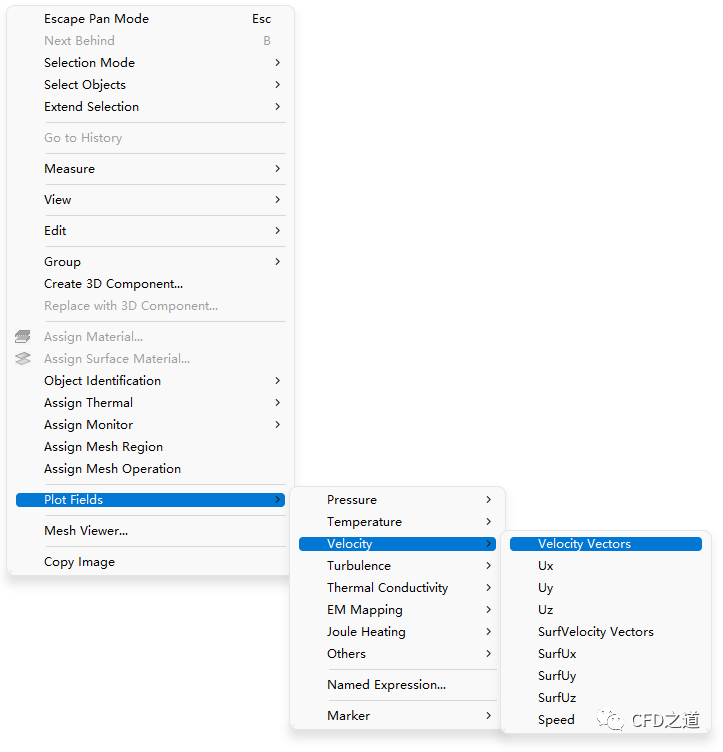
显示的矢量如下图所示。
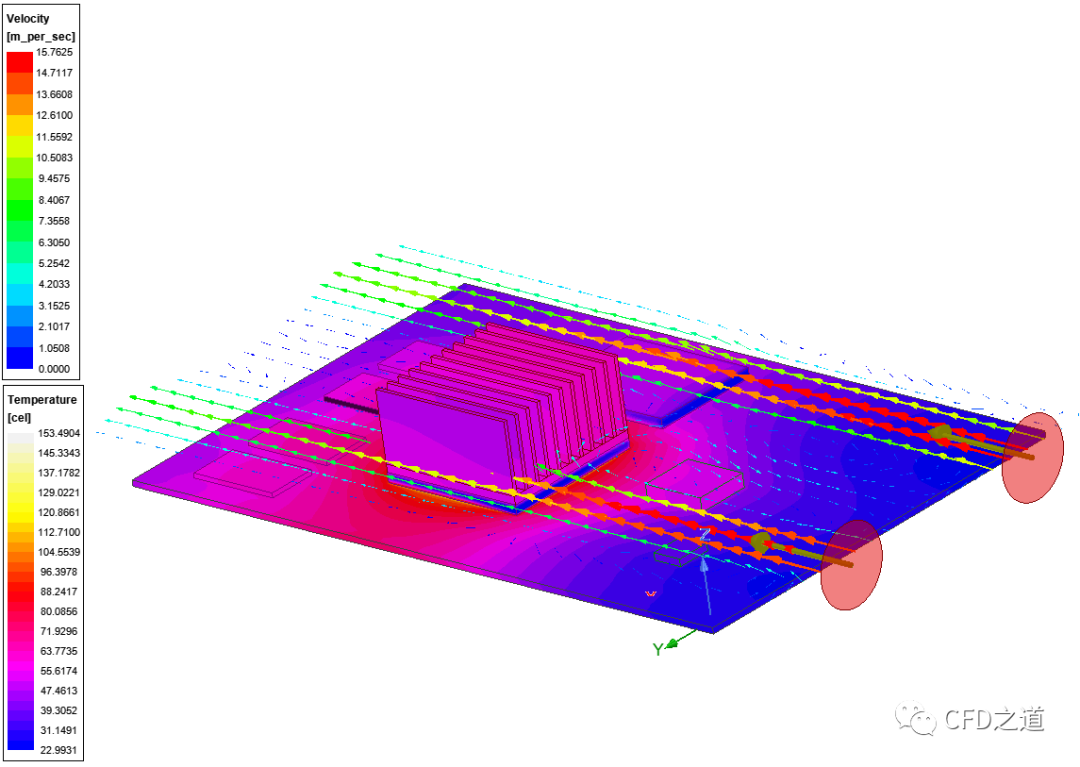
文件链接:https://pan.baidu.com/s/1v9Y2zJTNgIxIGghFYS14fg?pwd=ztis 提取码:ztis
”
(完毕)
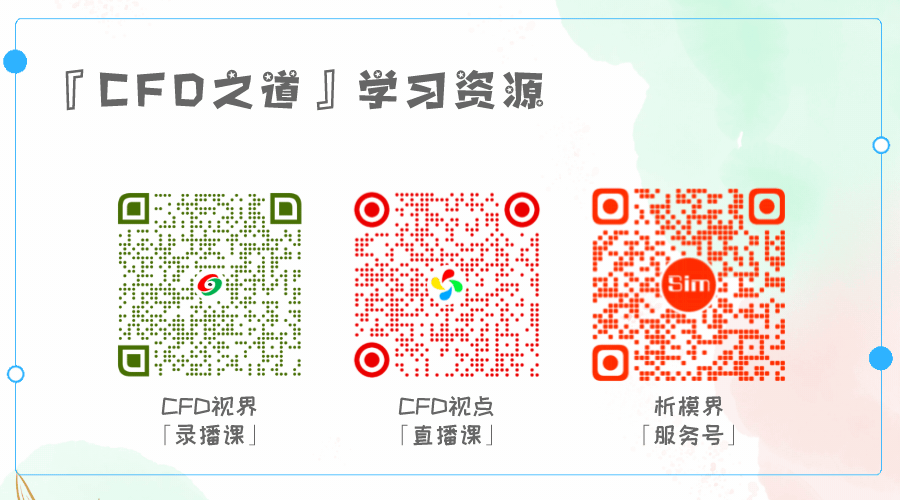
本篇文章来源于微信公众号: CFD之道








Message Manager出现了 [info] Normal completion of simulation on server: Local Machine. (10:39:35 上午 7月 10, 2023)
[error] Solver iteration failed. May be solution is diverging. (10:42:31 上午 7月 10, 2023)
[error] Simulation completed with execution error on server: Local Machine. (10:42:31 上午 7月 10, 2023),但是我是按照帖子里面的流程做的,没有不同,请问这是怎么回事呢?