本案例演示在ADET Icepak中导入ECAD几何模型并进行计算的基本流程。
主要包括以下以下内容:
-
构建电子系统级模型 -
详细的 Icepak 对象:PCB、3D 风扇 -
分配边界条件 -
熟悉 ECAD 导入过程 -
IDF 文件导入选项 -
轨迹导入选项 -
在 PCB 中查看走线 -
查看金属部分 -
生成网格 -
使用手动设置生成网格 -
运行仿真 -
使用后处理工具分析计算结果
1 模型概述
模型如下图所示。
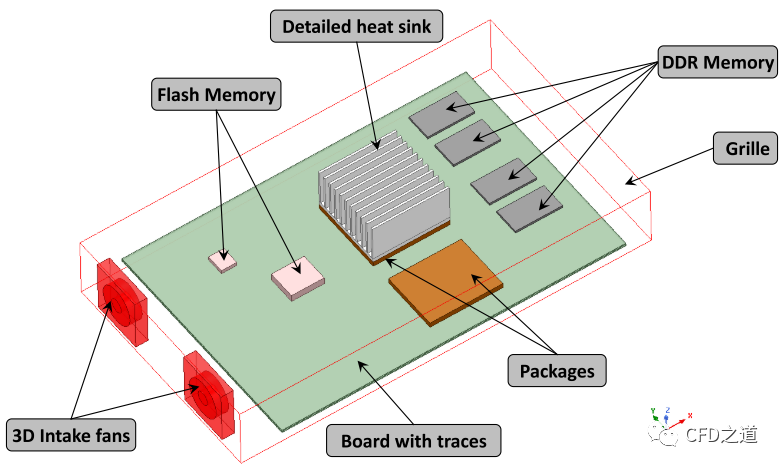
2 AEDT Icepak设置
2.1 读取文件
-
启动AEDT -
利用菜单 File → Restore Archive...读入文件D1_WS1.aedtz,将其另存为D2_WS1.aedt
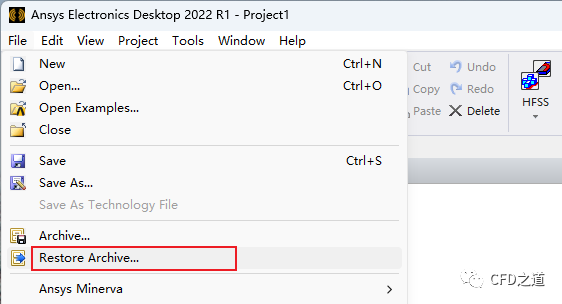
-
删除模型树中多余的工程项目,如下图所示
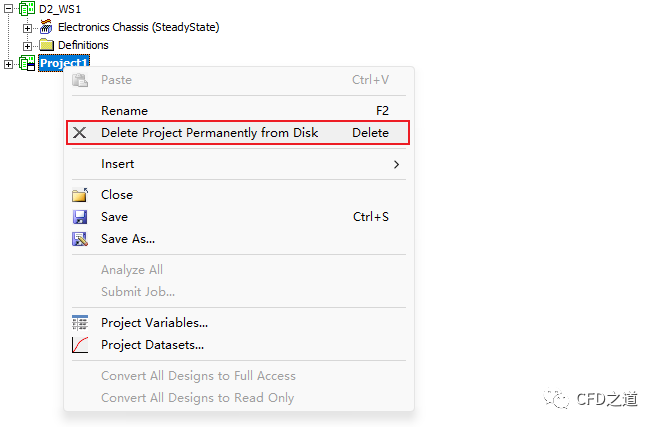
按F7以实体方式查看几何模型,如下图所示。
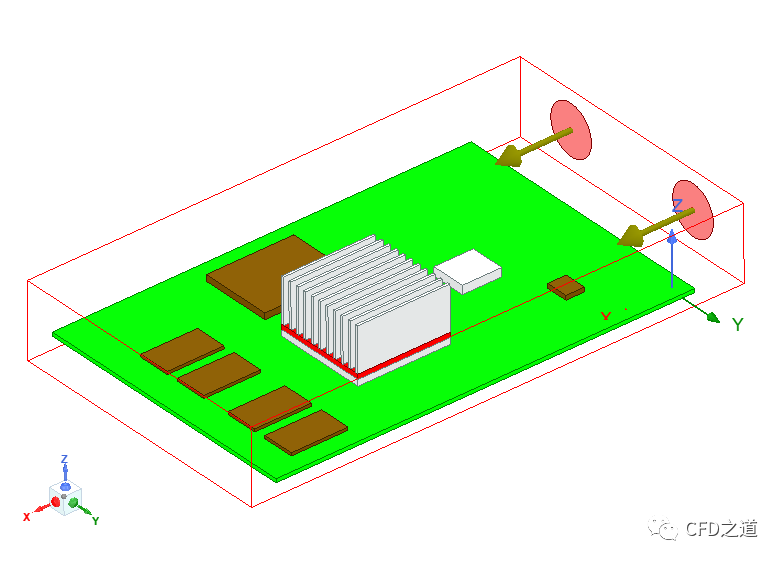
2.2 创建3D风扇
将模型中的2D风扇修改为3D风扇。
-
鼠标右键选择模型树节点 fans,点击弹出菜单项Edit Definition,打开风扇设置向导
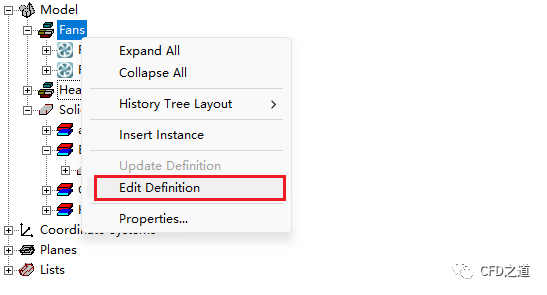
-
采用默认参数,进入下一步
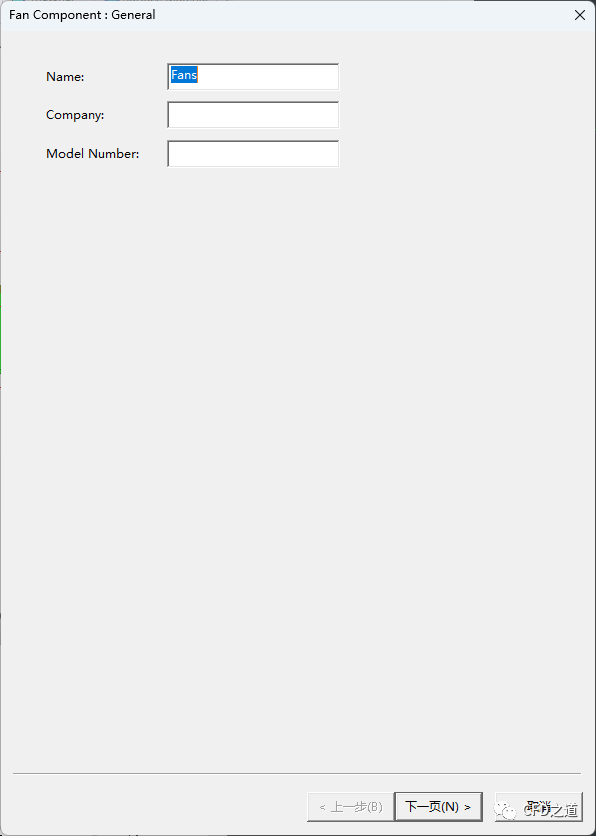
-
如下图所示指定风扇的几何参数,进入下一步
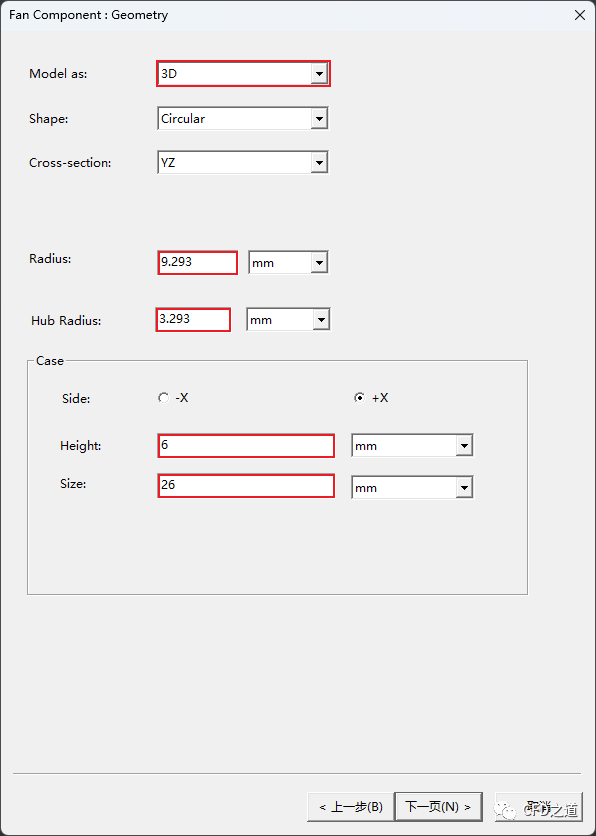
-
选中选项 Curve,点击按钮Edit Curve打开风扇性能曲线设置对话d
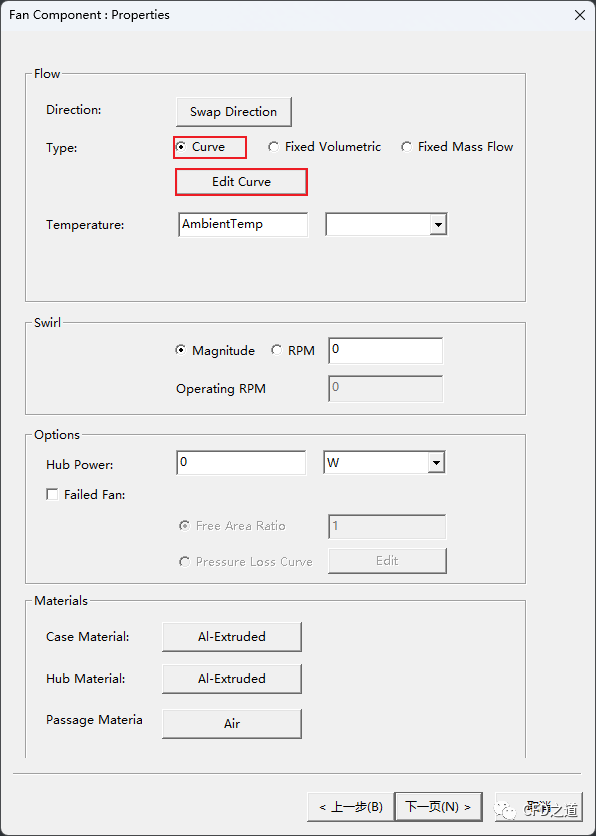
-
点击按钮Import Dataset... 导入文件Fan_curve.tab
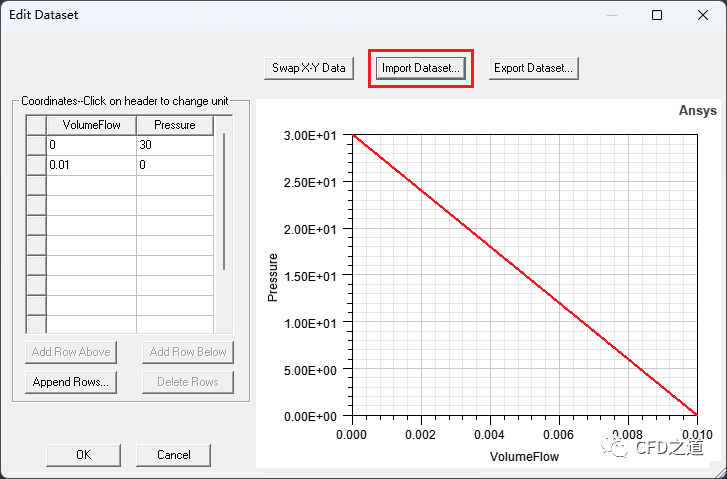
-
导入的PQ曲线如下图所示
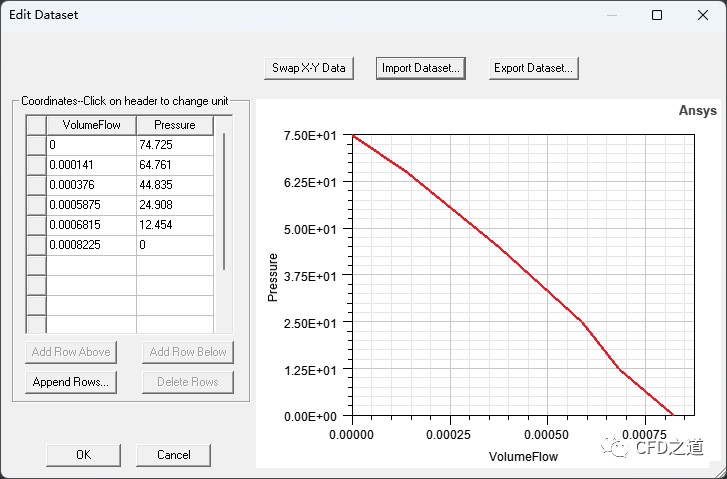
完成风扇定义后的几何模型如下图所示。
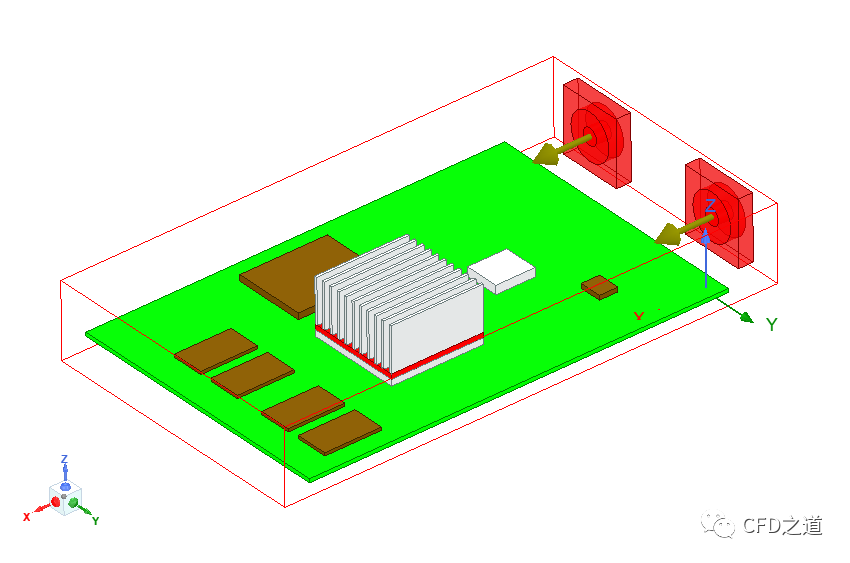
2.3 导入IDF文件
-
选择菜单Icepak → Import IDF... 打开文件导入向导
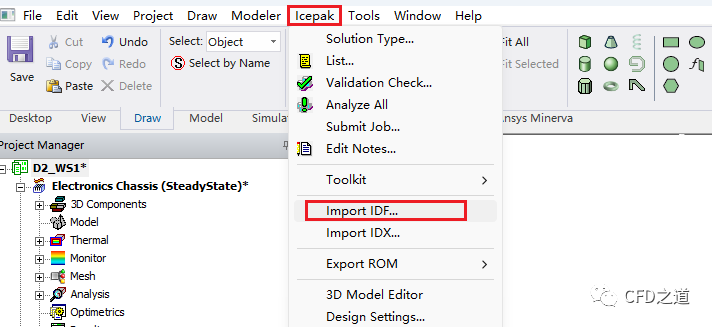
-
如下图所示指定Board File为A1.bdf
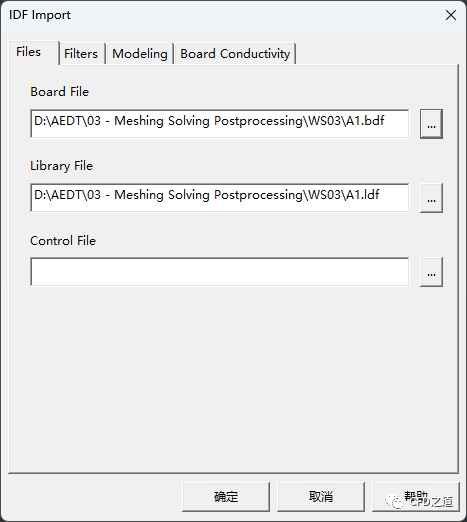
-
进入 Filters选项卡,如下图所示设置参数
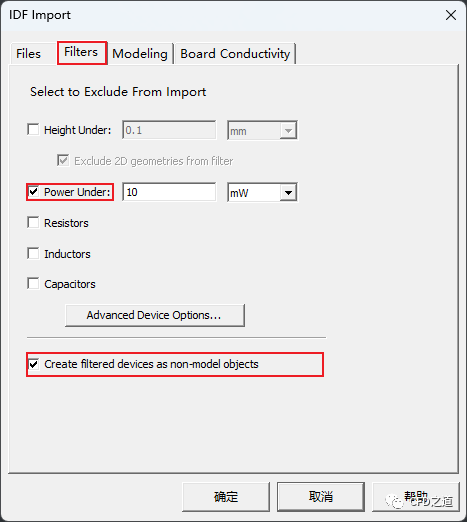
-
进入 Modeling选项卡,如下图所示设置参数
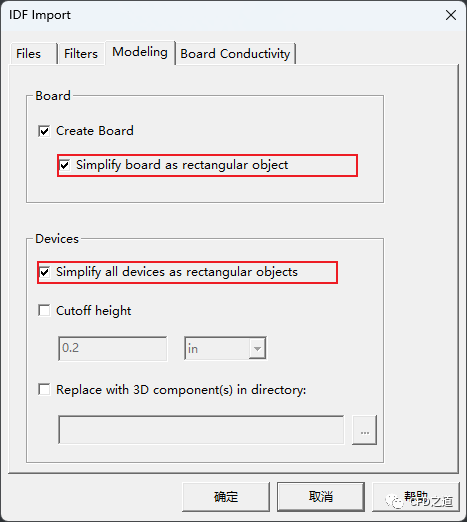
-
进入 Board COnductivity选项卡,如下图所示设置参数,点击确定按钮确认操作
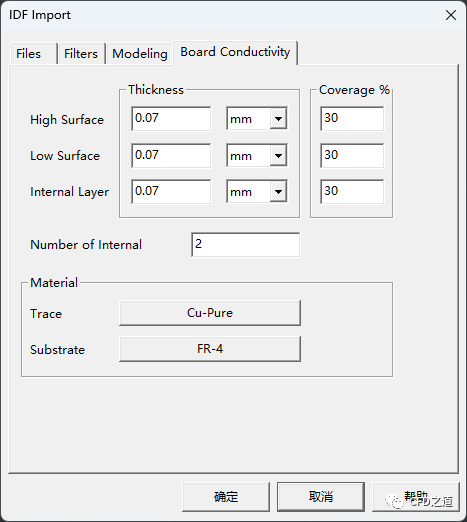
导入模型如下图所示。
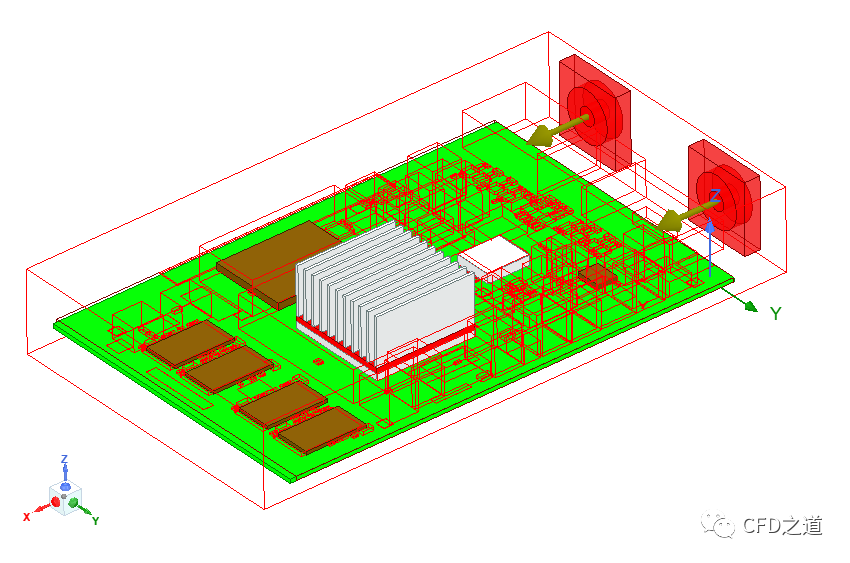
由于在导入 IDF 文件时应用了过滤器,因此 IDF 文件中的所有组件都已设置为 NonModel 对象。可以在图形窗口空白位置点击鼠标右键,选择菜单View → Show Only Model Objects只显示激活的几何对象。
2.4 激活导入的IDF组件
-
双击模型树节点 A1 > Misc1 > NV18B_A2_N_A_NV18B_DKTP_A2 > U8打开属性设置对话框
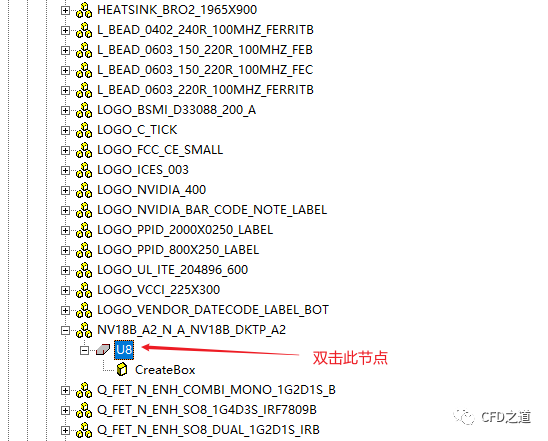
-
如下图所示修改名称为 AGP_IDF,指定材料为HighConductivityMaterial,激活选项Model
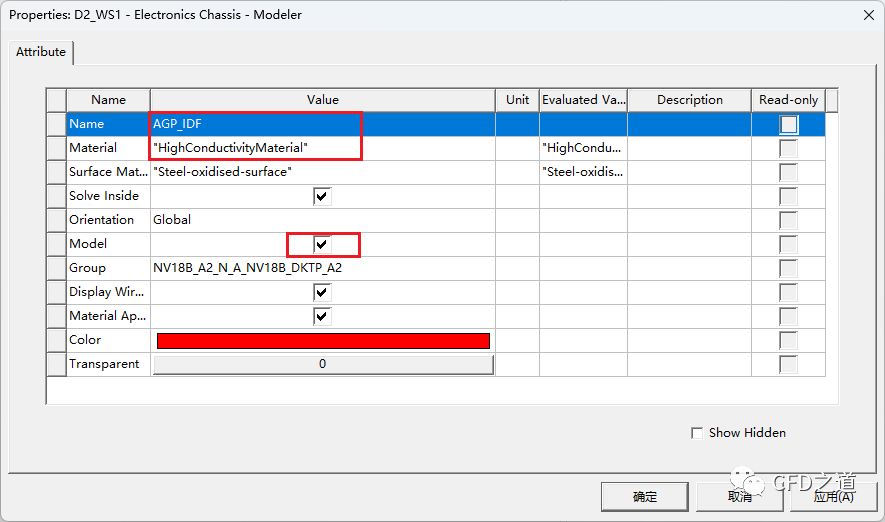
-
将 AGP_IDF节点拖拽到根节点Model下 -
双击如下图所示节点 AGP打开属性编辑对话框
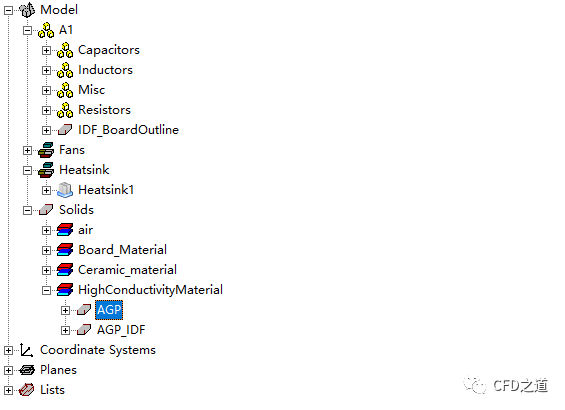
-
如下图所示,取消激活选项Model,即将AGP处理为Non-Model模型
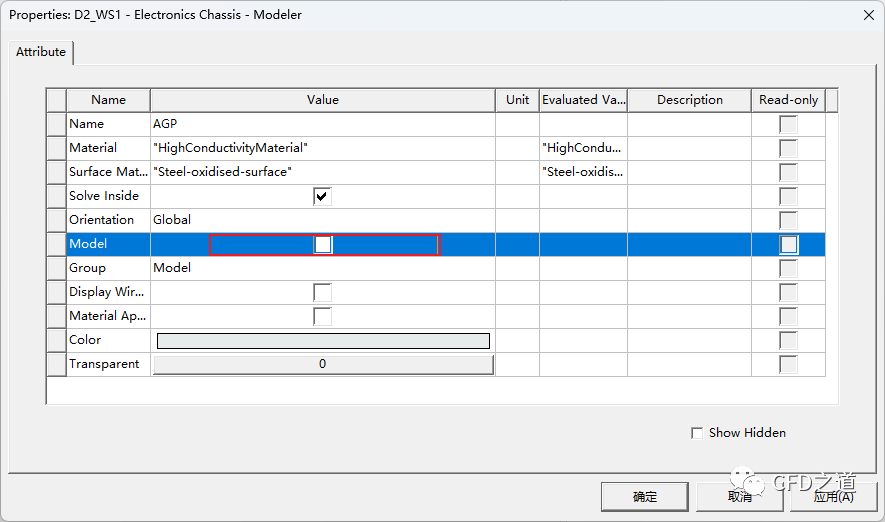
2.5 指定热边界
-
右键选择模型树节点 AGP_IDF,点击弹出菜单项Assign Thermal → Block...
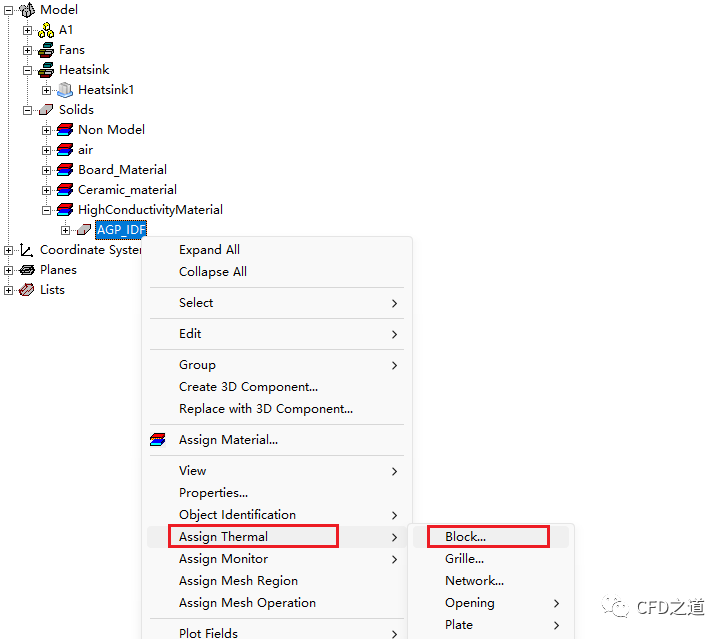
-
如图所示,指定热功率为2.5 W
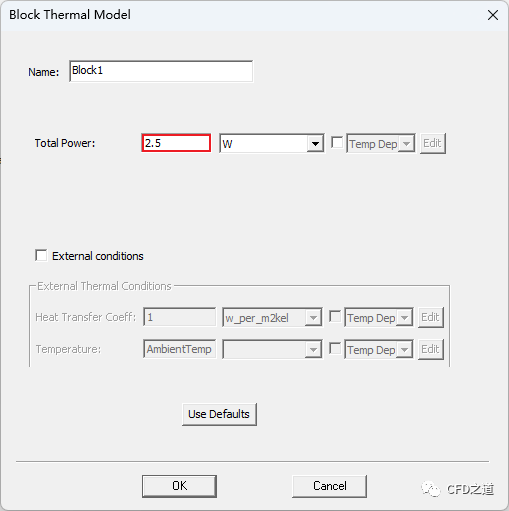
2.6 指定热源
-
如下图所示,双击模型树节点 Bridge打开属性设置对话框
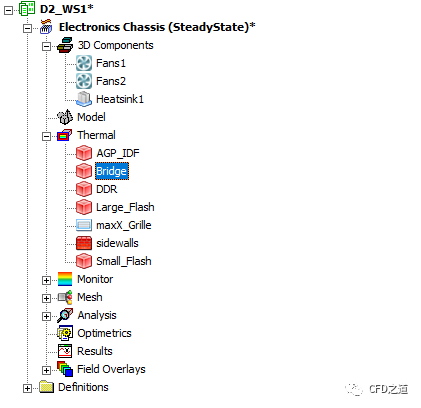
-
如下图所示指定功率为2.5 W
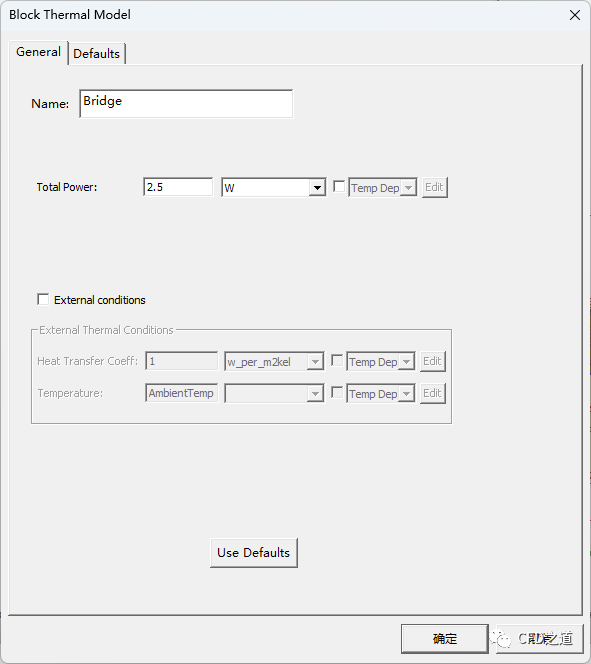
-
系统中的其他热源如下表所示。
| 对象 | 热功率(W) |
|---|---|
| AGP_IDF | 2.5 |
| Bridge | 2.5 |
| DDR | 1.125 |
| Large Flash | 0.5 |
| Small Flash | 0.25 |
2.7 导入ECAD文件
-
选择菜单File > Import > EDB导入文件edb.def,该文件位于 A1_uprev_edb.aedb文件夹下
此时在根节点下创建了一个新的名为A1_uprev_edb的项目文件。
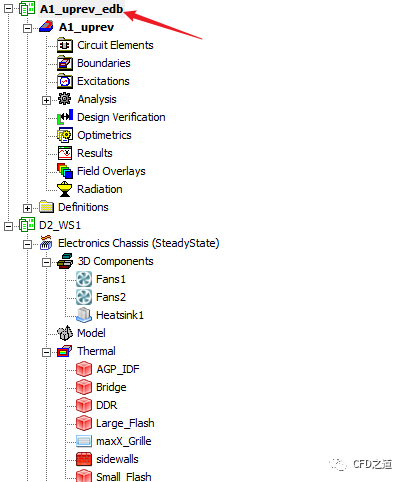
-
图形窗口如下图所示。
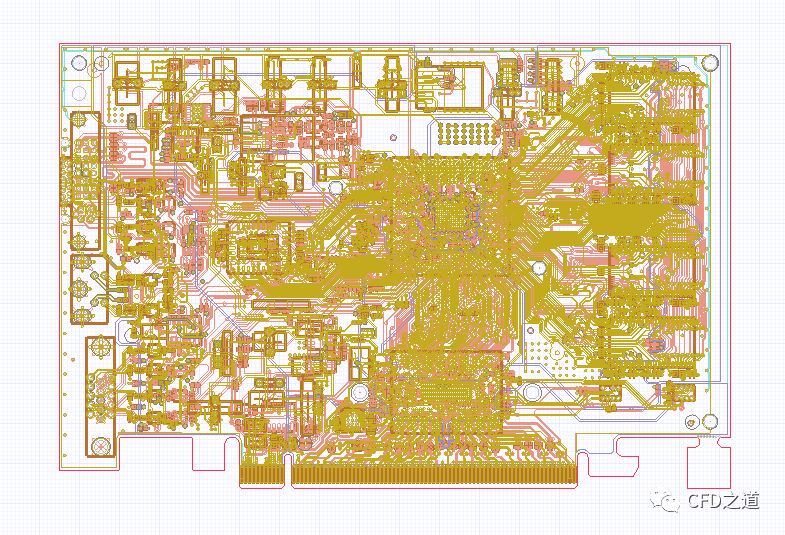
2.8 复制ECAD项目
-
右键选择模型树节点 A1_uprev,点击菜单项Copy
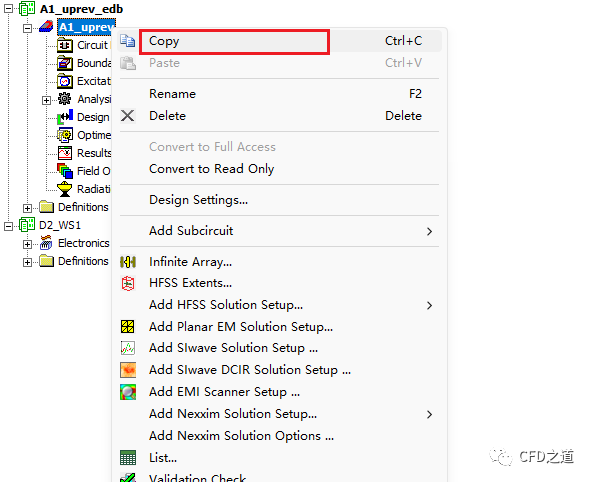
-
右键选中节点 D2_WS1,点击菜单项Paste
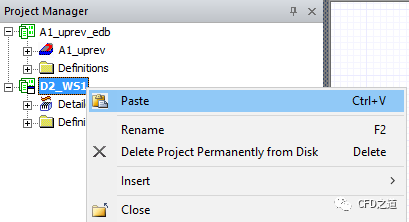
-
右键选中节点 A1_uprev_edb,点击菜单项Delete Project Permanently from Disk删除节点
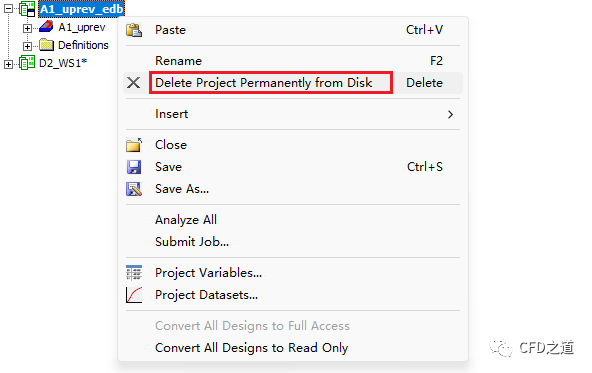
处理完毕后的模型树如下图所示。
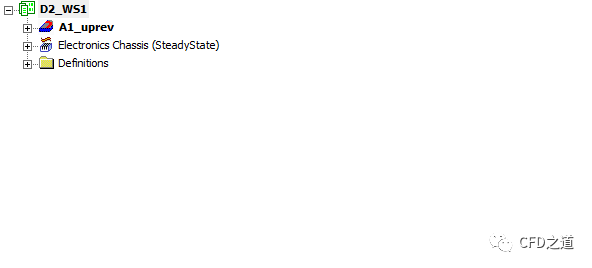
2.9 查看层设置
-
点击菜单 Layout → Layers...打开Edit Layers对话框
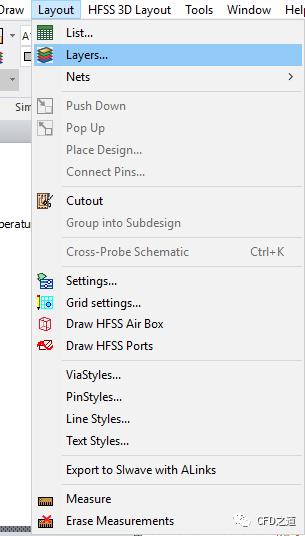
Edit Layers对话框如下图所示。
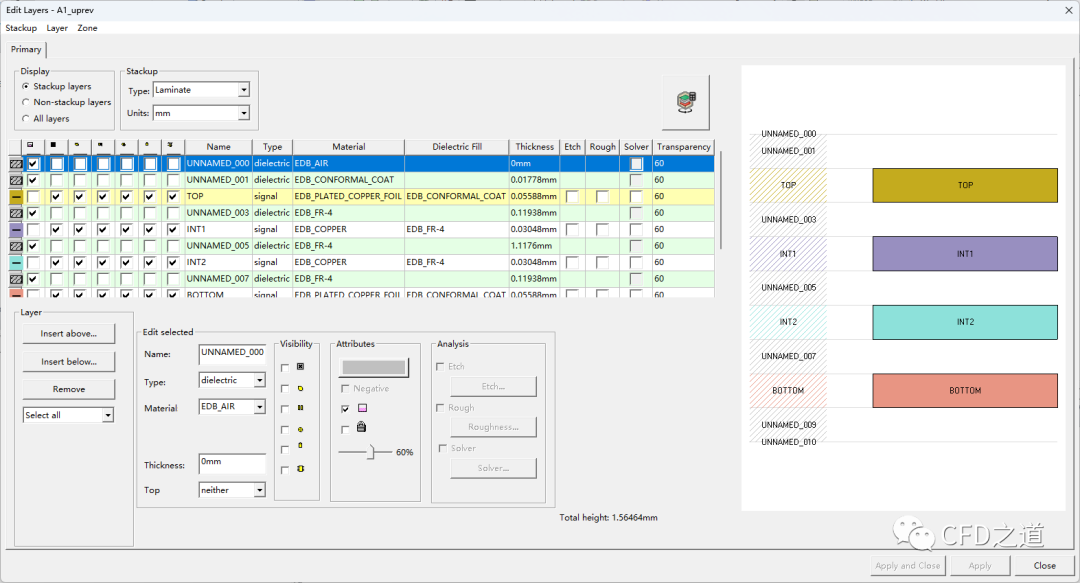
2.10 修改材料参数
-
在 Edit Layers对话框中,如下图所示,选择第一层的材料选项为Edit...打开设置对话框
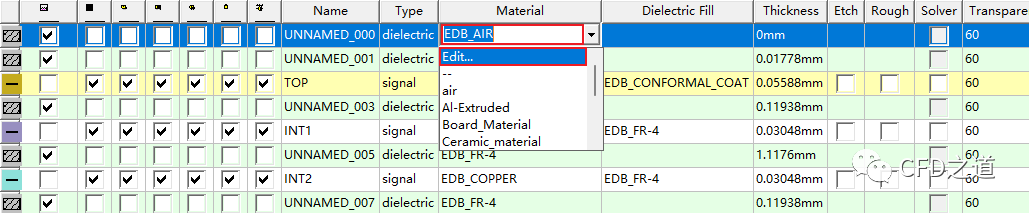
-
如下图所示,从材料库中选择材料 air,点击确定按钮指定材料介质
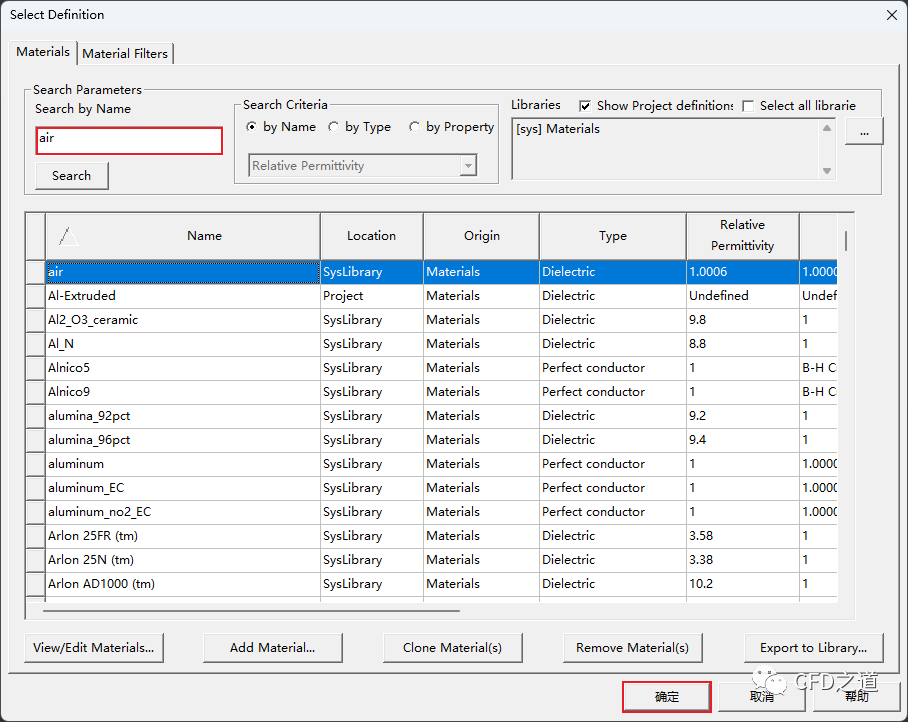
-
如下图所示,选中 Select signal后软件自动选择所有的信号层,点击Material为Edit... 打开设置对话框
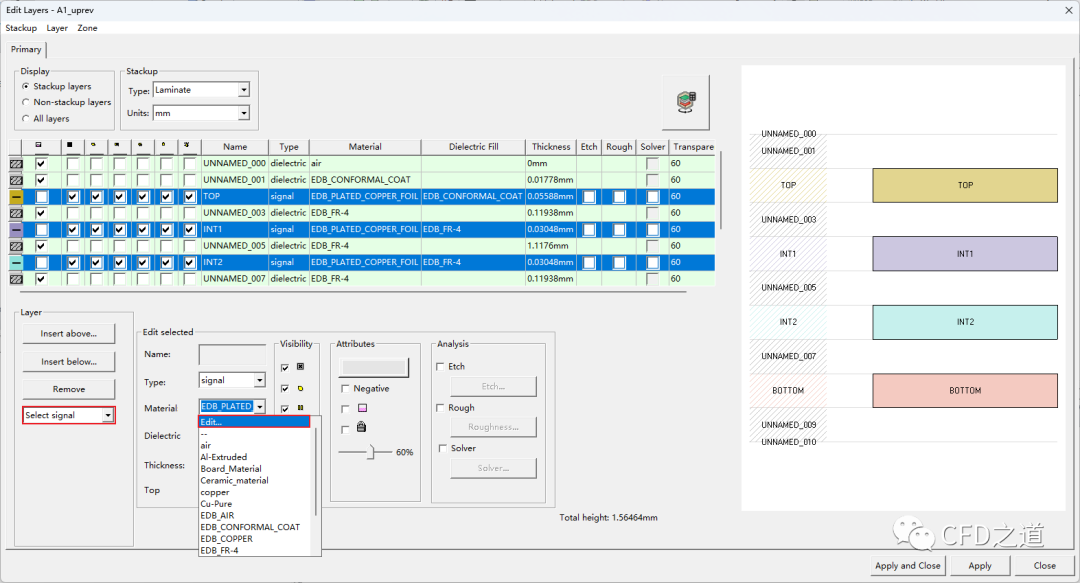
-
从材料库中选择材料copper,点击确定 按钮修改材料
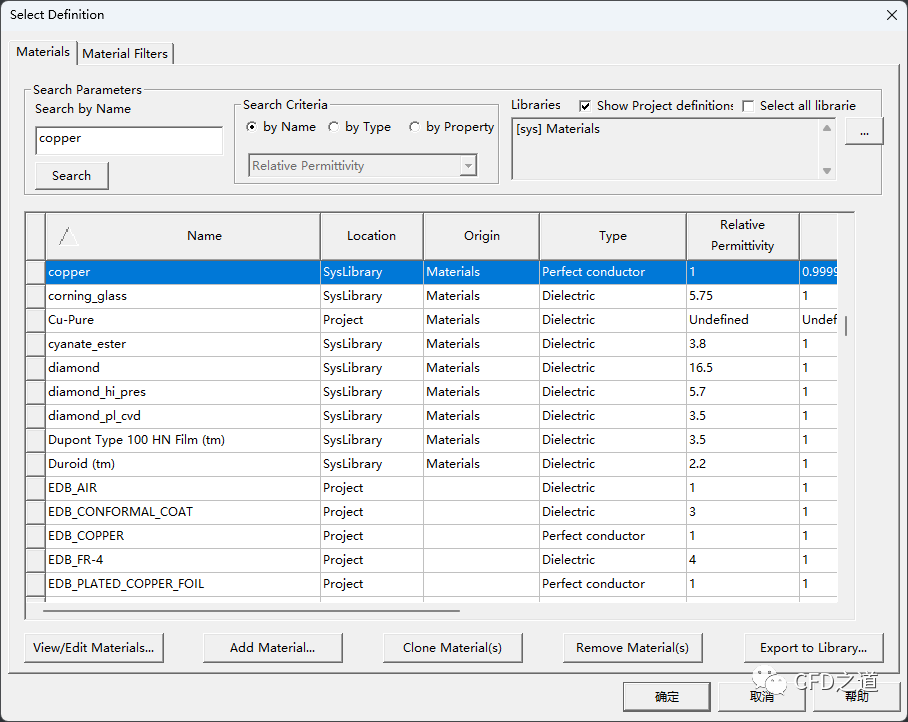
-
相同方式可以修改信号层的 Dielectric材料为FR4_epoxy -
修改其他各层的材料参数,最终如下图所示
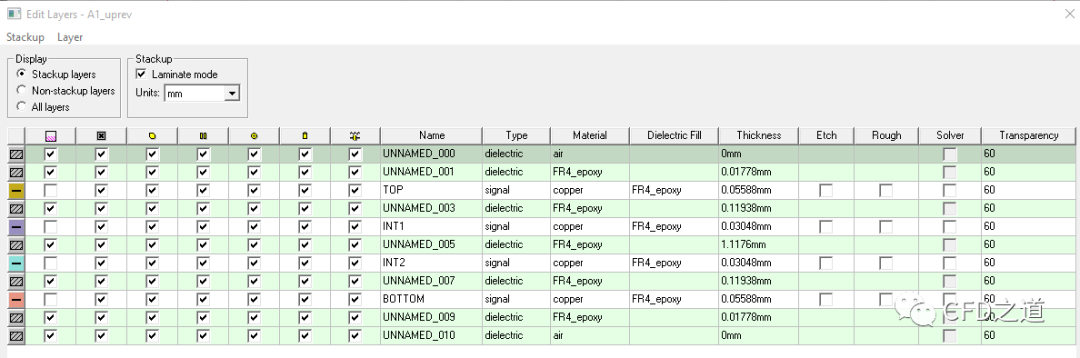
2.11 检查层厚
-
层厚保持默认设置,如下图所示
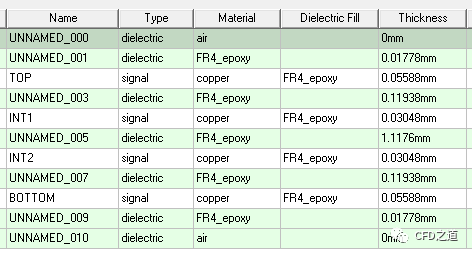
2.12 创建PCB组件
-
右键选择模型树节点 3D_Components,点击菜单项Create → PCB... 打开设置向导
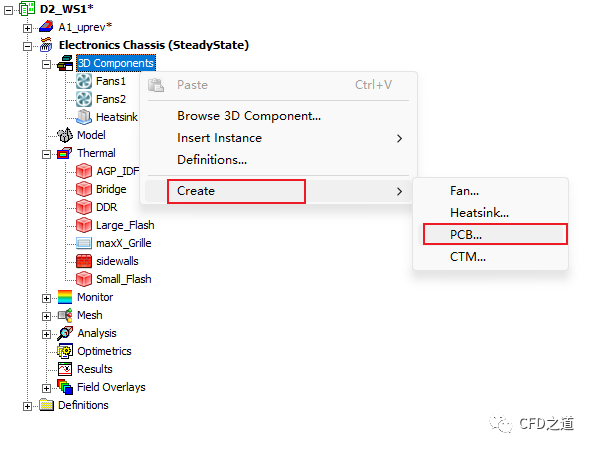
-
下图采用默认设置,进入下一步
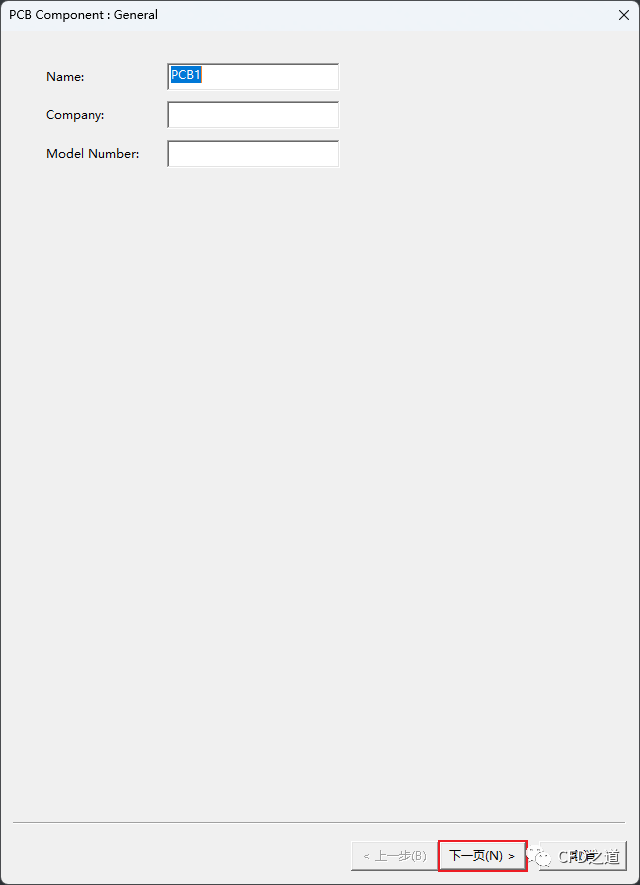
-
点击按钮Setup Link... 打开设置对话框
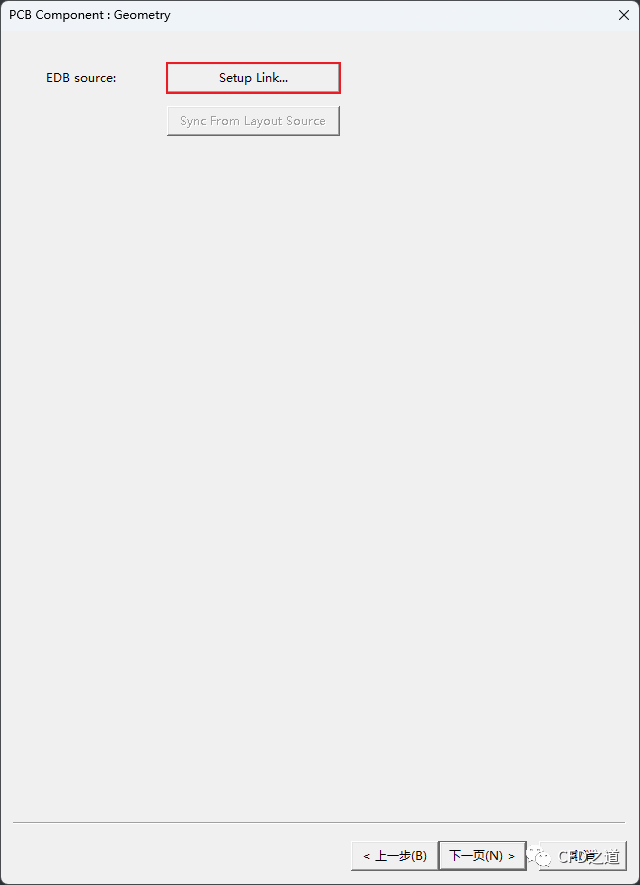
-
如下图所示,指定 Source Project为当前项目路径
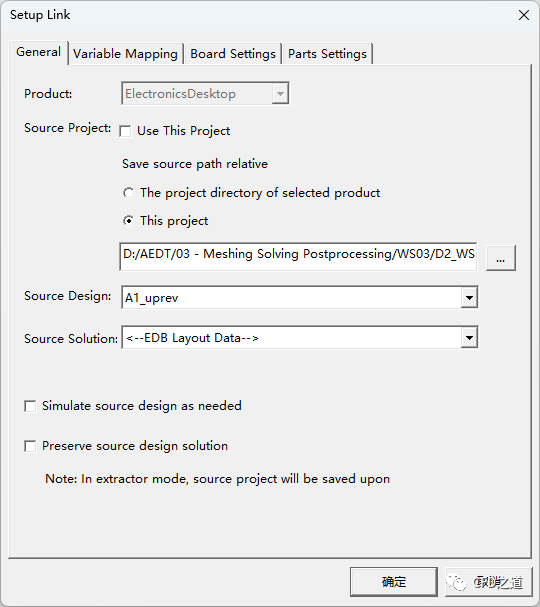
-
进入 Board Settings选项卡,设置Type为Bounding Box ,点击确定按钮关闭对话框
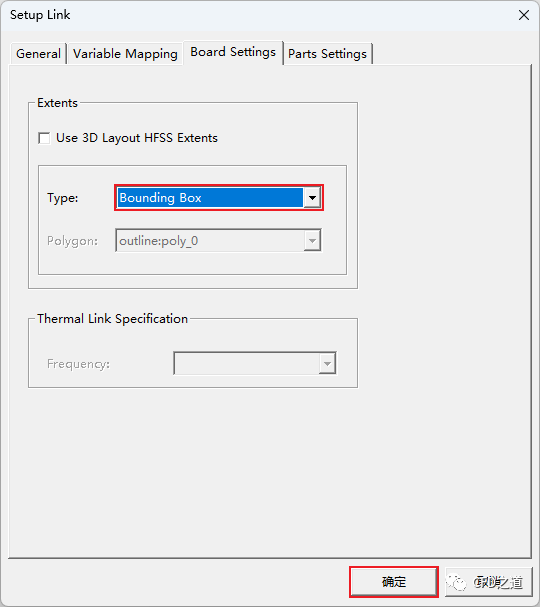
-
采用默认设置,进入下一步
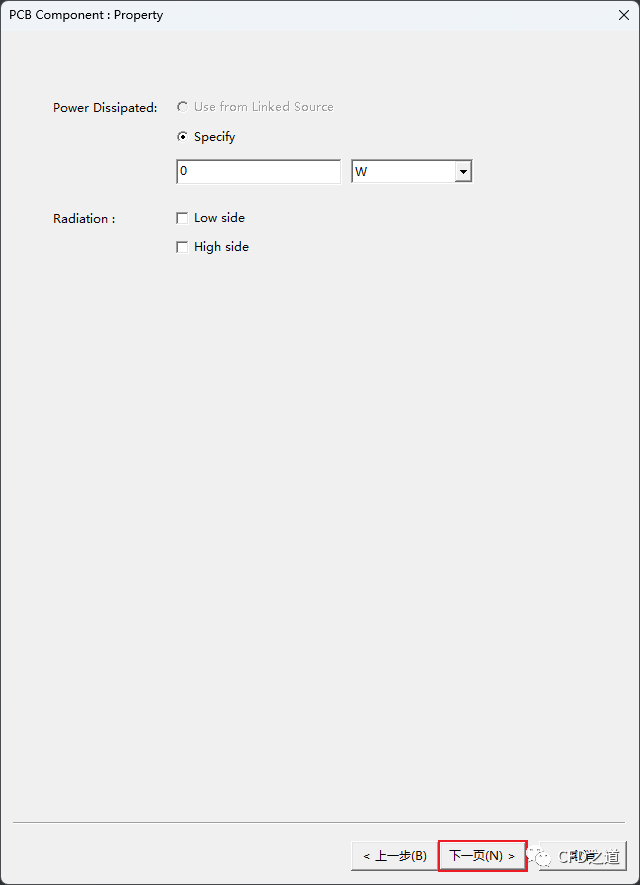
-
指定 Resolution为800 ,点击Display预览PCB,如下图所示
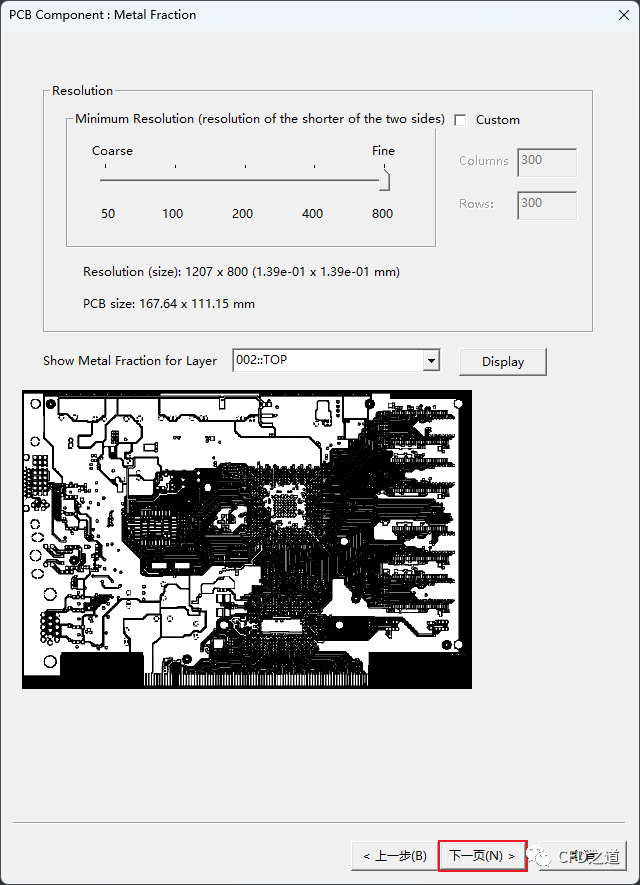
2.13 查看走线
-
选中下图所示的模型树节点 Board
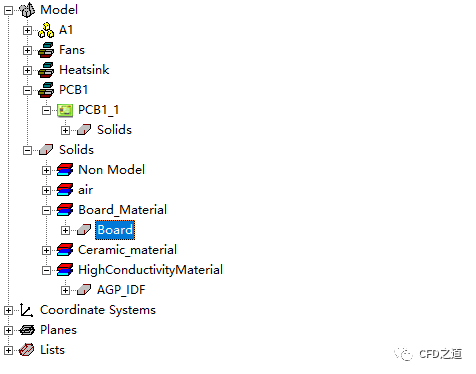
-
属性窗口中取消选中 Model,如下图所示
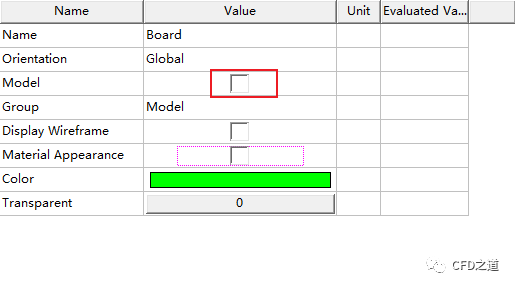
-
图形窗口中右键点击空白位置,选中弹出菜单项View → Show Only Model Objects
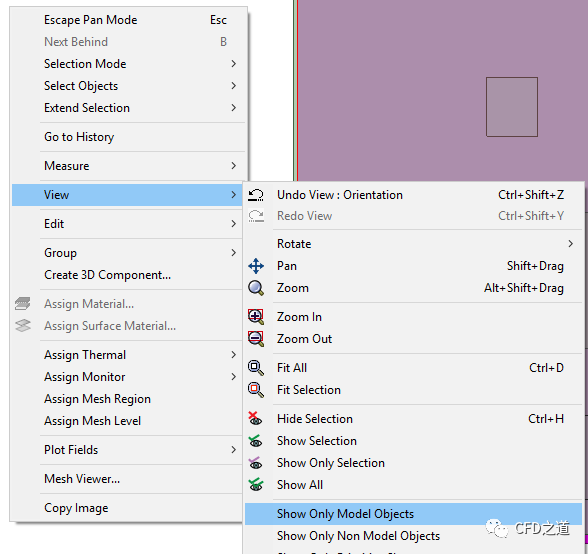
-
右键选择节点 PCB1_1,点击弹出菜单Properties
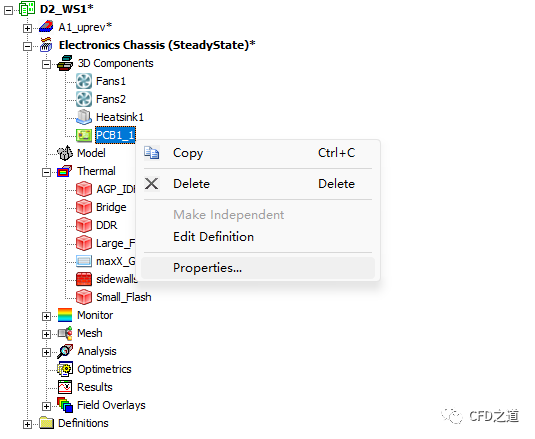
-
属性窗口中打开 Visualization,如下图所示选中所有项
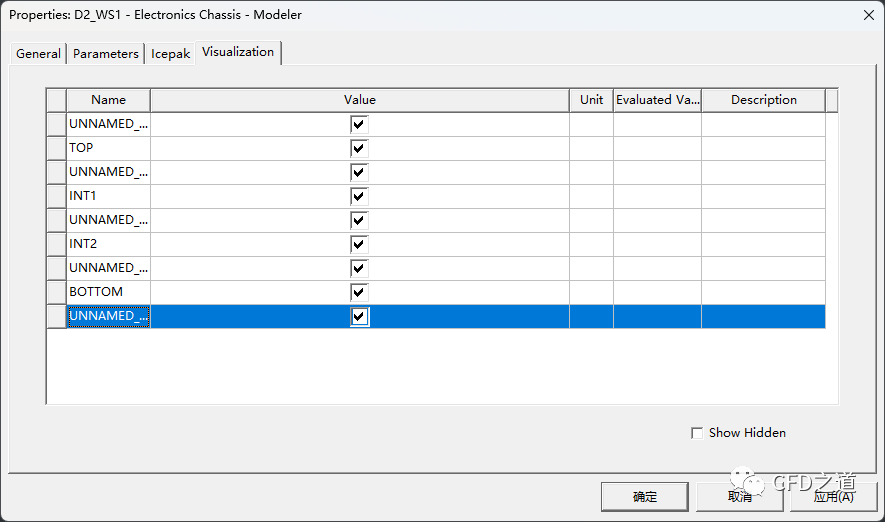
几何模型如下图所示。
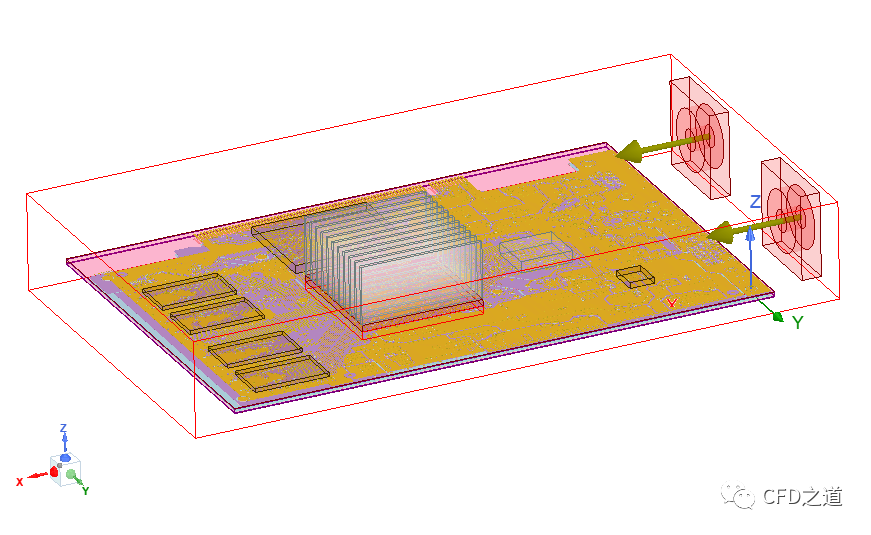
2.14 调整cabinet的大小
-
图形窗口空白位置点击鼠标右键,选择菜单项View > Apply Orientation > Top,可以看到几何体左侧有部分区域超出了cabinet的范围,因此需要调整
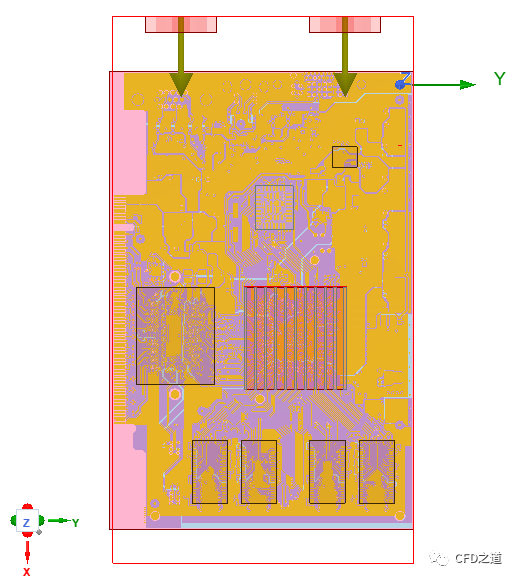
-
利用菜单Modeler > Measure > Position测量坐标及距离,如下图所示最左侧的坐标为-106.146
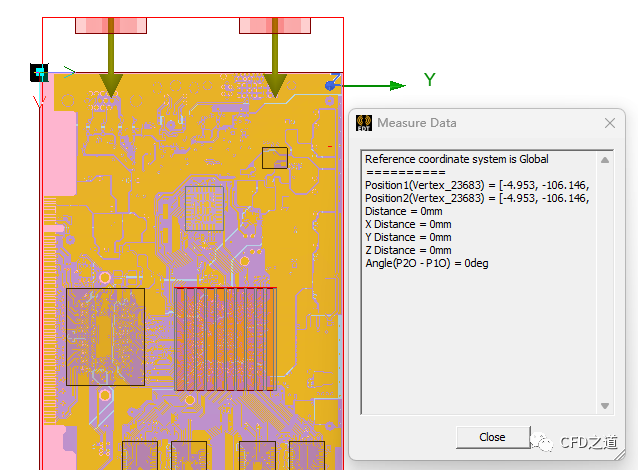
-
鼠标双击图中所示节点 CreateRegion打开属性编辑对话框
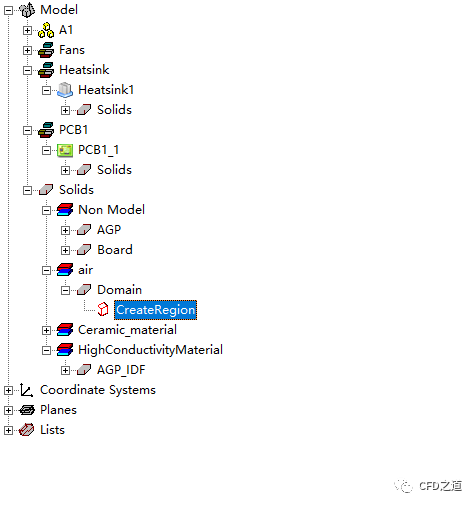
-
如下图所示修改相应坐标值
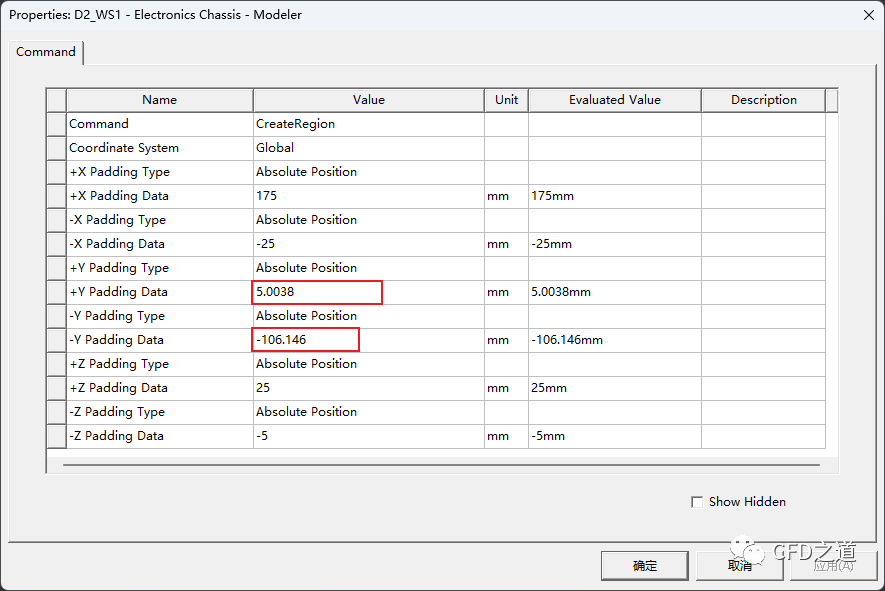
2.15 调整网格优先级
-
如下图所示,右键选择模型树节点 Model,点击弹出菜单项Object Priority...
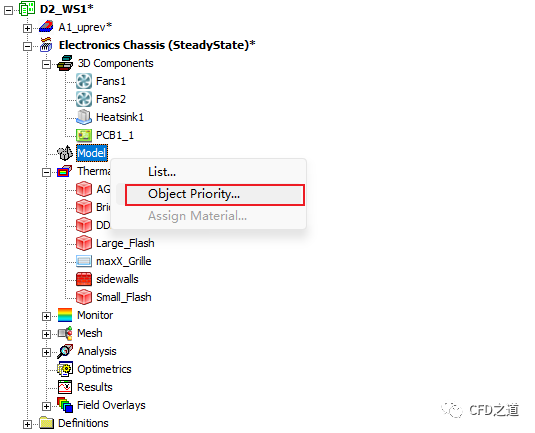
-
如下图所示,从模型树中选择几何,点击对话框中的按钮 Add Priority List将其添加至列表中
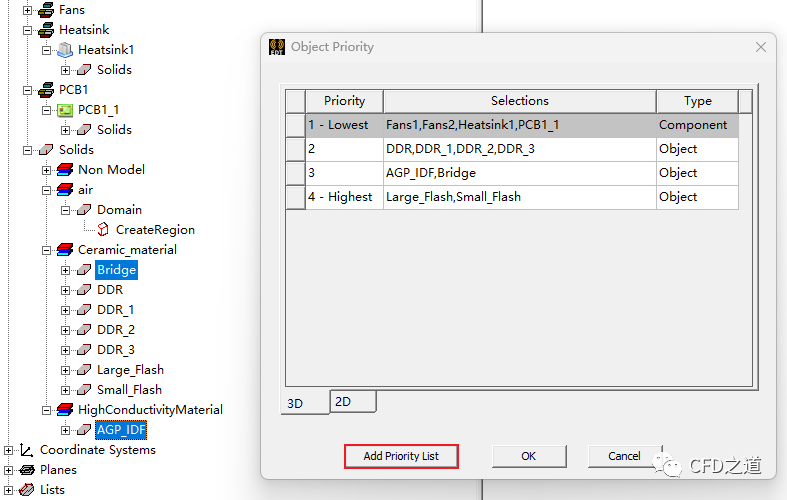
-
设置完毕后的列表如下图所示
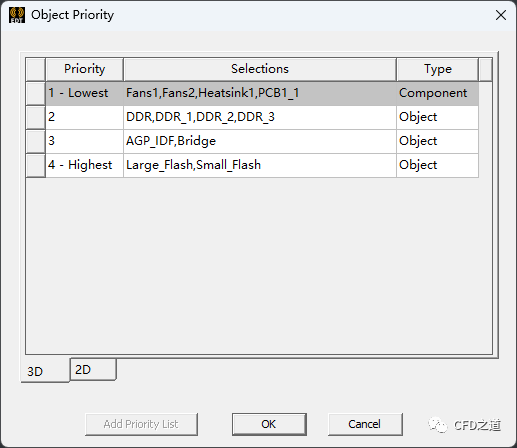
2.16 生成网格
-
右键选择模型树节点 Mesh,点击弹出菜单项Edit Global Region... 打开参数设置对话框
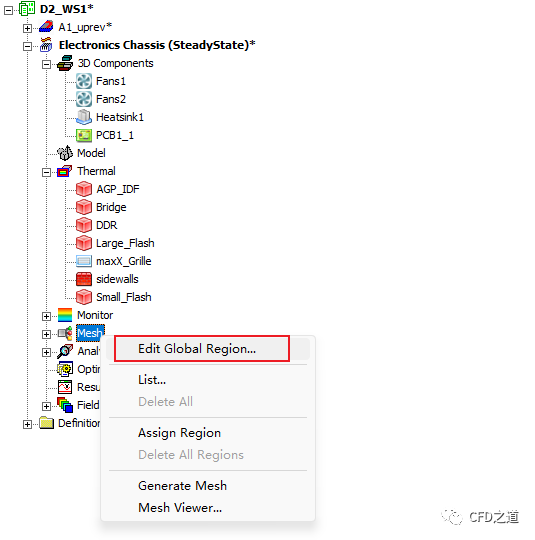
-
如下图所示设置参数
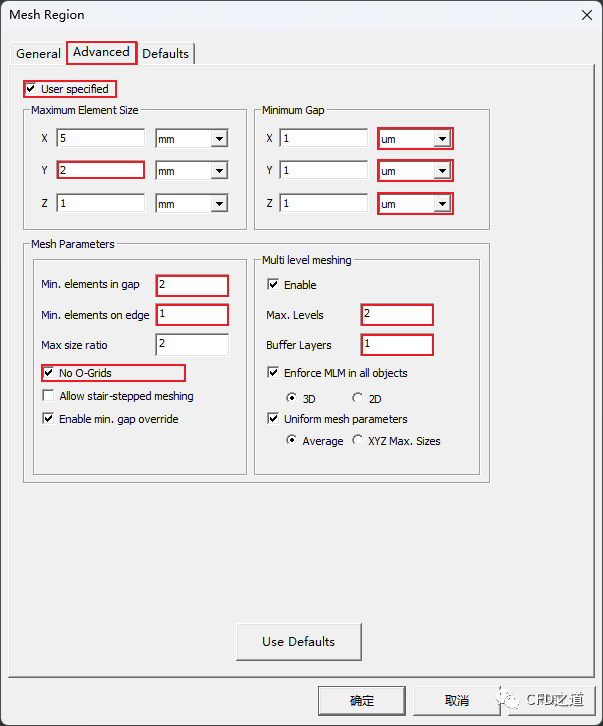
-
右键选择节点 Mesh,点击弹出菜单项Generate Mesh 生成网格
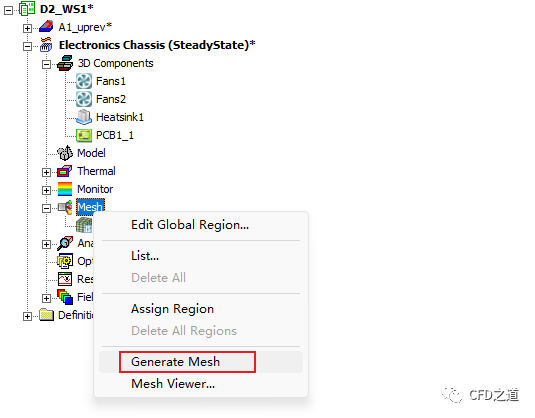
生成的网格如下图所示。
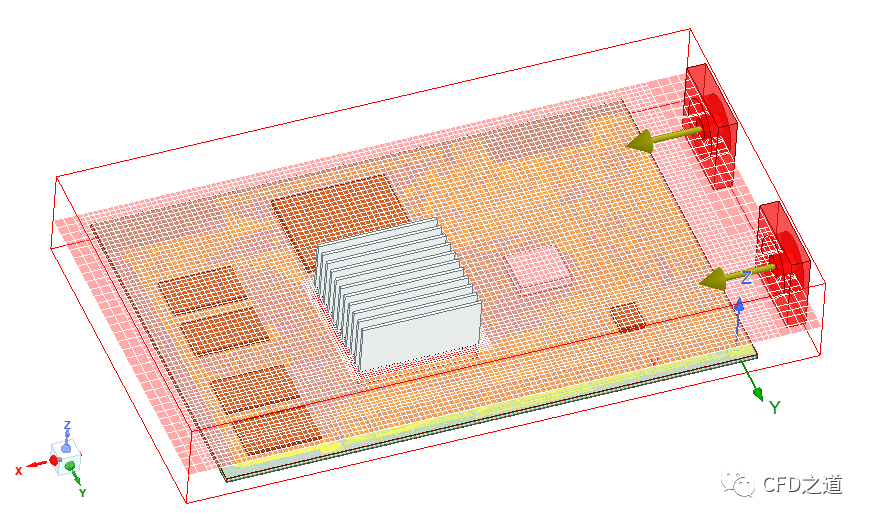
2.17 求解设置
-
右键选择模型树节点 Analysis,点击弹出菜单项Add Solution Setup...
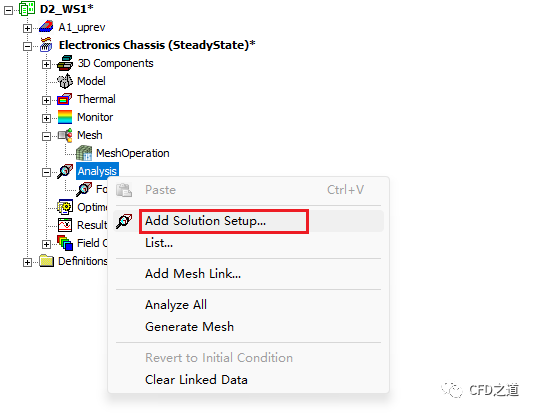
-
如下图所示设置参数
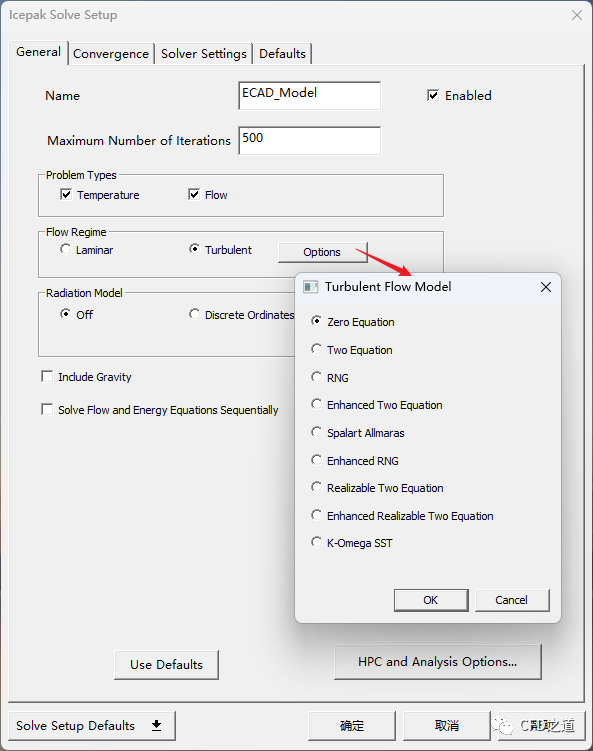
-
设置收敛残差
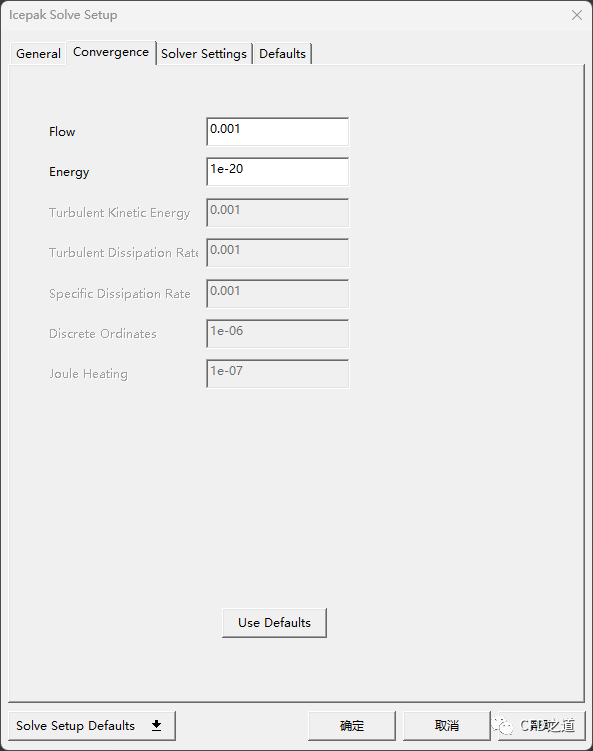
-
进入 Solver Settings选项卡,点击Advanced Options 打开设置对话框
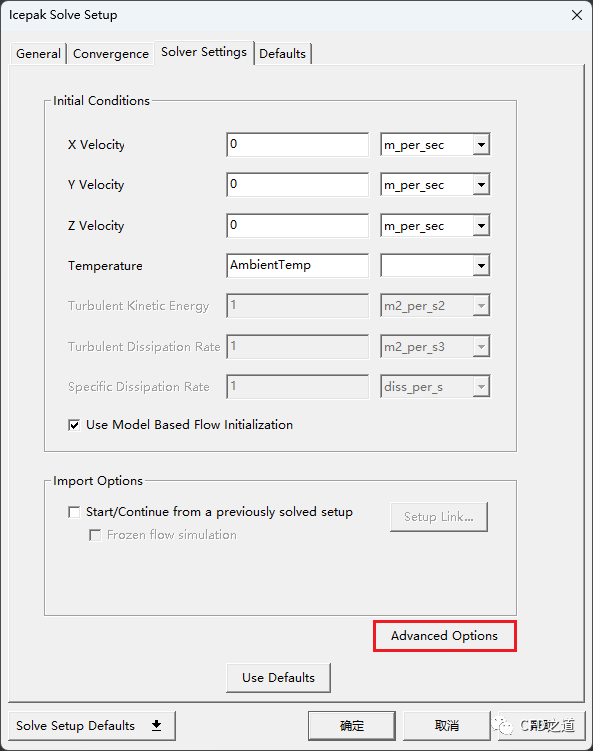
-
如下图所示设置参数
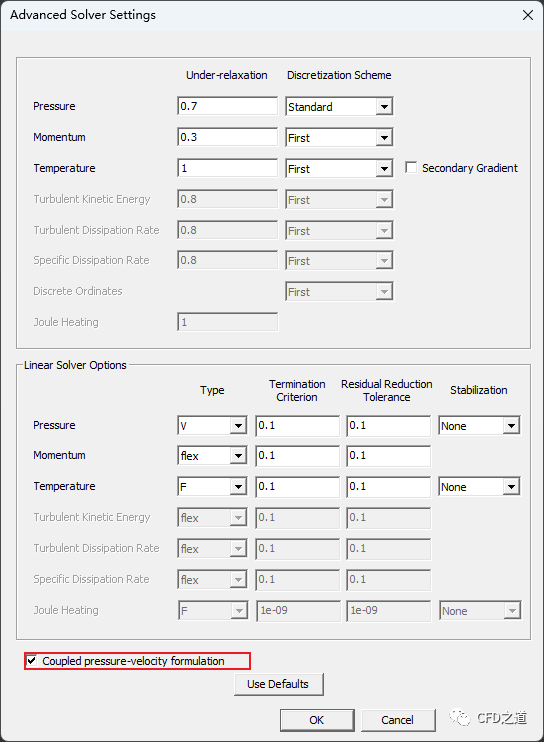
-
点击菜单Icepak → Design Settings... 打开设置对话框
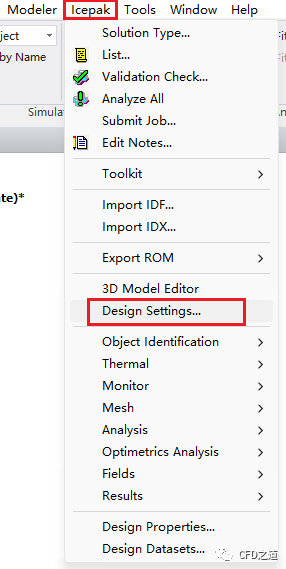
-
如下图所示设置环境温度
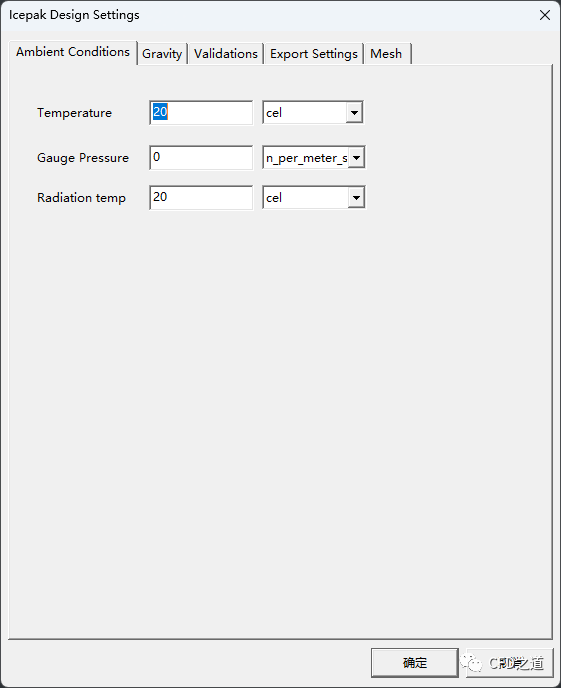
2.18 验证并求解
-
点击菜单 Icepak → Validation Check...检查参数设置
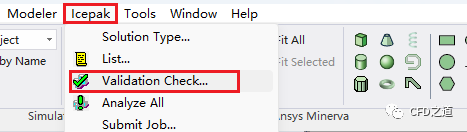
如下图所示表示参数设置没有问题,可以进行下一步求解。

-
右键选择模型树节点 ECAD_Model,点击菜单项Analyze 进行计算
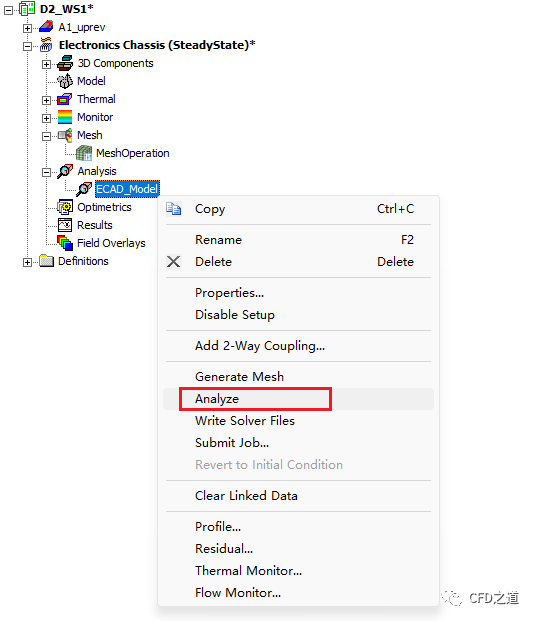
-
计算过程中可以鼠标右键选择模型树节点 ECAD_Model,点击菜单项Residual...查看残差变化
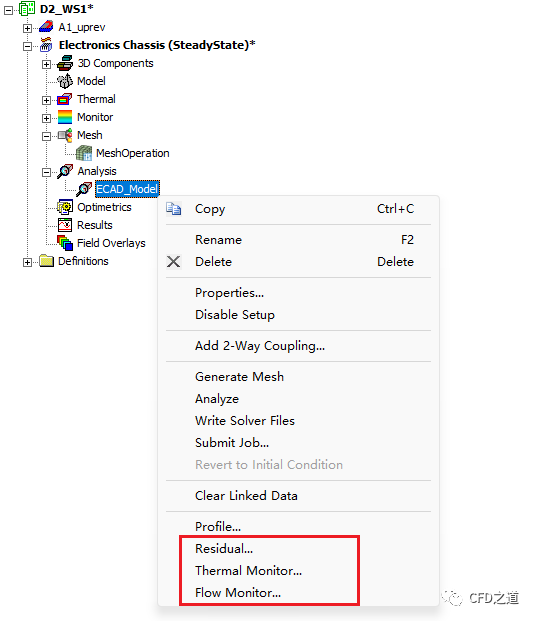
3 计算结果
3.1 温度显示
-
如下图所示选中几何对象,点击右键菜单Plot Fields → Temperature → Temperature
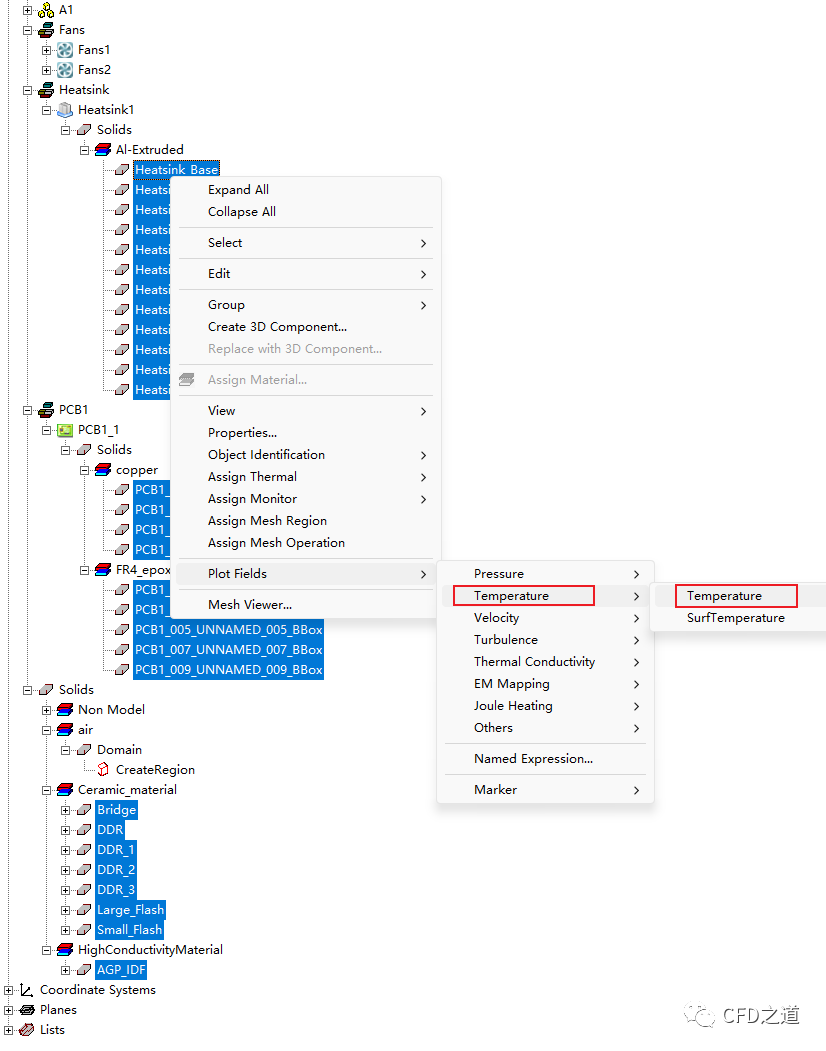
-
弹出对话框中激活选项Plot on surface only
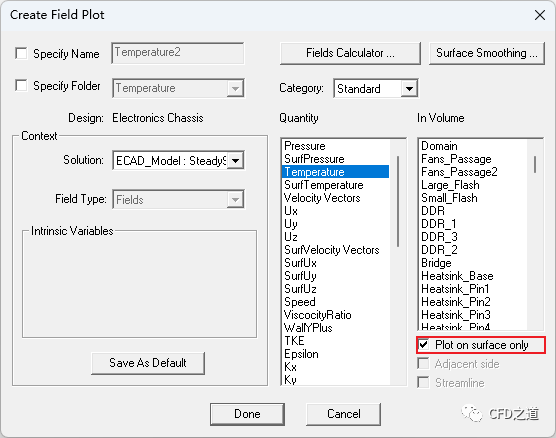
-
温度显示如下图所示
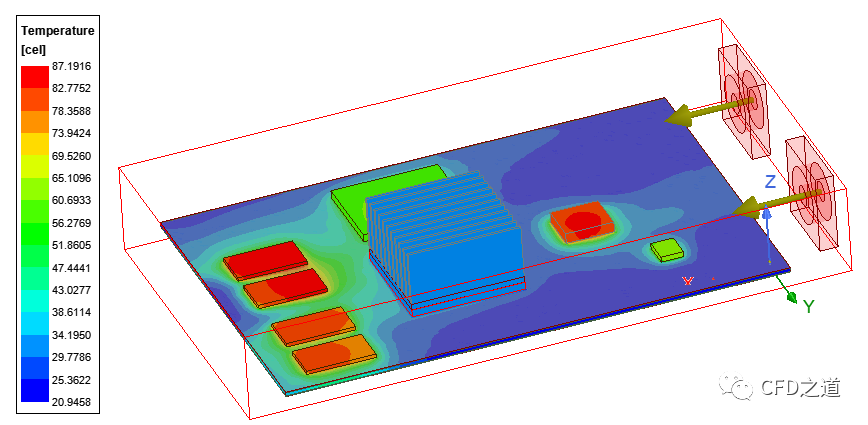
3.2 速度显示
-
选中节点 Fan_Coord:XY
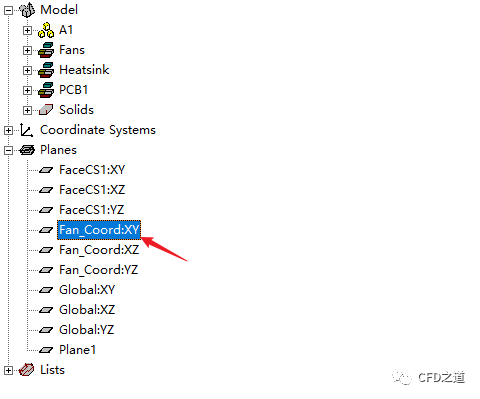
-
右键选择模型树节点 Field Overlays,点击菜单项Plot Fields → Velocity → Velocity Vectors
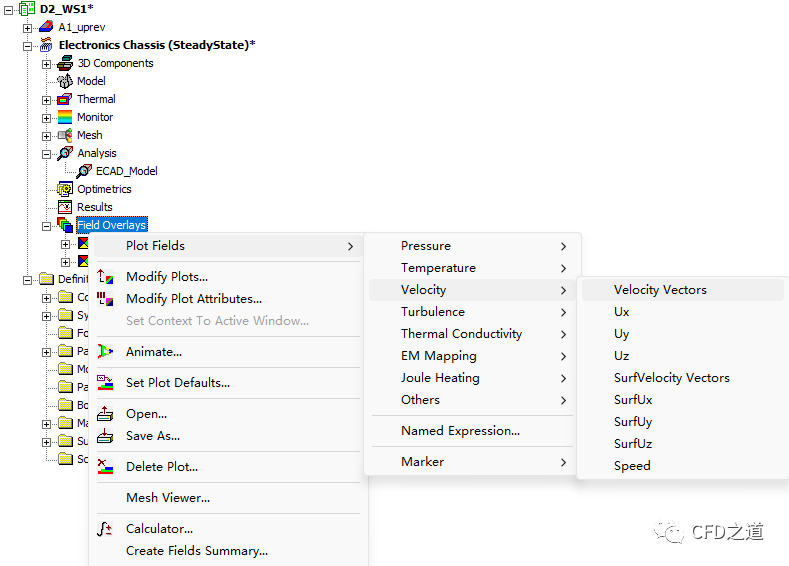
切面上速度分布如下图所示。
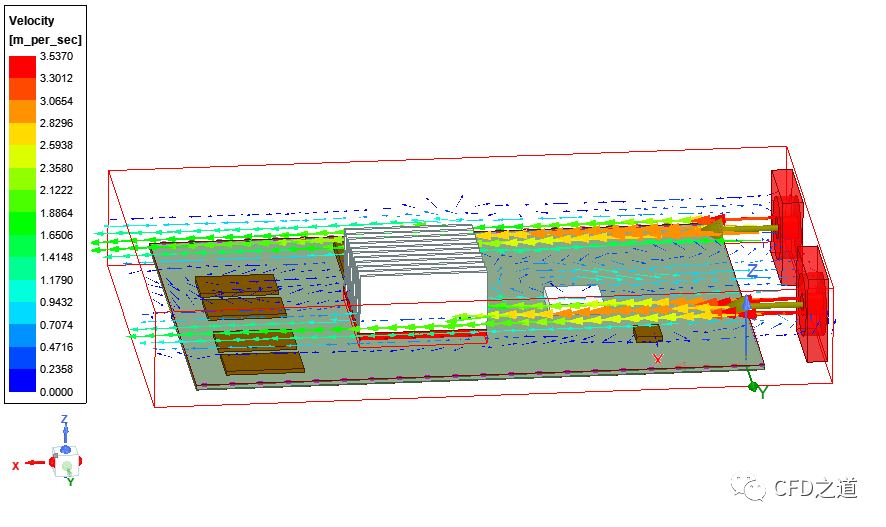
3.3 汇总数据
-
点击工具栏按钮Fields Summary

计算结果如下图所示,可以看到各组件的温度值。
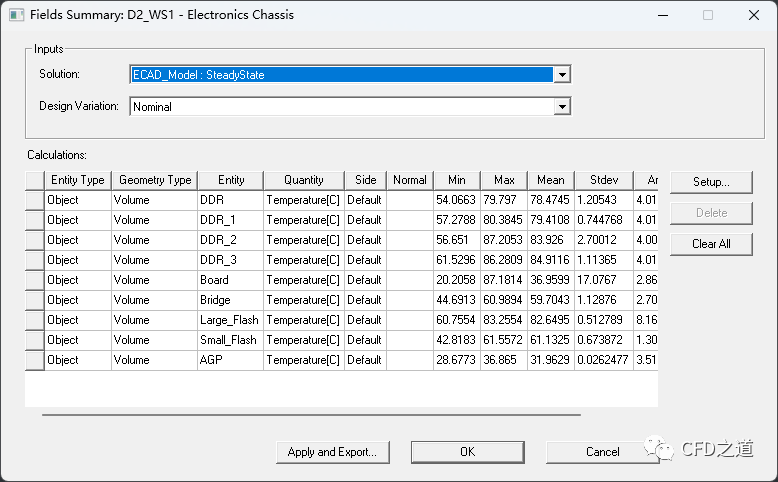
相关文件链接:https://pan.baidu.com/s/1aWGFdT5-1t7v_cve5-Co3A?pwd=t4cg 提取码:t4cg
”
(完毕)

本篇文章来源于微信公众号: CFD之道








评论前必须登录!
注册