案例演示在ANSYS AEDT中使用Maxwell及Icepak双向耦合计算涡流加热。案例中使用Maxwell计算涡流热,利用Icepak模拟自然对流,并实现两者之间的双线耦合。
1 计算模型
计算模型及参数如下图所示。
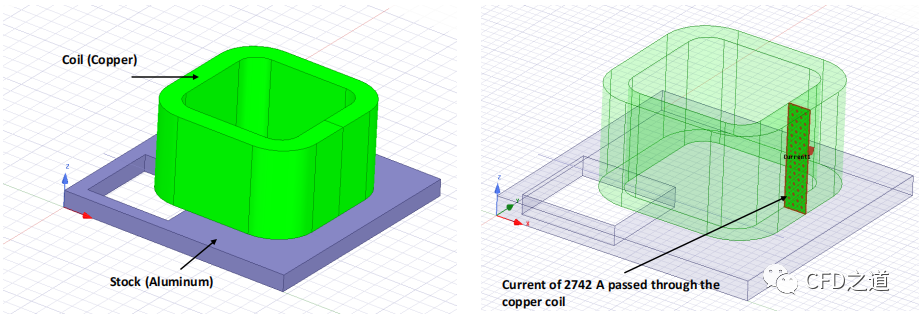
2 Maxwell计算设置
-
启动Ansys Electronics Desktop -
利用菜单 Open打开起始文件Maxwell_Icepak_Coupling.aedt
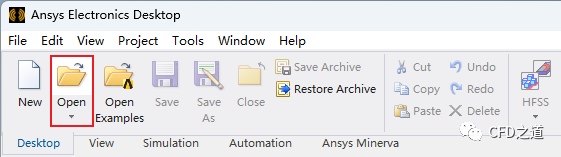
-
如下图所示,修改节点名称为Maxwell_Stock_Coil
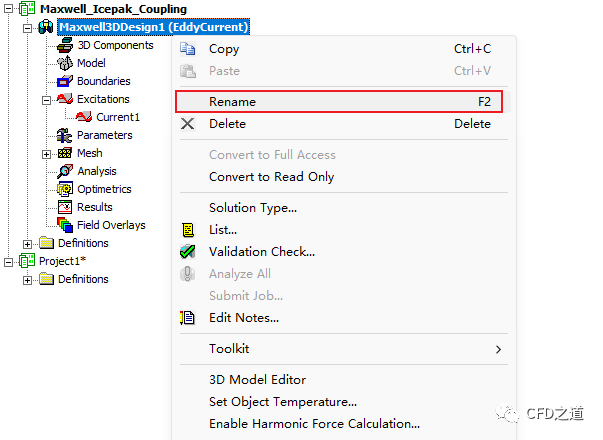
2.1 修改材料
-
右键选择节点 Stock,点击菜单项Assign Material... 打开材料设置对话框
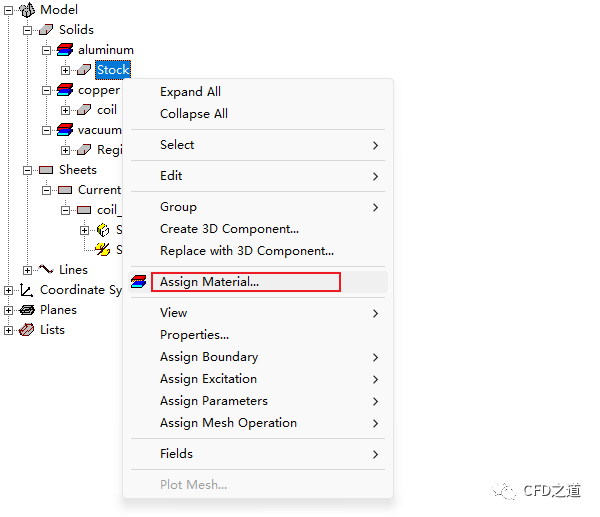
-
如下图所示,在对话框中点击按钮 View/Edit Materials...
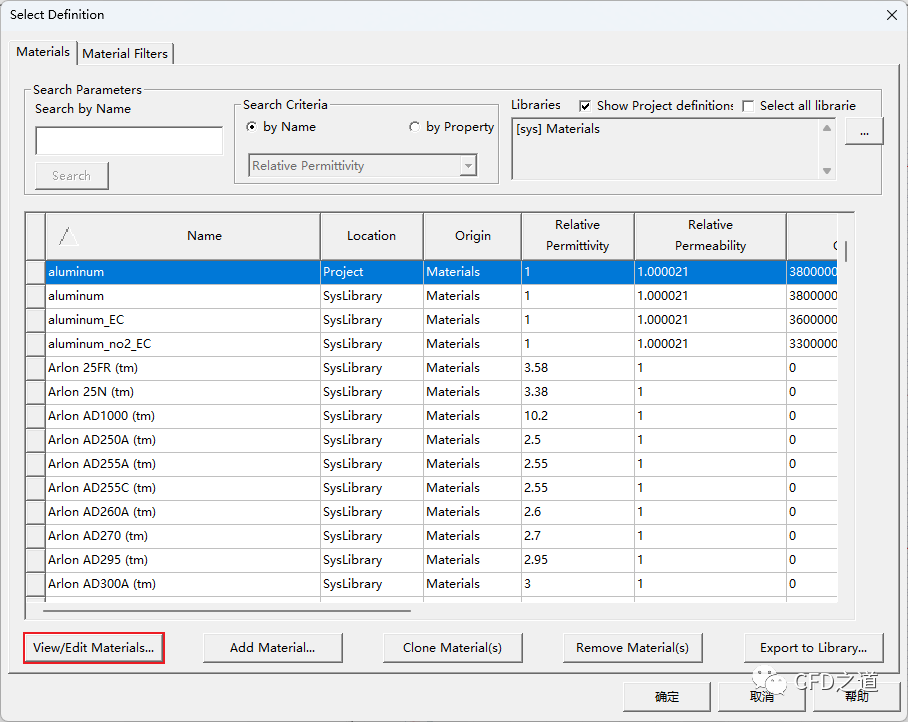
-
打开的对话框中,激活选项 Thermal Modifier,点击材料属性Bulk Conductivity的热参数为Edit...,如下图所示
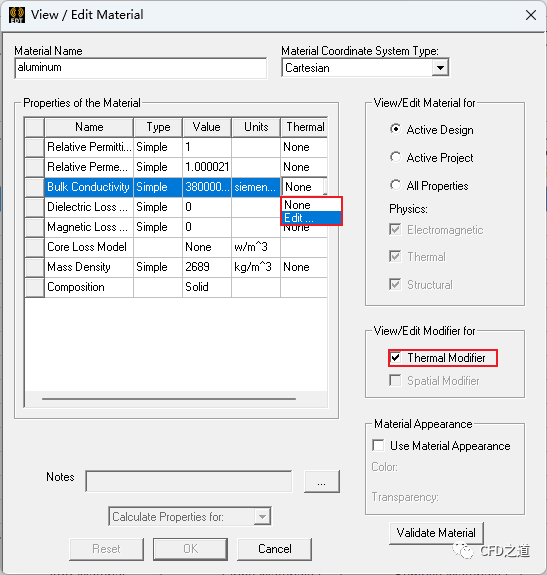
-
如下图所示指定其参数值为 if (Temp <=22, 1, 1/(1+0.0039*(Temp-22)))
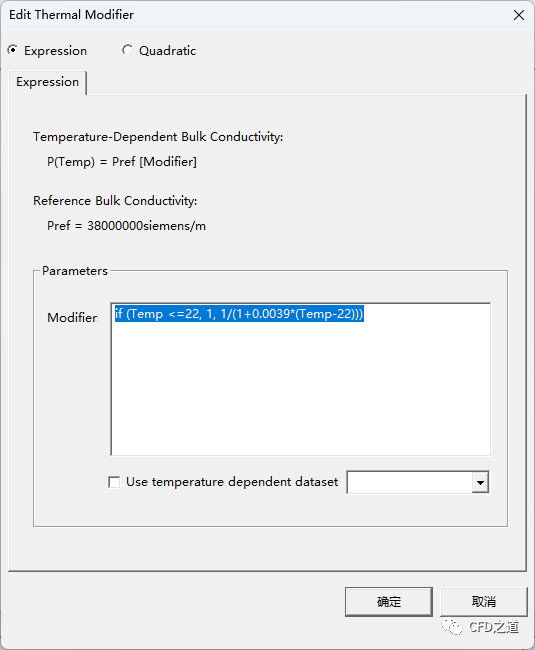
注:将电导率指定为与温度相关的函数。
”
2.2 激活温度反馈
-
点击菜单 Maxwell 3D → Set Object Temerature...打开设置对话框
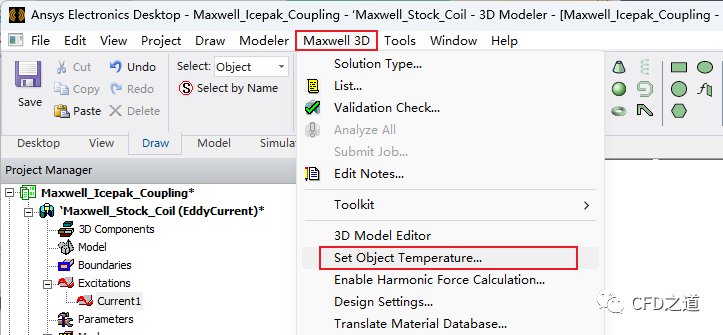
注:也可以通过右键点击模型树节点Maxwell_Stock_Coil,选择菜单项Set Object Temperature。
”
-
打开的对话框中激活选项 Include Temperature Dependence及Enable Feedback,如下图所示
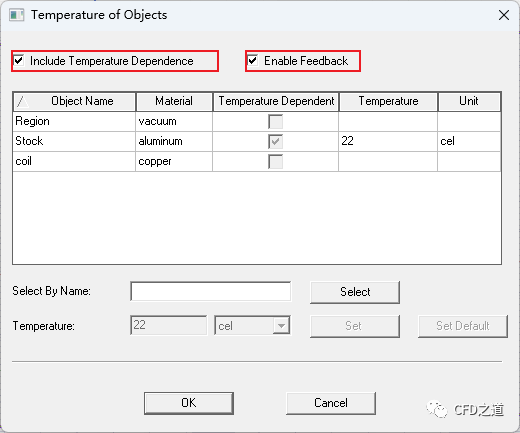
2.3 设置求解类型
-
右键点击模型树节点 Maxwell_Stock_Coi,选择弹出菜单项Solution Type...
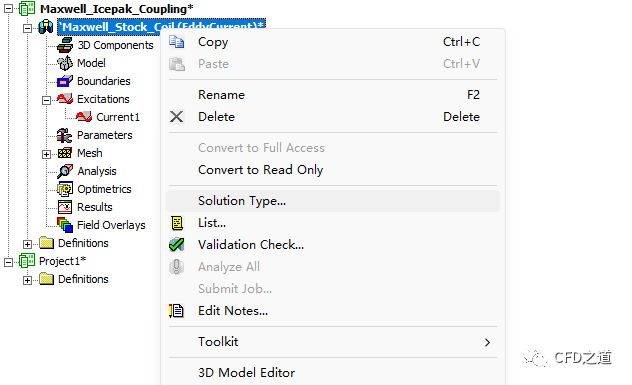
-
如下图所示,打开的对话框中选择Eddy Current
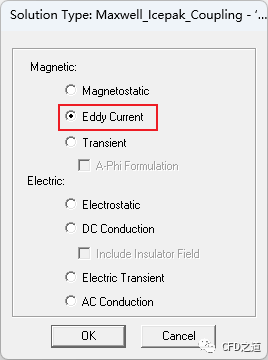
2.4 设置涡流效应
-
右键选择模型树节点 Excitations,点击弹出菜单项Set Eddy Effects...
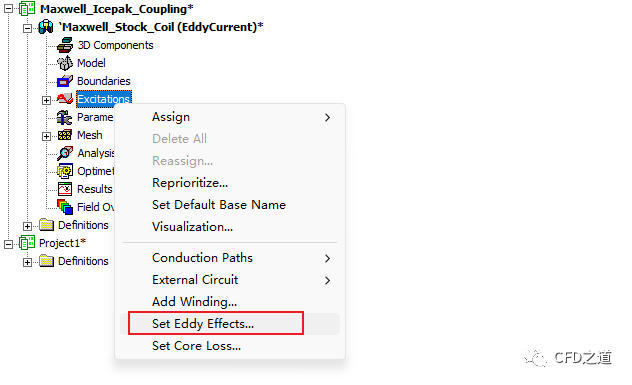
-
弹出对话框如下图所示设置
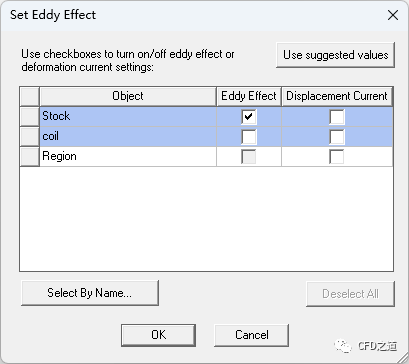
2.5 添加求解设置
-
右键选择节点 Analysis,点击弹出菜单项Add Solution Setup... 打开设置对话框
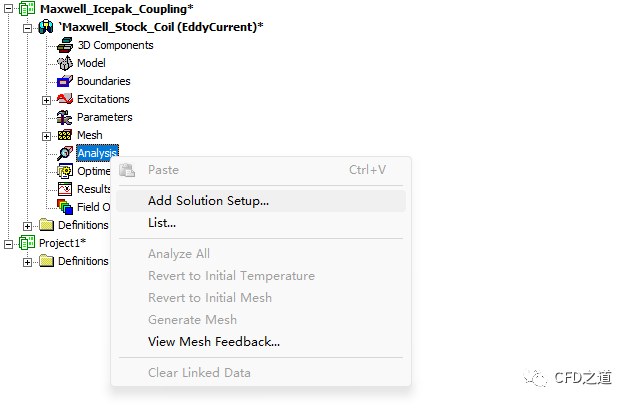
-
进入 General标签页,指定Percent Error为0.1
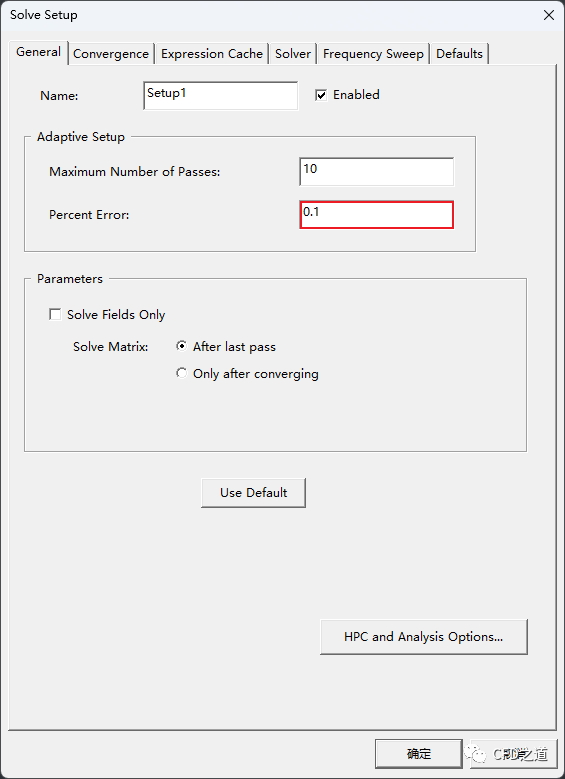
-
进入 Convergence,指定Minimum Number of Passes为4
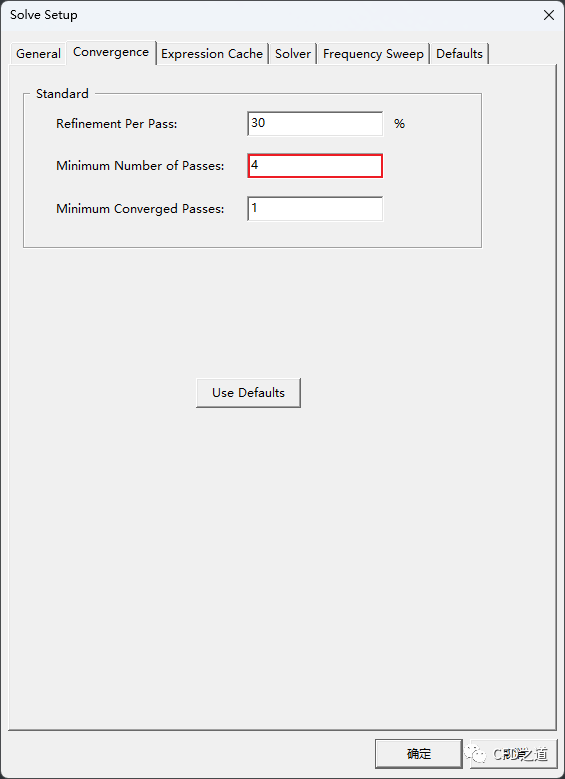
-
进入 Solver标签页,指定Adaptive Frequency为200 Hz ,激活选项Smooth BH Curve
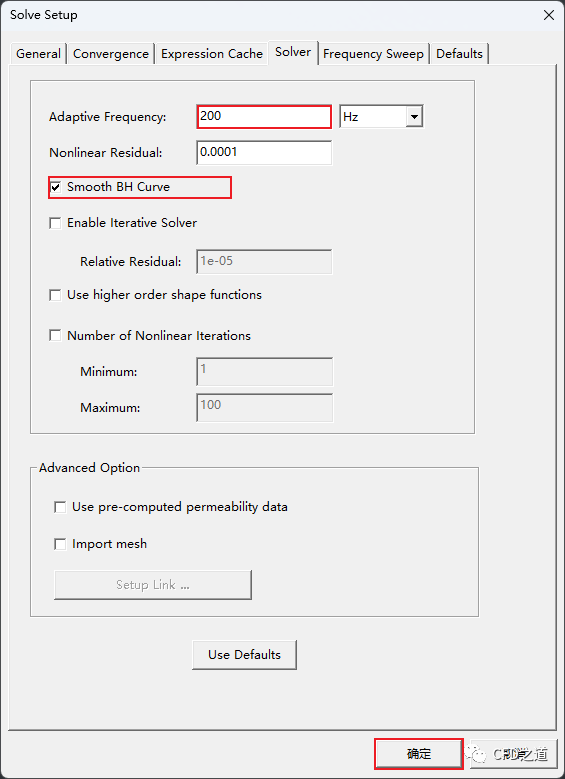
2.6 验证求解
-
点击功能区按钮Validate

-
如下图所示表示设置没有问题,可以进行下一步求解
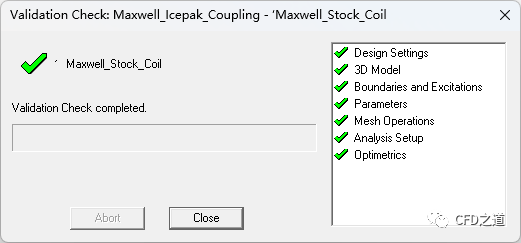
-
点击按钮Analyze All 开始计算

2.7 求解状态
-
点击 Results选项卡下的功能按钮Solution Data
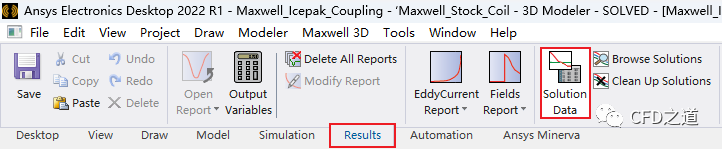
-
可以查看计算结果文件
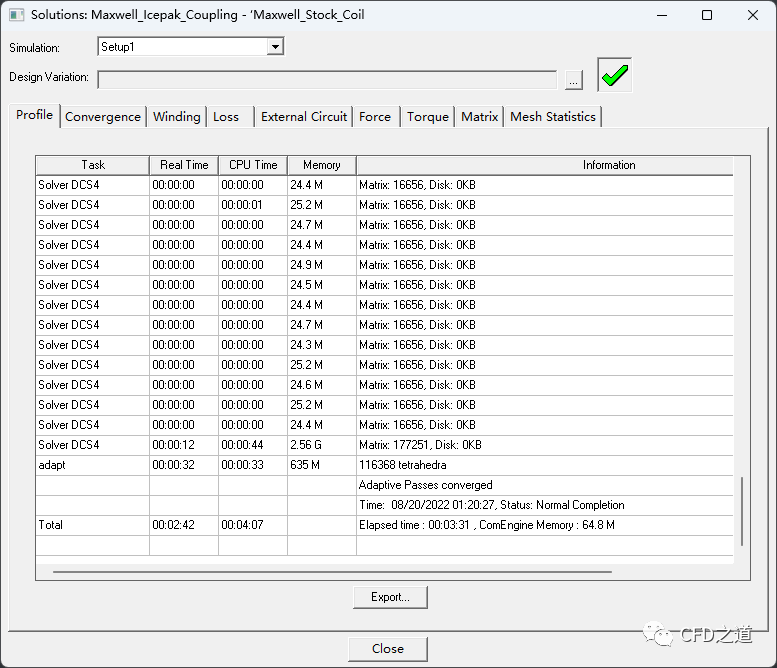
-
查看收敛信息
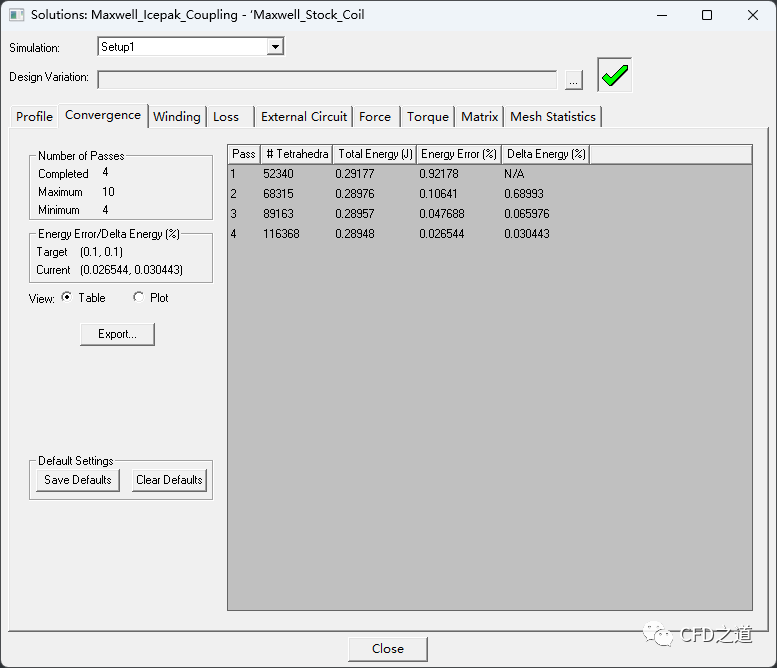
2.8 用场计算器计算Stock的欧姆损耗
-
右键选在模型树节点 Field Overlays,点击弹出菜单项Calculator...
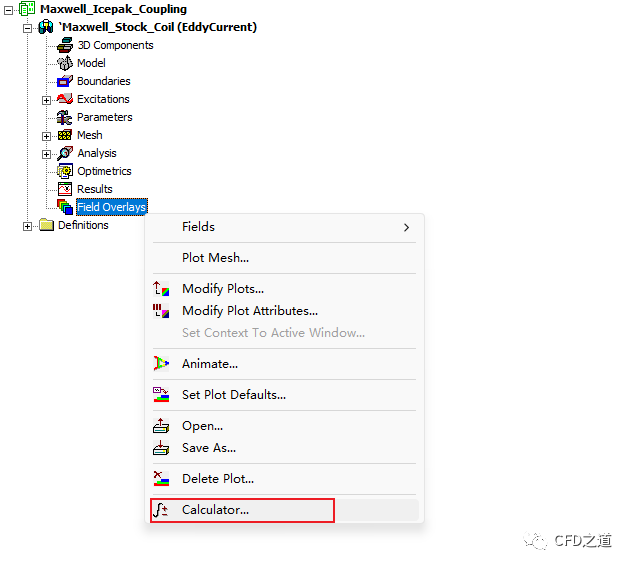
-
选择以下选项 -
Input →Quantity中选择 OhmicLoss -
Input→Geometry 中选择 Volume → Stock -
Scalar中选择 ∫ ( Integrate) -
点击 Add...并输入名称loss_stock
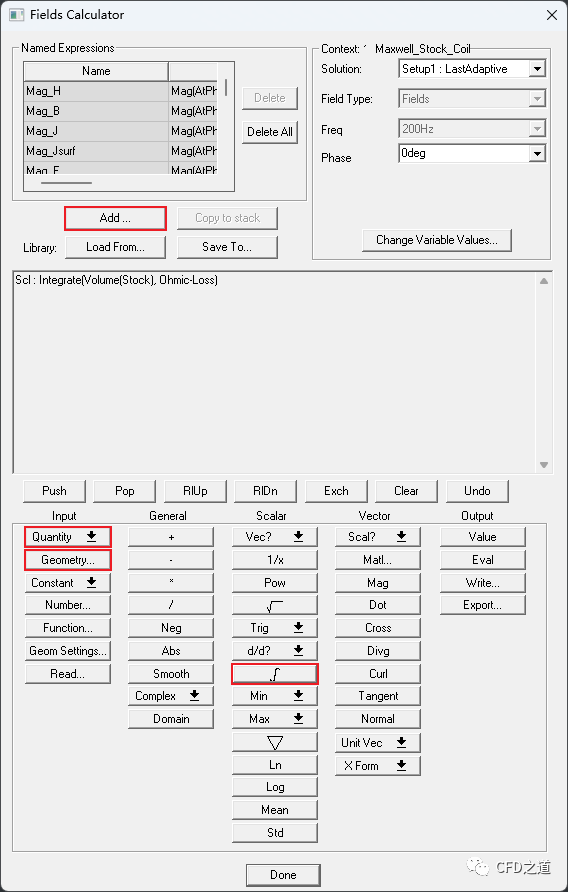
注:maxwell中已经内置了loss_stock,因此直接以此命名会保持重名错误。这里只是演示变量的定义方式。
”
可以查看预置的变量。
-
如下图所示,选择 loss_stock,点击按钮Copy to stack读取变量,点击按钮Eval计算变量
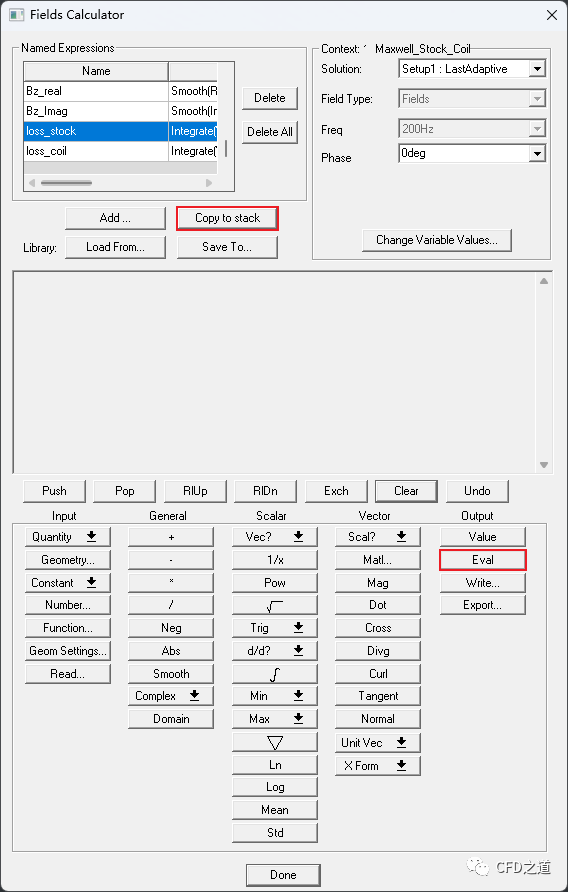
-
相同方式加载 loss_coil,计算的变量值如下图所示
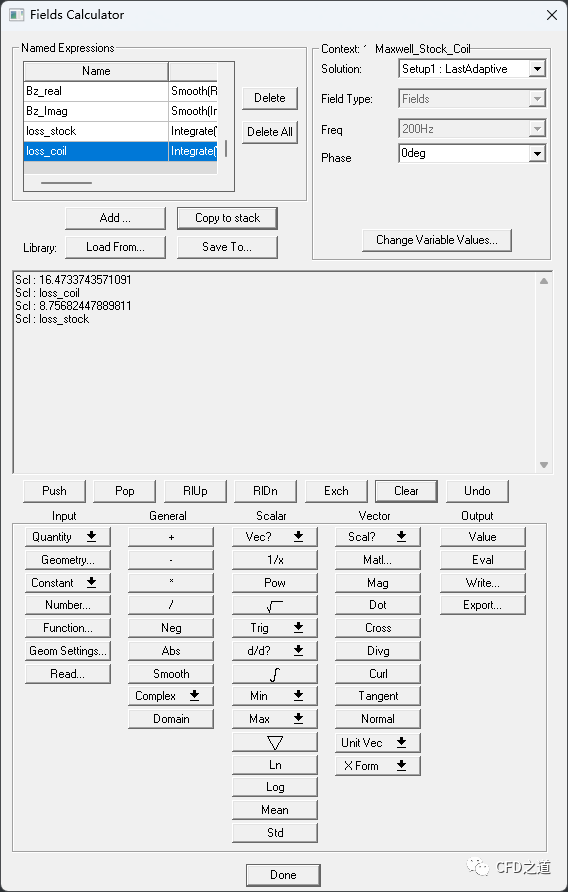
可以看到,stock的欧姆损失为8.7568 W,coil的欧姆损失为16.4733 W。
2.9 数据表格
-
点击按钮 Reaults > Fields Report > Data Table
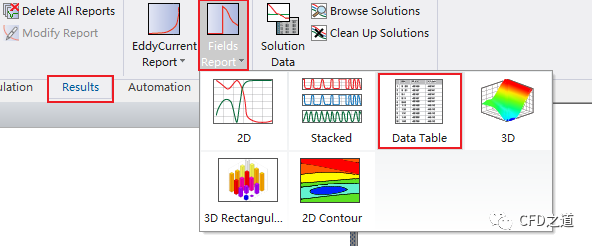
-
如下图所示选择列表项,点击按钮New Report输出结果
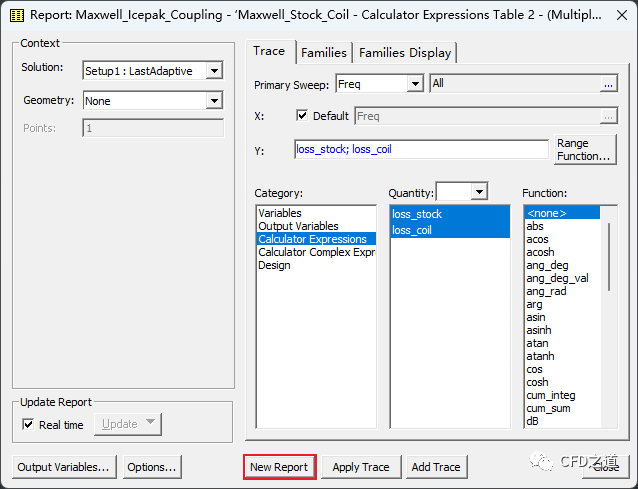
-
查看功率损失如下图所示

3 Icepak设置
3.1 插入Icepak
-
右键选择模型树节点 Maxwell_Icepak_Coupling,点击弹出菜单项Insert → Insert Icepak Design 创建新节点Icepak_Stock_Coil
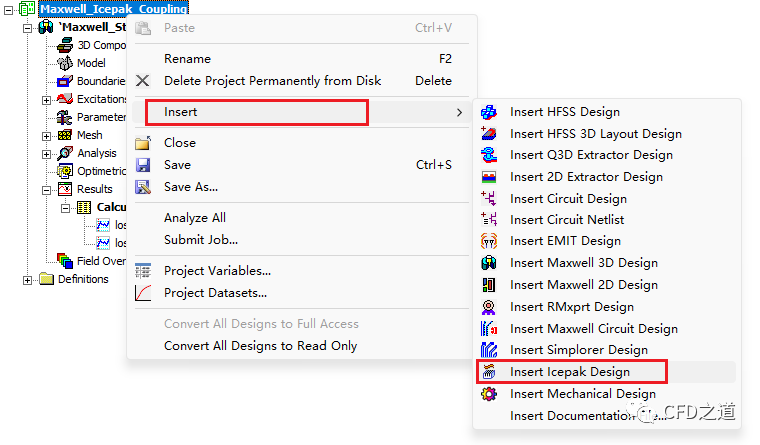
3.2 拷贝Maxwell模型到Icepak
-
鼠标双击模型树节点 Maxwell_Stock_Coil -
利用 CTRL+A选中所有的Maxwell几何与材料信息,按CTRL+C复制这些信息 -
双击模型树节点 Icepak_Stock_Coil,按CTRL+V粘贴信息 -
选中多余的节点(如图中的coil_Selection1及FieldLine),按键盘 Delete键删除
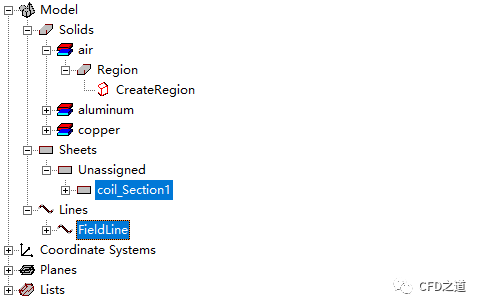
3.3 求解类型设置
-
右键选择模型树节点 Icepak_Stock_Coil,点击菜单项Solution Type...
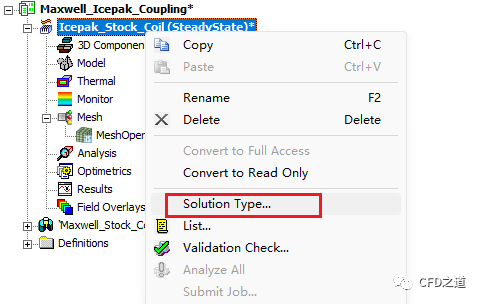
-
选择问题类型为 Temperature and Flow
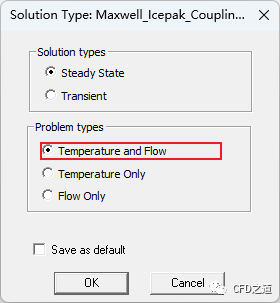
-
右键选择模型树节点 Icepak_Stock_Coil,点击菜单项Design Settings...
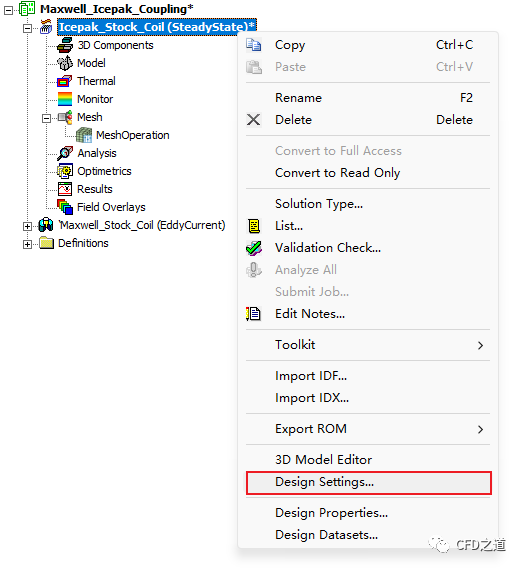
-
如下图所示指定重力方向
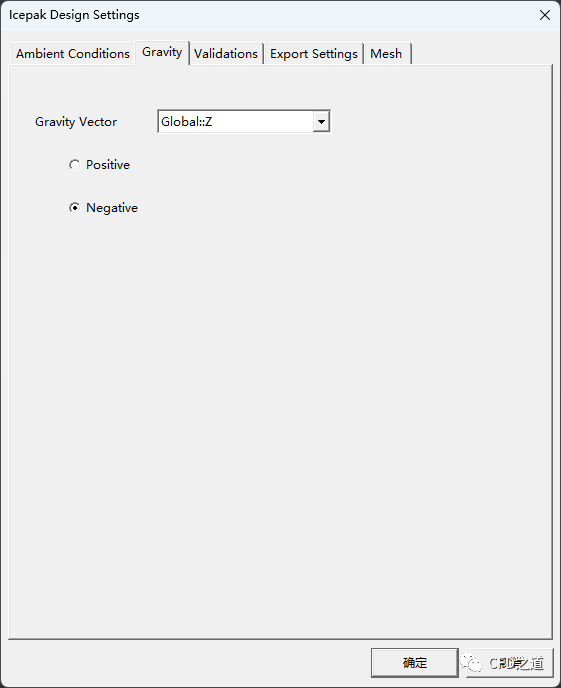
注:注意:单独设置重力方向不会包括重力的影响。重力需要包含在稍后显示的设置面板中。
”
3.4 区域尺寸修改
-
选中几何节点 CreateRegion
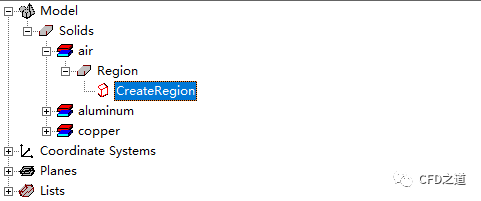
-
如下图所示设置几何尺寸
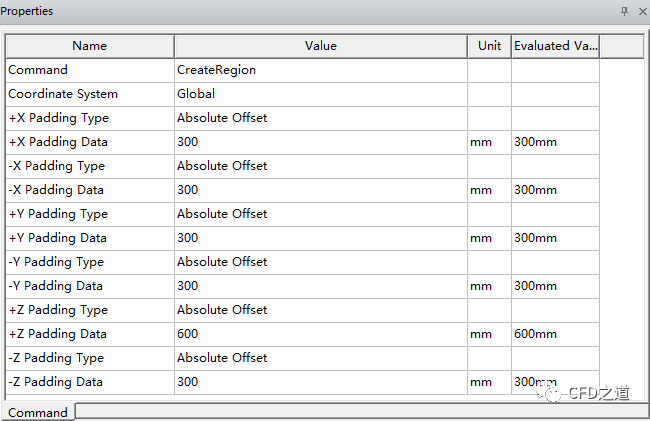
-
修改完毕后的几何模型如下图所示
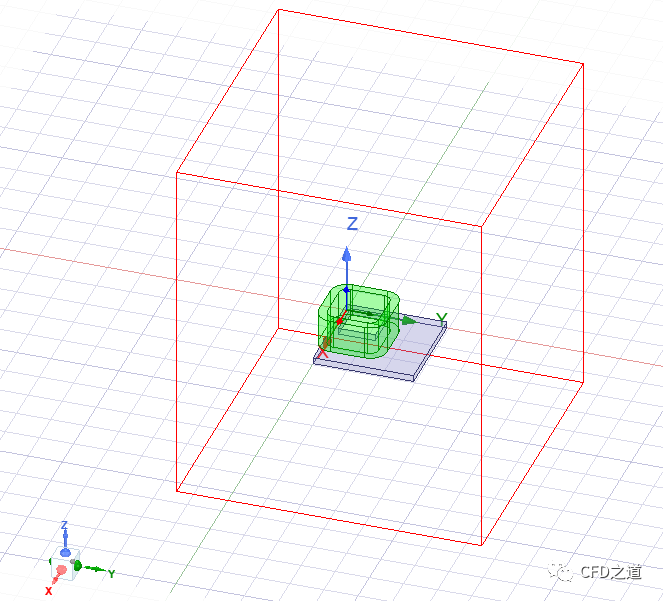
3.5 EM结果映射
-
选中模型树节点 Stock及Coil,点击右键菜单项Assign Thermal → EM Loss...
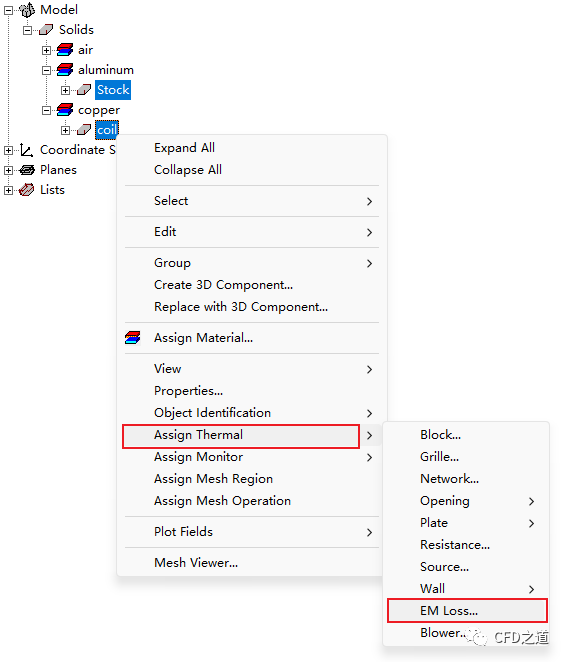
-
弹出对话框中采用下图所示的设置
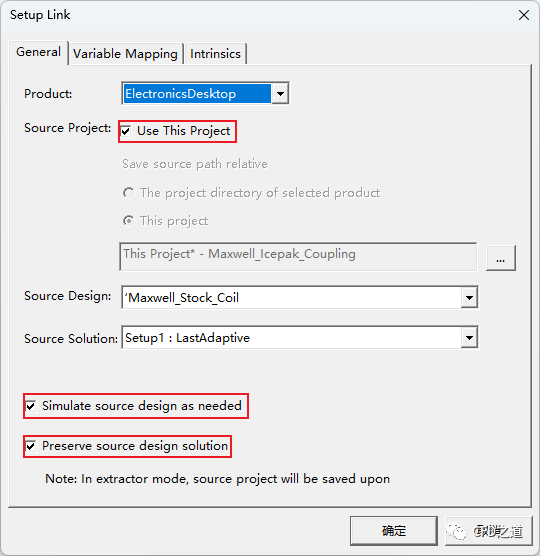
-
采用默认设置,点击OK按钮
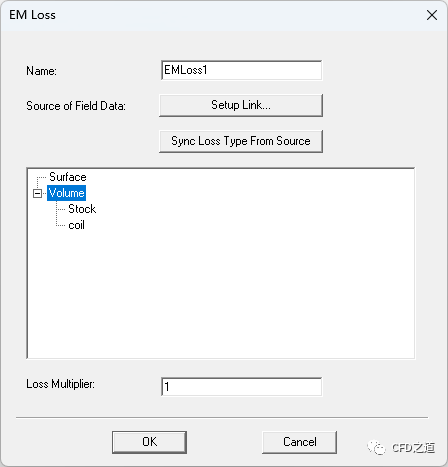
3.6 创建Opening
-
右键选择模型树节点 Region,点击弹出菜单项Select → All Faces
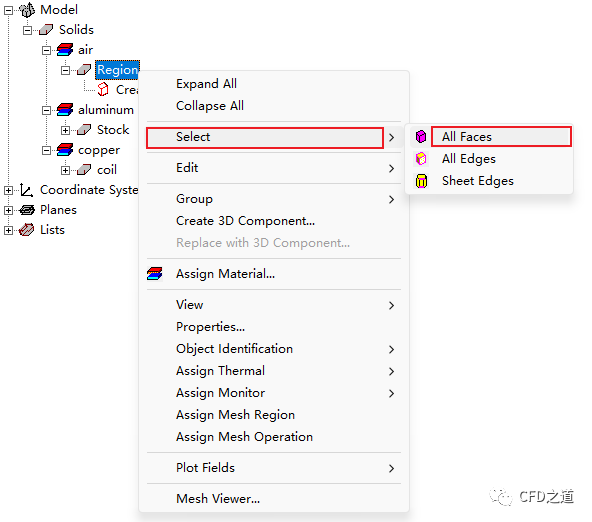
-
图形窗口中点击鼠标右键,点击菜单项Assign Thermal → Opening → Free...
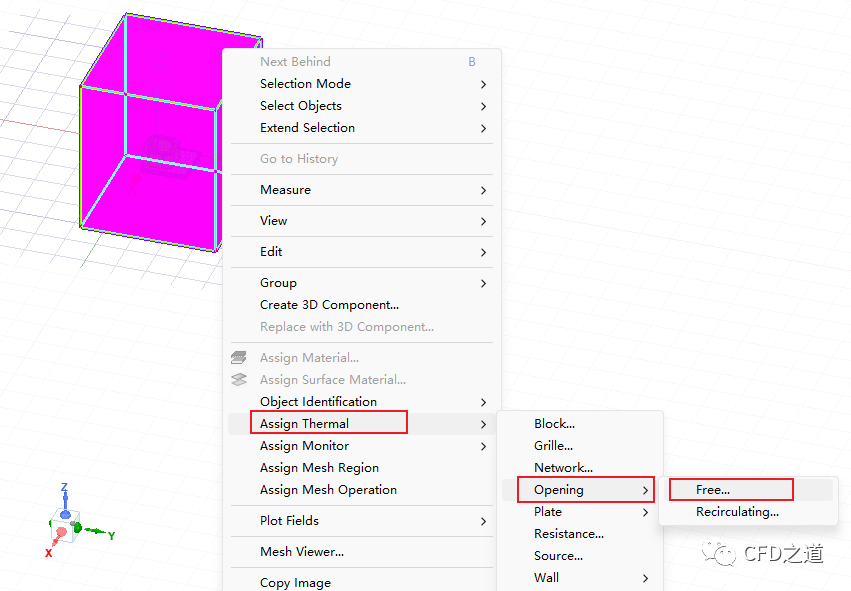
-
弹出对话框中保持默认设置,点击OK 按钮
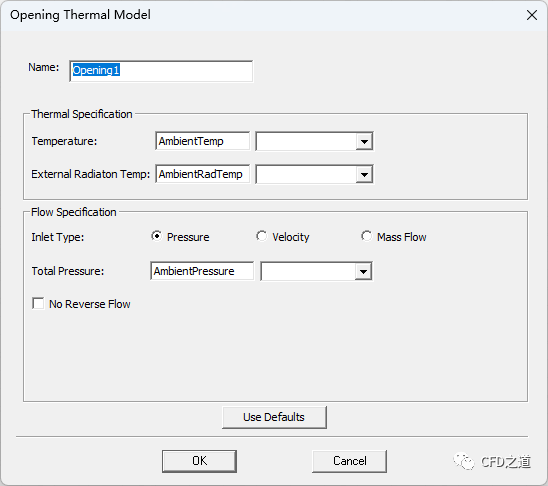
3.7 生成网格
-
点击工具按钮Global Mesh Settings
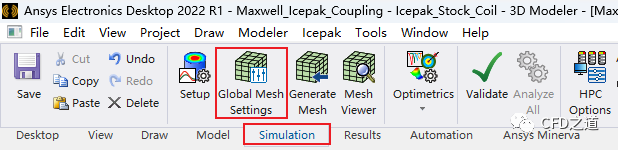
-
如下图所示设置网格级别
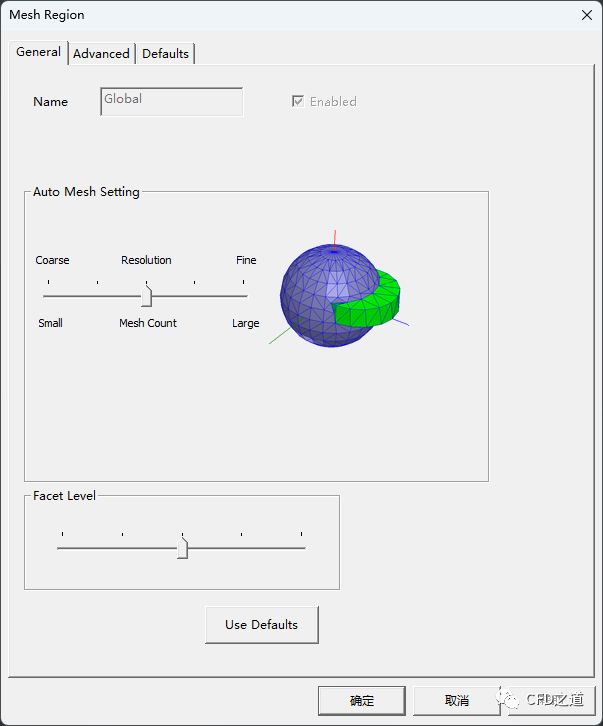
-
网格尺寸保持默认设置
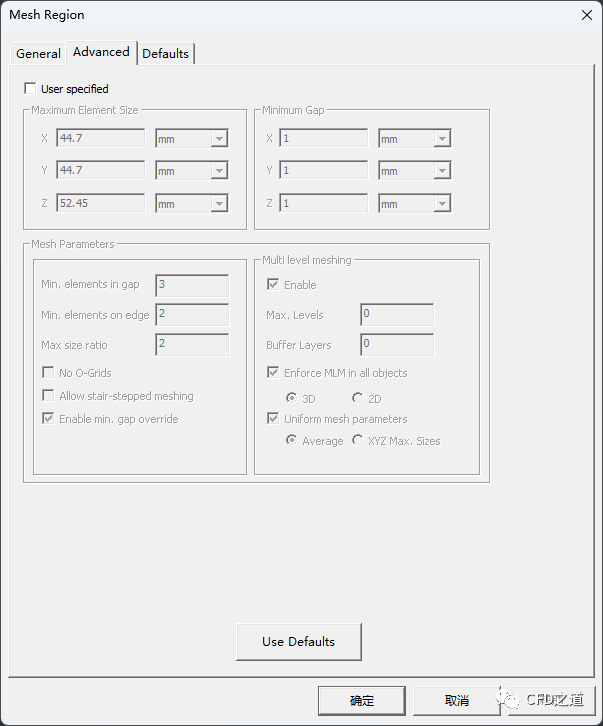
-
点击按钮Generate 生成网格
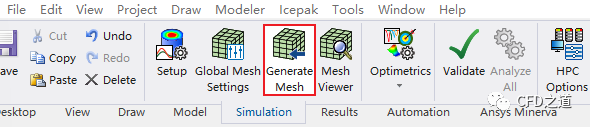
-
弹出对话框中调整参数,查看切面上的网格
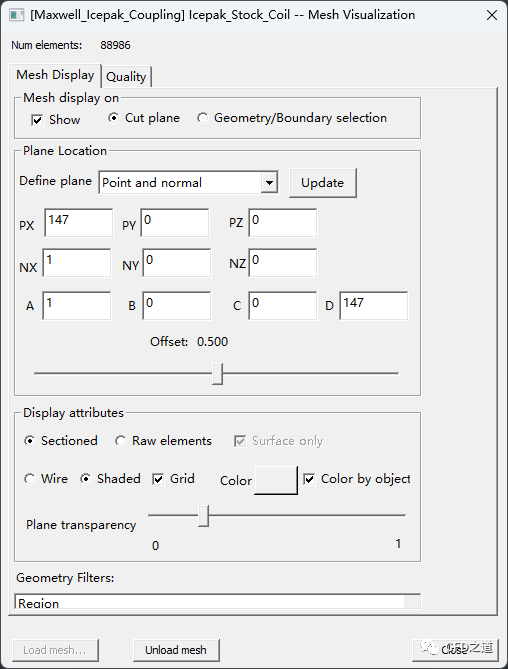
剖面上网格如下图所示。
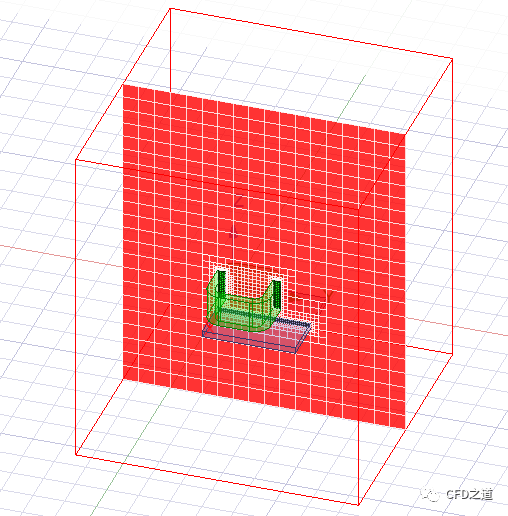
3.8 设置热仿真模型
-
点击按钮Setup

-
弹出的对话框中,进入 General选项卡,如下图所示设置参数
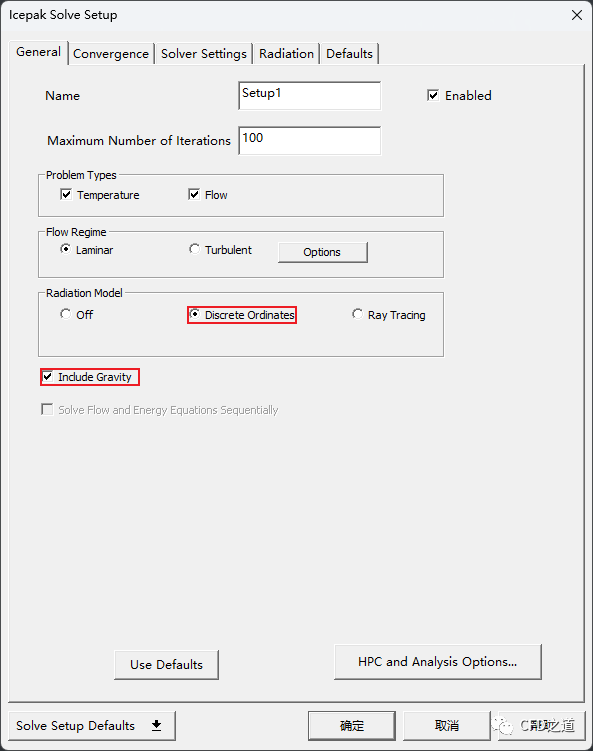
-
进入 Radiation选项卡,采用下图所示参数
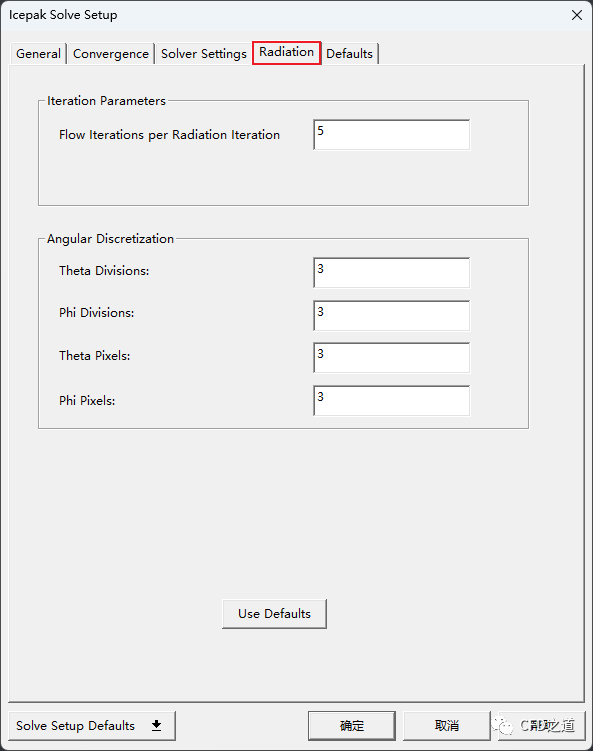
-
进入 Solver Settings选项卡,如下图所示设置参数,点击按钮Advanced Options打开高级设置对话框
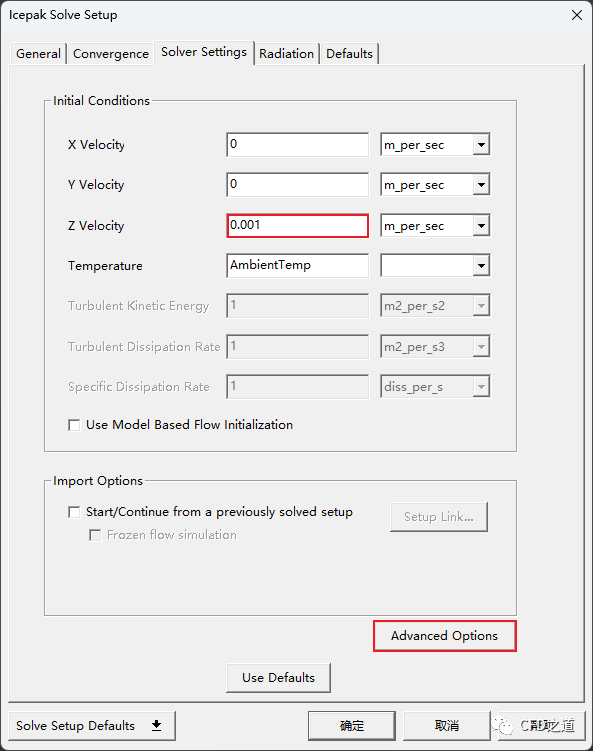
-
如下图所示设置参数
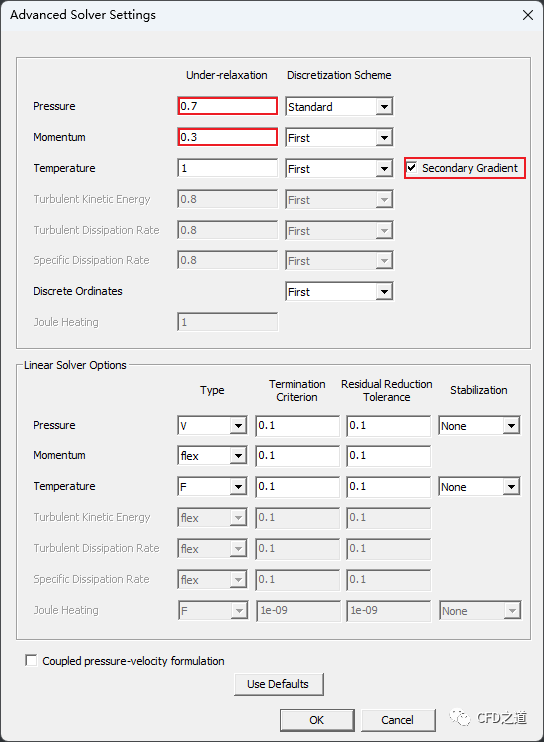
3.9 指定监测点
-
右键选择节点 Stock,点击弹出菜单项Assign Monitor → Point...
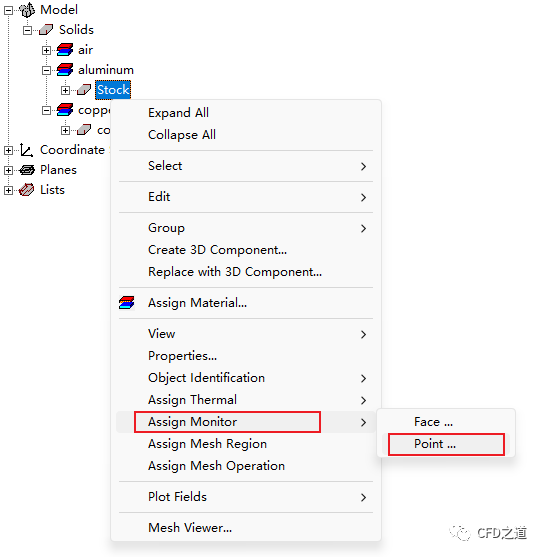
-
弹出对话框中,选中参数 Temperature
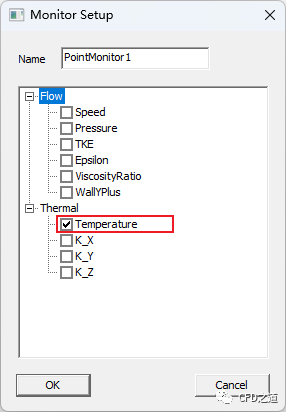
3.10 双向耦合
-
右键选择节点 Setup1,点击弹出菜单项Add-2-Way Coupling...
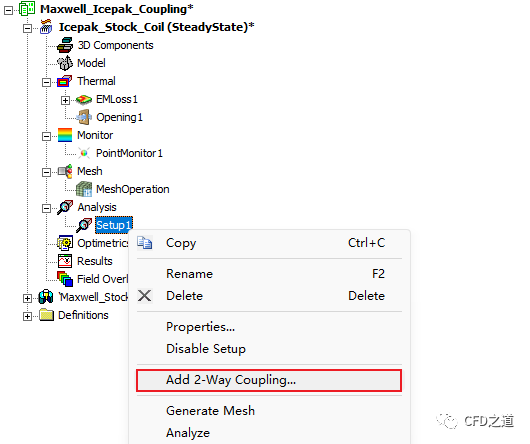
-
如下图所示设置参数
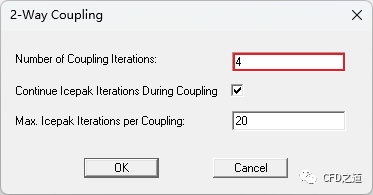
3.11 验证及计算
-
点击按钮 Validate验证设置的参数

-
如下图所示表示参数设置没有问题,可以进行计算
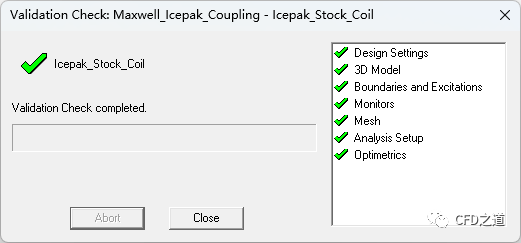
-
点击按钮 Analyze All开始计算

点击功能区按钮Results > Solution Data 打开对话框查看计算残差与监测的物理量
-
计算残差如下图所示
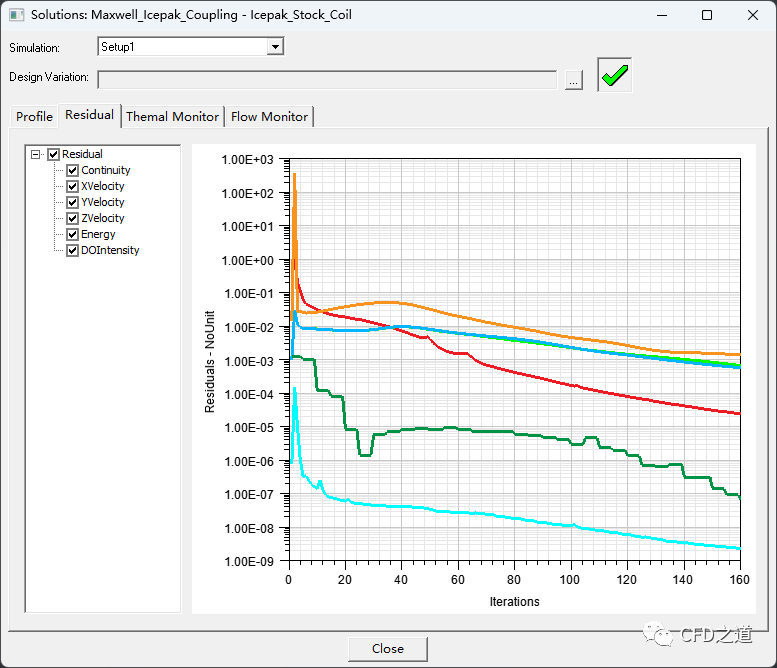
-
监测的温度
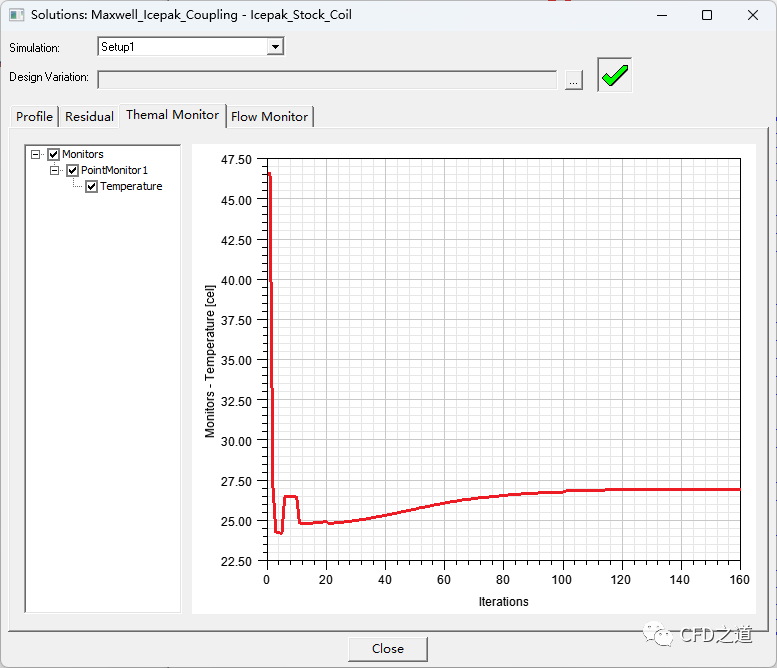
3.12 热平衡检查
-
点击按钮 Fields Summary

-
如下图所示,添加Openning边界的热流量
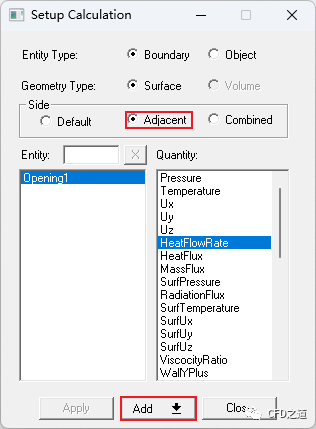
-
相同方式添加 coil及Stock的热流量
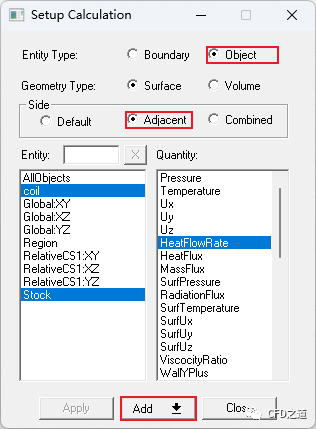
-
计算得到的数据如下图所示
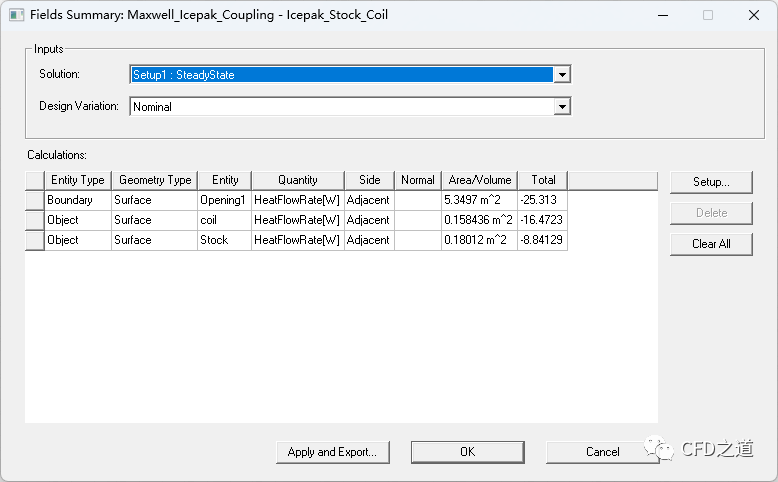
3.13 查看云图
-
右键选择模型树节点 coil,点击菜单项Plot Fields → Temperature → Temperature
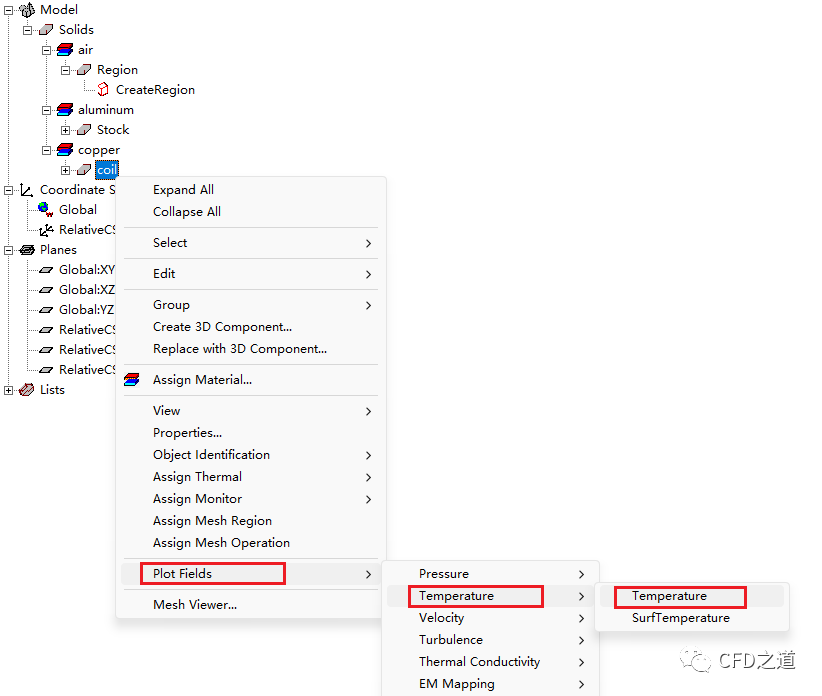
-
弹出对话框中激活选项Plot on surface only
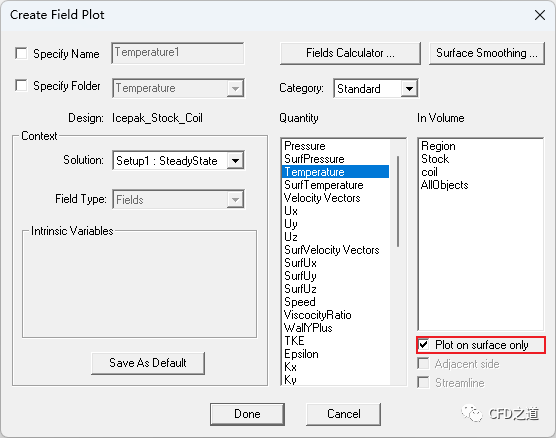
-
coil上的温度分布如下图所示
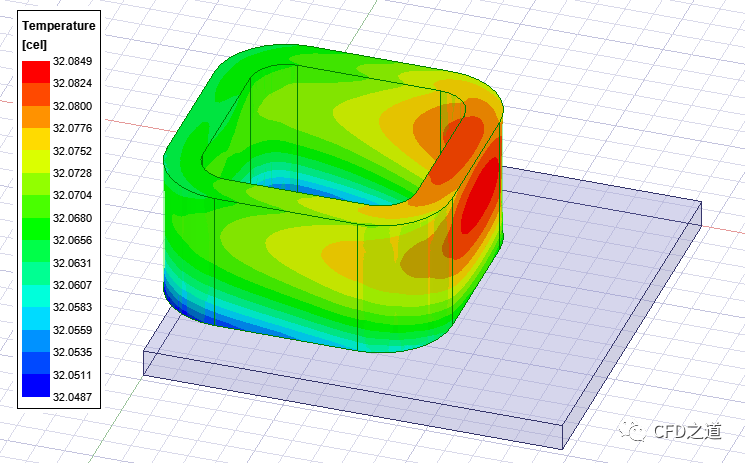
-
相同方式查看stock上的温度分布,如下图所示
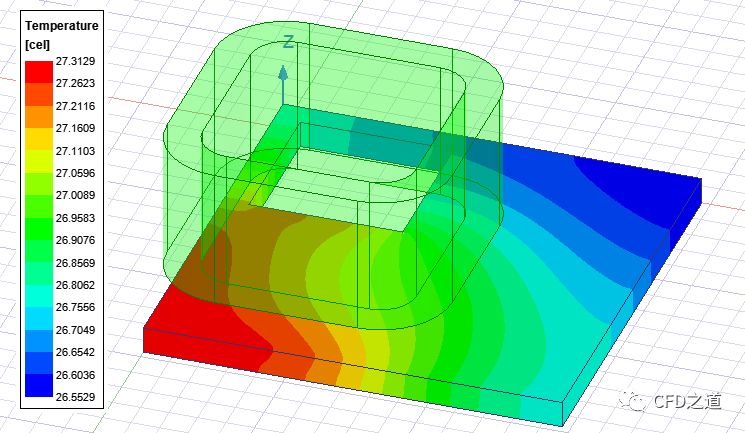
3.14 查看速度矢量
-
如下图所示选中节点 RelativeCS1:XZ
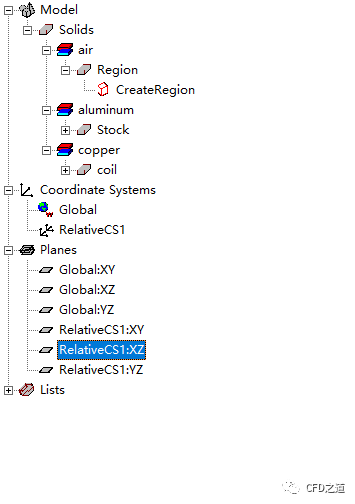
-
图形窗口点击右键菜单Plot Fields → Velocity → Velocity Vectors
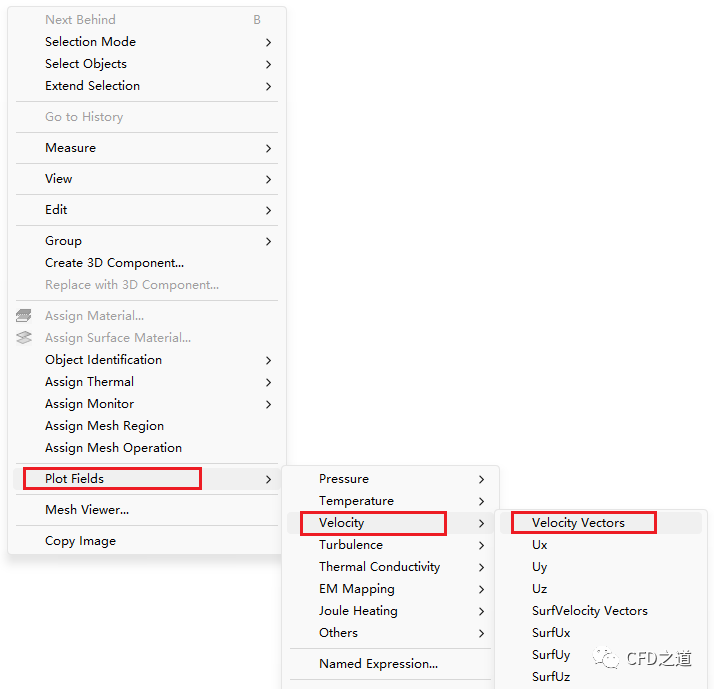
-
速度矢量分布如下图所示
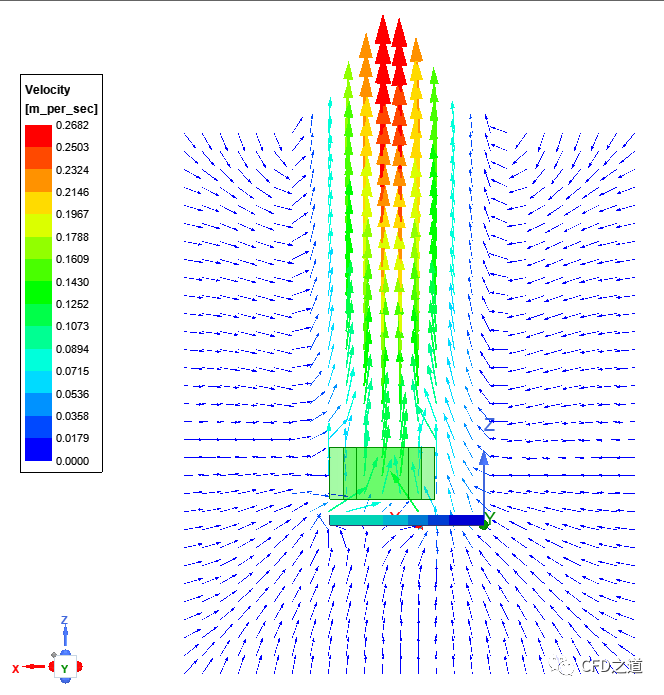
相关文件链接:https://pan.baidu.com/s/1BPsbTz9m6hFK4Edhf3VvMw?pwd=69va 提取码:69va
”
(完毕)
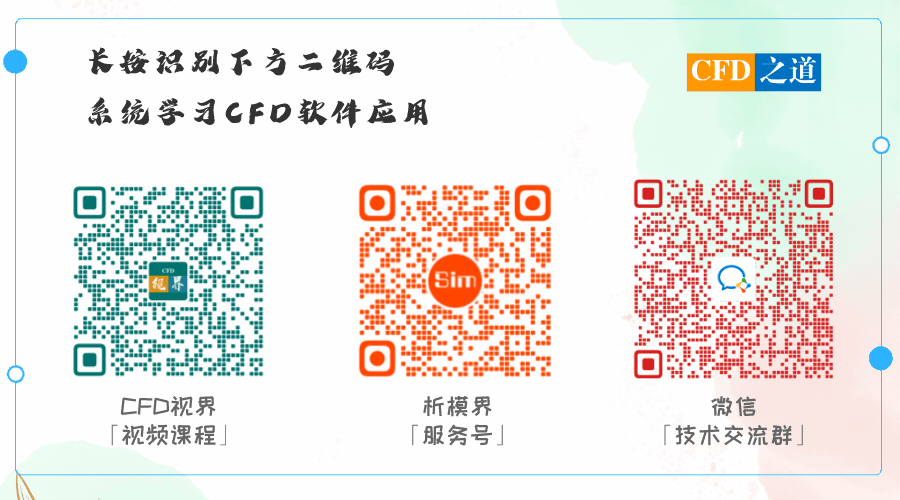
本篇文章来源于微信公众号: CFD之道








评论前必须登录!
注册