如果说Fluent是CFD领域的前辈霸主的话,那么STAR CCM+可以说是后起之秀了。如果没有听过Star CCM+的话,那一定听过STAR CD,这可是当年与Fluent争夺霸主地位的CFD巨头之一。而STAR CCM+可以说是STAR CD的兄弟,也可以认为是其子孙。作为CD-Adapco的核心产品,这几年CCM+的广告是铺天盖地,反而STAR CD沉寂了不少。目前随着CD-Adapco公司被西门子收购,STAR CCM+也一并融入了西门子软件家族中。(11.04版本迟迟未见和谐,不知是否和被收购事件有关?)
Star CCM+是一款通用CFD软件,可以模拟计算绝大多数流体流动问题。下面以一个简单的案例描述此软件的使用流程,后续会有关于此软件的专题教程。
-
双击桌面快捷方式,启动CCM+
新版本的CCM+启动后默认为中文界面,若要修改为英文界面,可在快捷方式属性中添加-locale en,如下图所示
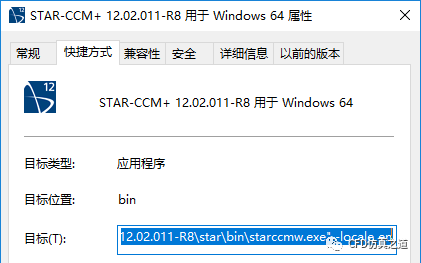
-
选择菜单File → New Simulation…,弹出的对话框中选择默认设置,点击OK按钮新建一个仿真
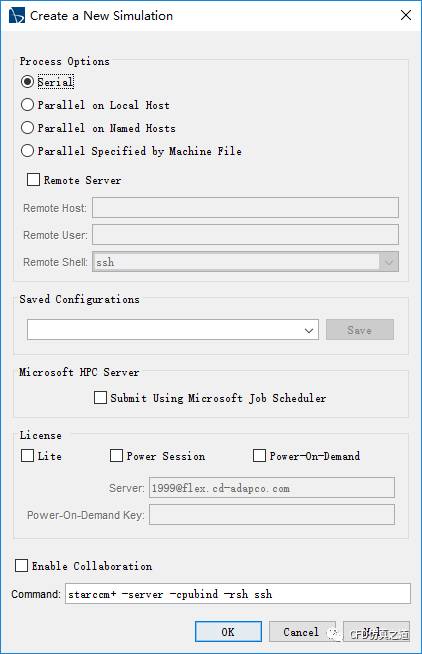
可在此处选择并行计算,并设置CPU数量或指定并行计算机名称
STAR CCM+具备不错的几何创建功能,常规的几何模型均可以在STAR CCM+中创建。
-
右键选择模型树节点Geometry > 3D-CAD Models,选择菜单项New开启几何创建模式
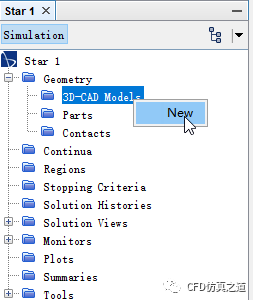
几何创建模式如下图所示。
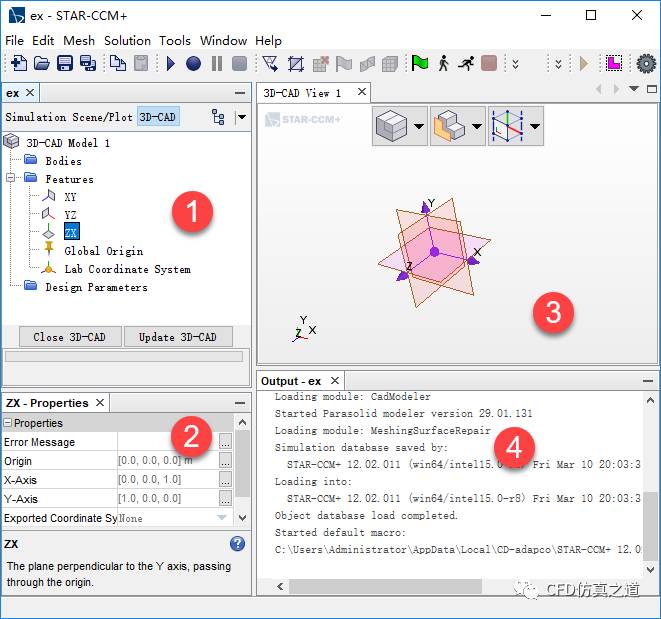
包含4个区域:(1)模型树窗口(2)属性窗口(3)图形显示窗口(4)消息窗口
-
右键选择模型树节点Features > ZX,选择弹出菜单项Create Sketch,在ZX面上创建草图
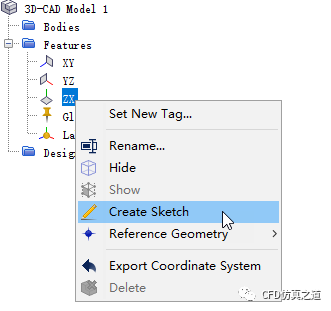
-
zx面创建如下图所示草图,此草图中直线段长度0.1m,圆弧半径0.1m
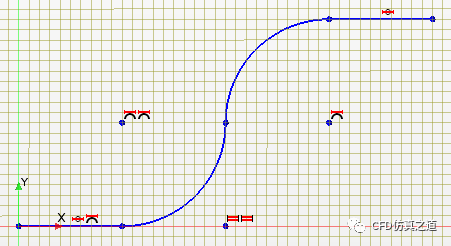
-
切换至XY面创建一个边长0.02m的正方形
-
建模模块中同时选择sketch 2及sketch 1,点击鼠标右键,选择菜单项Sweep,在弹出的设置面板中点击OK按钮生成3D几何
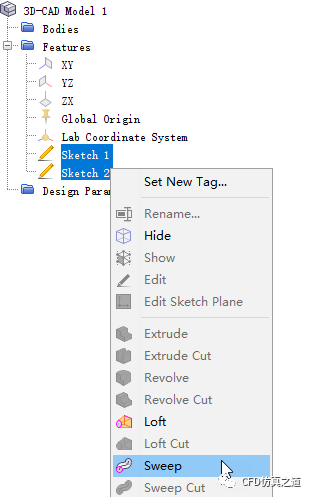
注意选择的时候先选择sketch 2,按住键盘ctrl键再选择sketch 1
-
点击Close 3D-CAD关闭建模模块,返回至仿真模块
-
仿真模块中,右键选择模型树节点Geometry > 3D-CAD Models > 3D-CAD Model 1 > Bodies > Body 1,选择菜单项New Geometry Part加载创建的几何
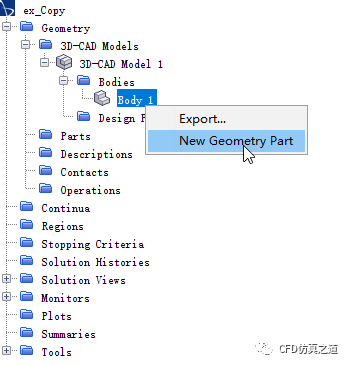
友情提示:STAR CCM+支持市面上绝大多数通用几何格式,若不需要利用到参数化建模功能的话,建议以导入外部几何的形式加载几何模型。3D-CAD功能虽然比较齐全,但始终比不上CAD软件的建模功能。
-
弹出的选项对话框中采用默认参数,点击OK按钮加载几何
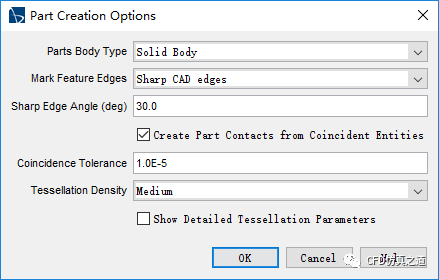
可以看到模型树节点Parts下多了个Body 1节点。
-
右键选择模型树节点Scenes,选择右键菜单New Scene → Geometry,可以在图形窗口中查看几何
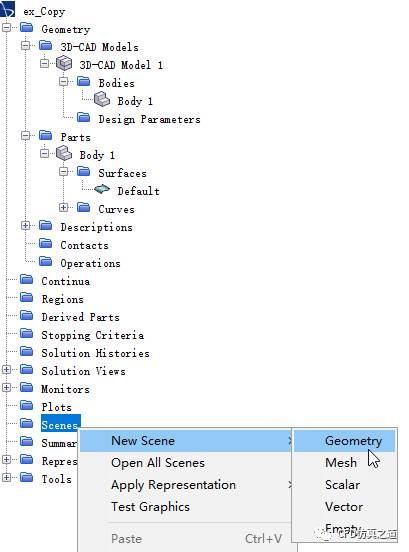
几何加载后只有一个名为Default的面(位于节点Parts > Body 1 > Surfaces > Default),需要将其分解,以方便后期边界条件设置。
-
右键选择模型树节点Parts > Body 1 > Surfaces > Default,选择菜单项Split by Part Curves…,利用特征线分割几何
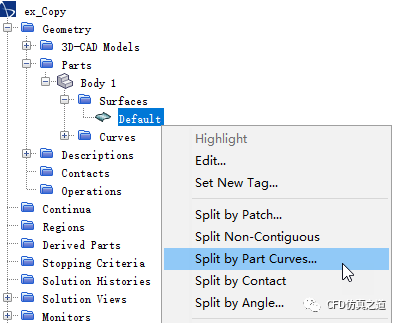
这里有5种几何面分割方式,比较常用的是Patch、Part Curves及Angle。
-
弹出的对话框中采用默认设置,点击OK按钮分割几何

default表面被分割成了6个面,如下图所示。
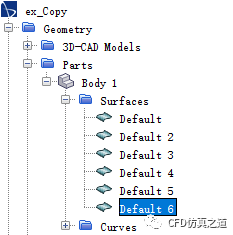
-
将Default 3重新命名为inlet,将Default 6命名为outlet
-
同时选择Default、Default 1、Default 2、Default 4,点击鼠标右键,选择菜单项Combine合并这些面,修改其名称为walls
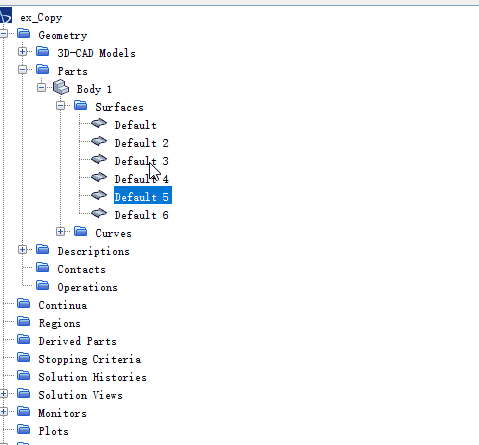
-
右键选择节点Geometry > Parts > Body 1,选择菜单项Assign Parts to Regions…,弹出选项对话框
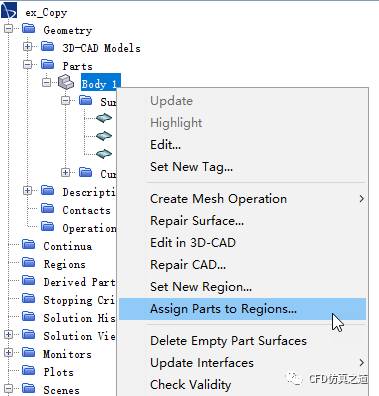
-
选择选项Create a Region for Each Part及Create a Boundary for Each Part Surface,其他参数保持默认设置,点击Apply按钮确认操作
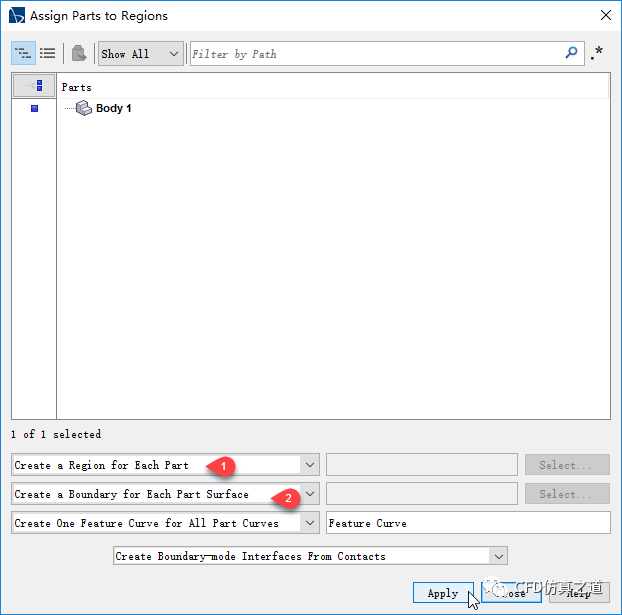
此时点开模型树节点Regions,可以看到里面多了一个名为Body 1的子节点,下属Boundaries节点中包含上面定义的各个边界名。
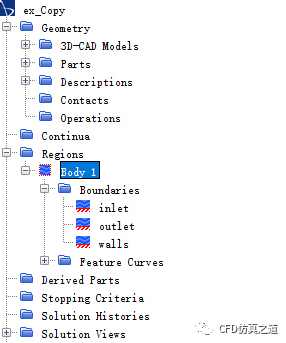
至此,STAR CCM+的几何准备完毕。
STAR CCM+中的网格生成包括两种模式:一种为基于Part生成网格,另一种为基于Regions。这里采用基于Part生成网格。
-
右键选择模型树节点Geometry > Operations,选择弹出菜单New → Mesh → Automated Mesh弹出网格设置向导
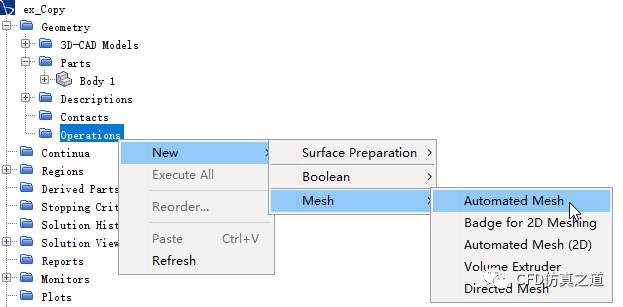
-
在向导对话框中,选择Parts为Body 1,选择网格生成选项包括Surface Remesher、Automatic Surface Repair、Polyhedral Mesher及Prism Layer Mesher,点击OK按钮确认操作
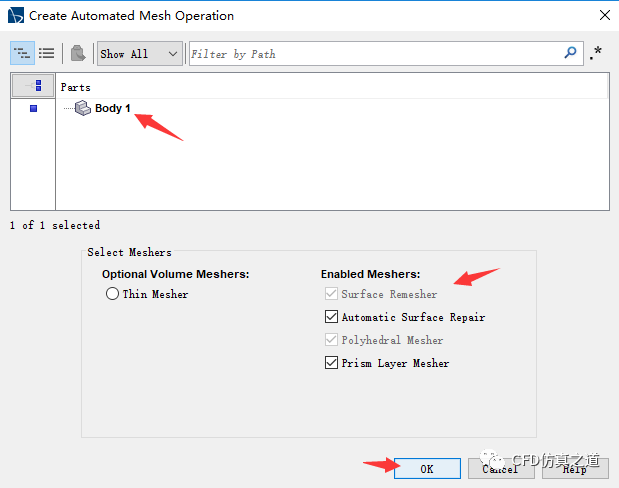
本案例几何比较简单,这里简单设置几个网格参数。
-
点击模型树节点Operations > Automated Mesh > Default Controls > Base Size,属性窗口中设置Value为0.01 m
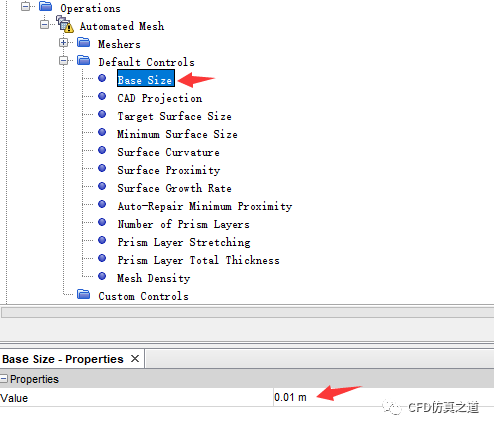
-
点击节点Target Surface Size,设置属性Percentage of Base为30
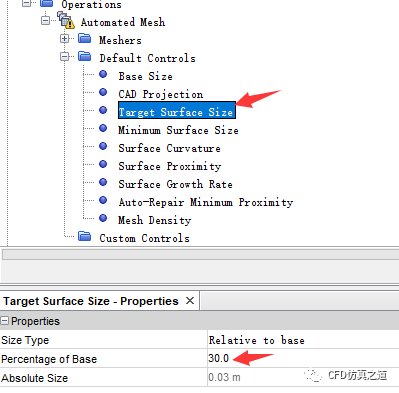
-
选中节点Number of Prism Layers,设置参数为5
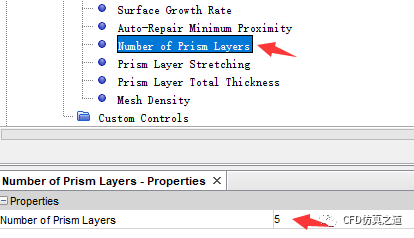
-
选中节点Prism Layer Total Thickness,设置属性Percentage of Base为10
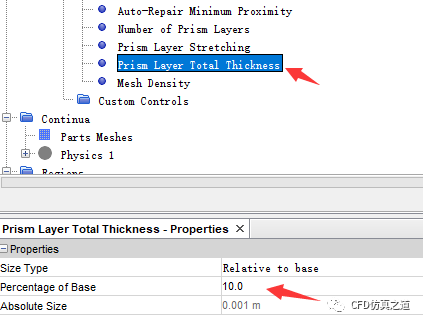
-
右键选择节点Automated Mesh,选择菜单项Execute生成网格
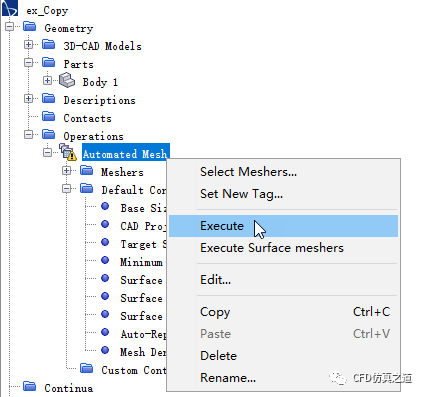
-
图形窗口空白位置点击鼠标右键,选择菜单Apply Representation → Volume Mesh,查看网格
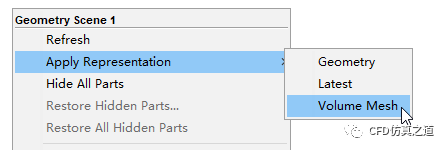
网格如下图所示。
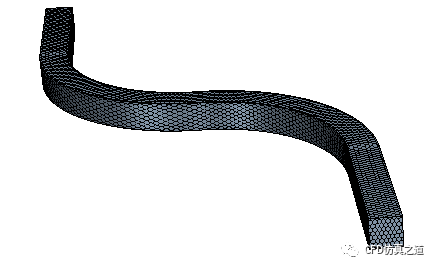
网格中看不到有边界层的存在,原因在于默认情况下所有的边界均为wall边界,网格为所有的wall边界生成了边界层。这里将边界类型修改一下先。
-
选中模型树节点Regions > Boundaries > inlet,属性窗口中设置Type为Velocity Inlet
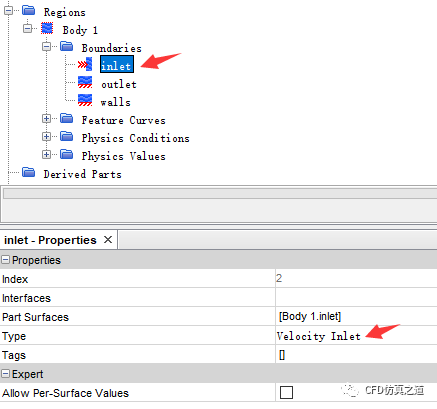
-
同理设置outlet边界Type为Pressure Outlet
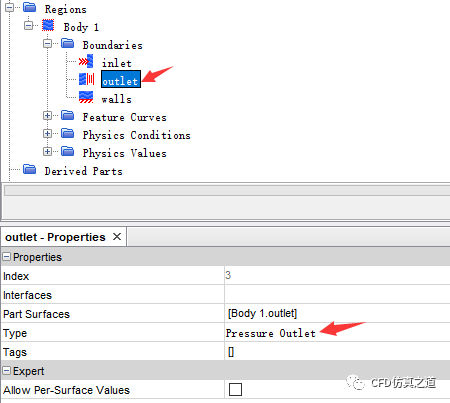
-
右键选择节点Automated Mesh,选择菜单项Execute重新生成网格
进出口边界层网格如下图所示。
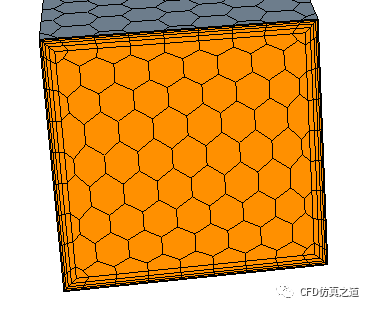
-
右键选择模型树节点Physics 1,选择菜单项Select models…
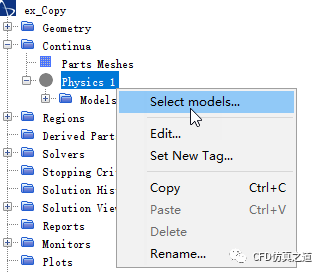
选择以下物理模型:Steady、Liquid、Segregated Flow、Constant Density、Turbulent、K-Epsilon Turbulence,如下图所示操作。
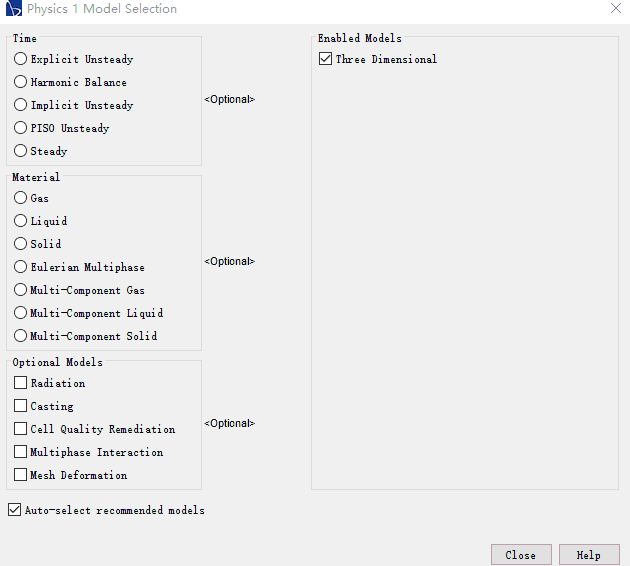
本案例较为简单,没有更多的模型参数需要设置。这里设置初始条件。
-
选择节点Continua > Initial Conditions > Velocity,设置Value为[0,0,5] m/s
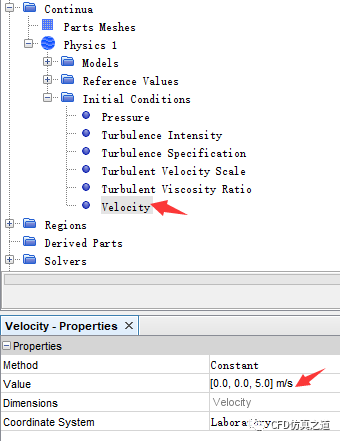
其他参数保持默认设置。
-
选中模型树节点Regions > Body 1 > Boundaries > inlet > Physics Conditions > Turbulence Specification,属性窗口中设置Method为Intensity + Length Scale
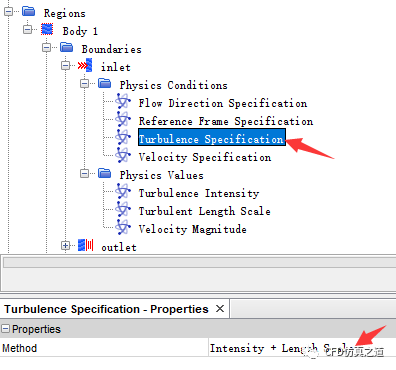
-
选中节点Velocity Magnitude,属性窗中设置Value为3 m/s

其他边界条件采用默认即可。
创建中面观察流场分布。
-
右键选择节点Derived Part,选择右键菜单New Part > Section > Plane…弹出剖切面定义面板
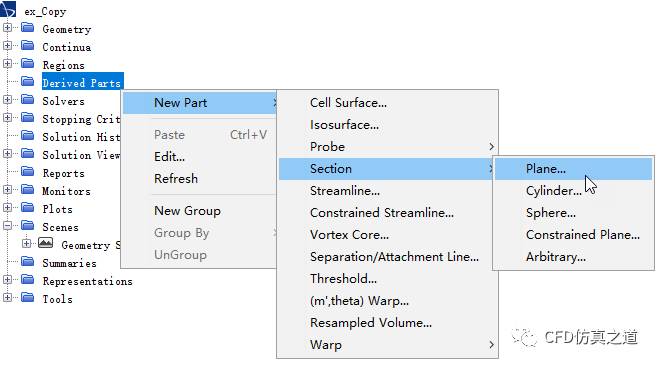
-
弹出的剖切面定义面板中,定义Origin为[0 0 0],定义Normal为[0 1 0],选择No Displayer,点击Create按钮创建剖切面
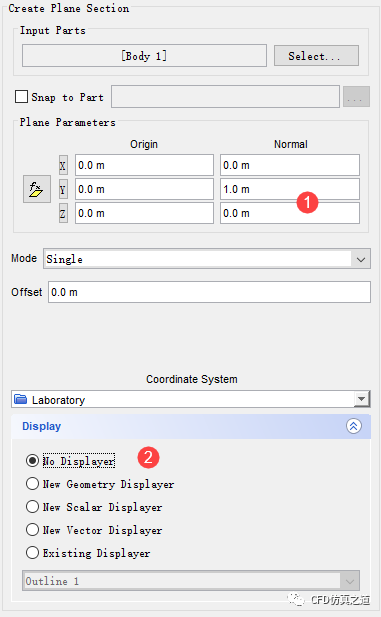
可以定义sence,方便在进行求解过程中观察流场变化。
-
右键选择节点Scenes,选择右键菜单New Scenes > Scalar,此时在Scalar Scene 1下增加了新的节点Scalar 1
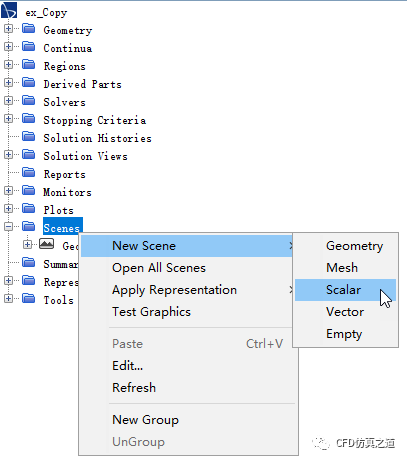
-
选中节点Scalar 1 > Parts,在属性窗口中设置Parts为上一步创建的Plane Section

-
选中节点Scalar 1 > Scalar Field,在属性窗口中设置Functions为Velocity:Magnitude
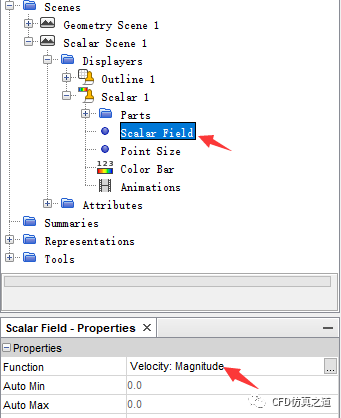
-
选择菜单Solution → Initialize Solution进行初始化
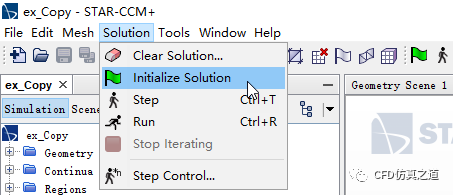
-
选择菜单Solution → Run进行计算
计算迭代残差如下图所示。
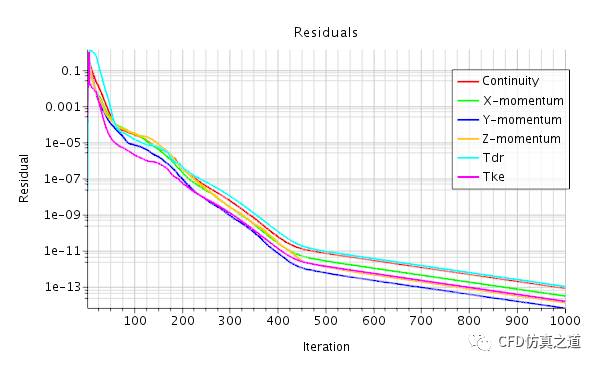
剖切面上速度分布如下图所示。
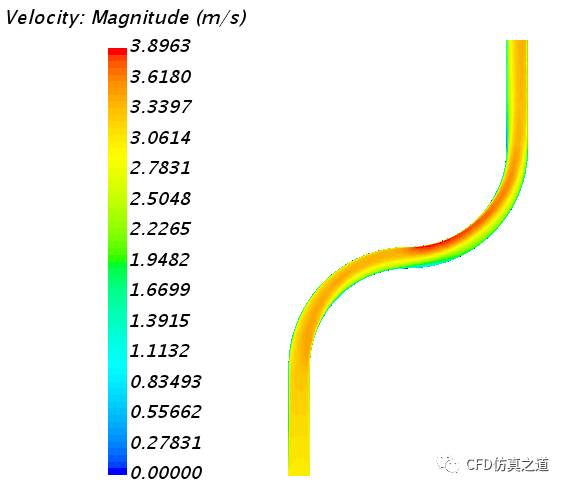
可以查看流线。
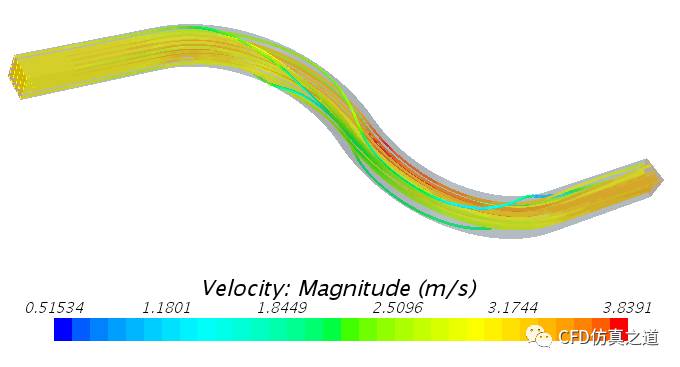
本案例过于简单,难以全面体现STAR CCM+的各项操作。后期会在相关专题中详细讲解STAR CCM+的各种操作技巧。
本篇文章来源于微信公众号: CFD之道








评论前必须登录!
注册