本文演示在Tecplot中进行瞬态数据后处理的一些方法。
本文内容包括:
1 加载数据
1.1 启动Fluent并加载数据
1.2 调整显示
1.3 查看云图
1.4 查看流线图
1.5 查看动画
2 提取数据
2.1 创建线
2.2 提取线上随时间变化的数据
2.3 创建线上压力分布图
2.4 链接到时间步及动画
2.5 压力时间序列曲线
3 傅里叶变换
3.1 压力傅里叶变换
3.2 更换取压位置
4 计算物理场
4.1 设置场变量
4.2 计算涡量
4.3 显示涡量
4.4 设置剪切
”
1 加载瞬态数据
1.1 启动Fluent并加载数据
-
启动Tecplot 360 -
利用菜单File → Load Data… 打开文件选择对话框,选择所有需要进行处理的瞬态数据文件
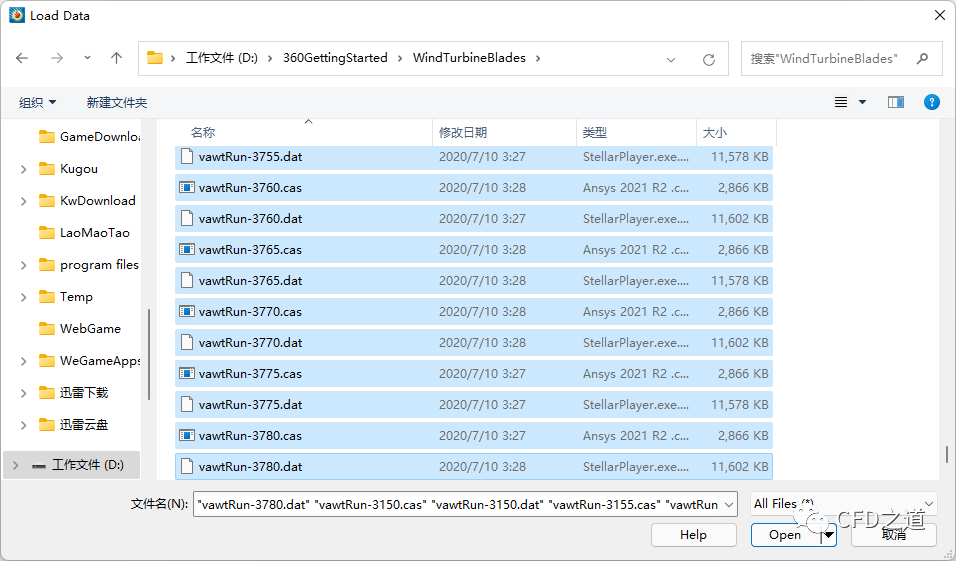
数据加载完毕后,软件界面如下图所示。
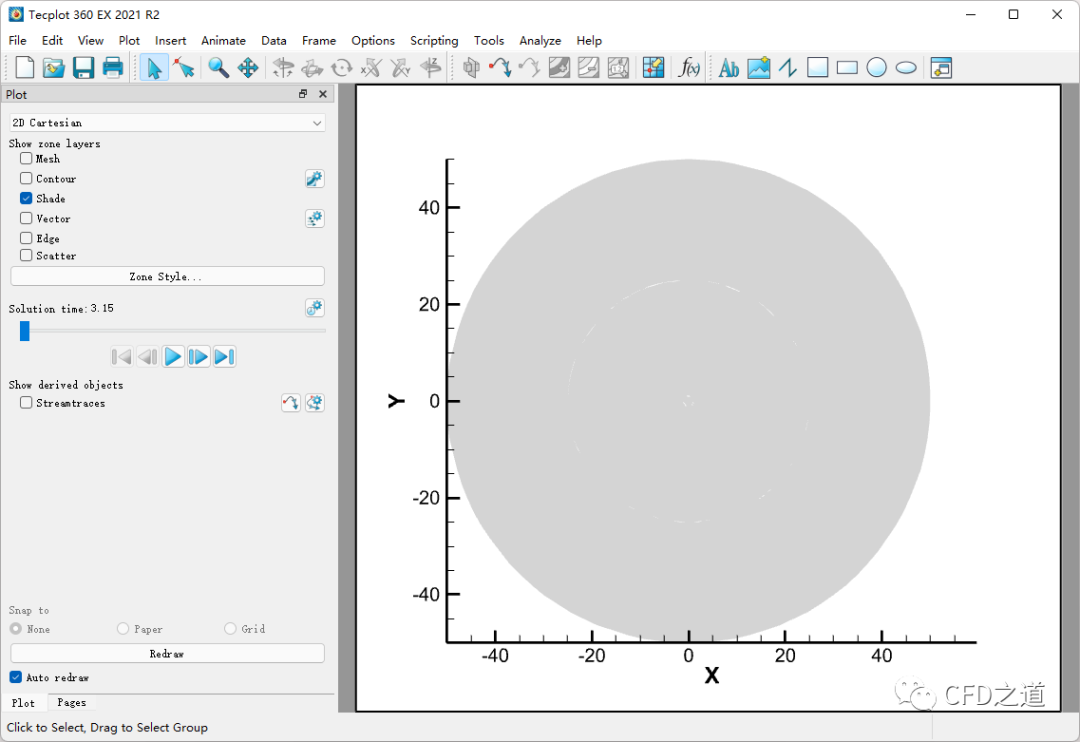
1.2 调整显示
本案例是一个2D风力机计算模型,感兴趣区域是风力机叶片周围的局部流场。可以将该区域进行放大查看。
-
激活操作面板中的Mesh 选项,可以查看计算网格

-
点击工具栏中的图形缩放按钮,如下图所示,可以放大查看图形区域中的网格
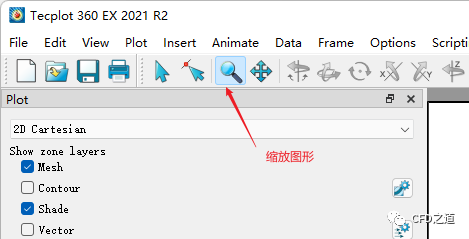
图形如下图所示。

1.3 查看云图
-
激活操作面板中的按钮Contour 打开云图显示
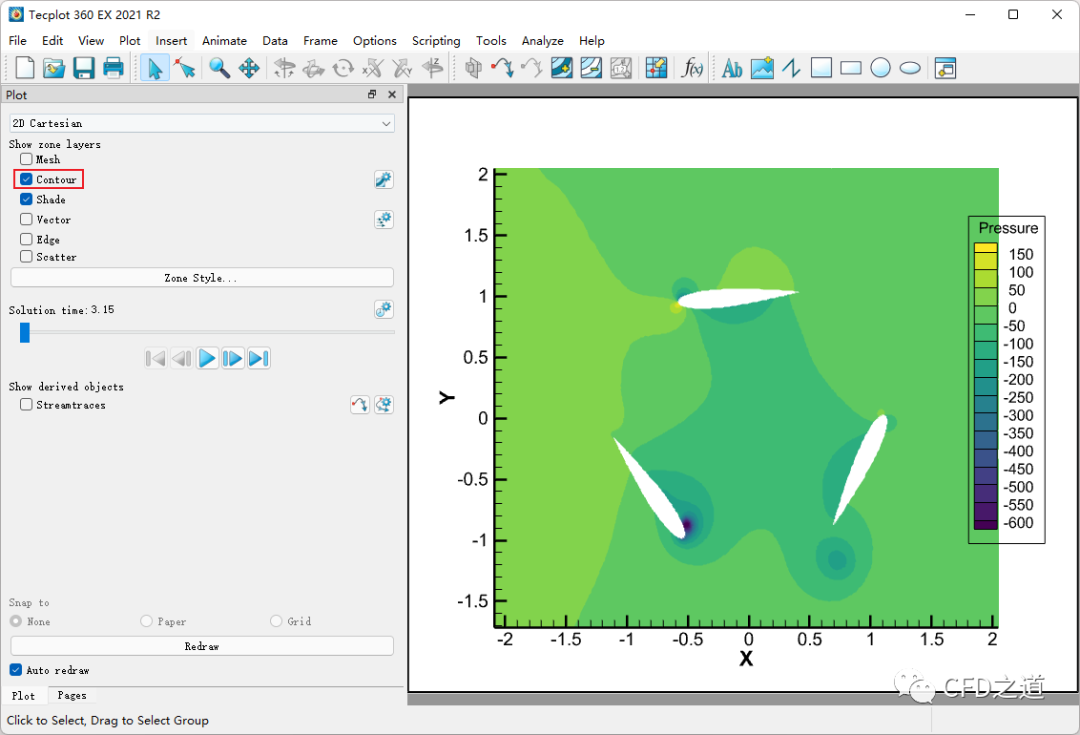
1.4 查看流线图
-
点击菜单Plot → Vector… 打开设置对话框

-
如下图所示设置U和V对应的变量分别为x和y方向速度
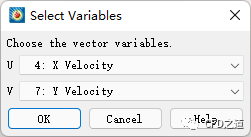
-
激活选项Streamtraces ,并在图形窗口中任意绘制直线,可以显示如下图所示的流线

1.5 查看动画
-
点击操作面板中的播放按钮可以查看图形窗口中的物理量随时间变化动画
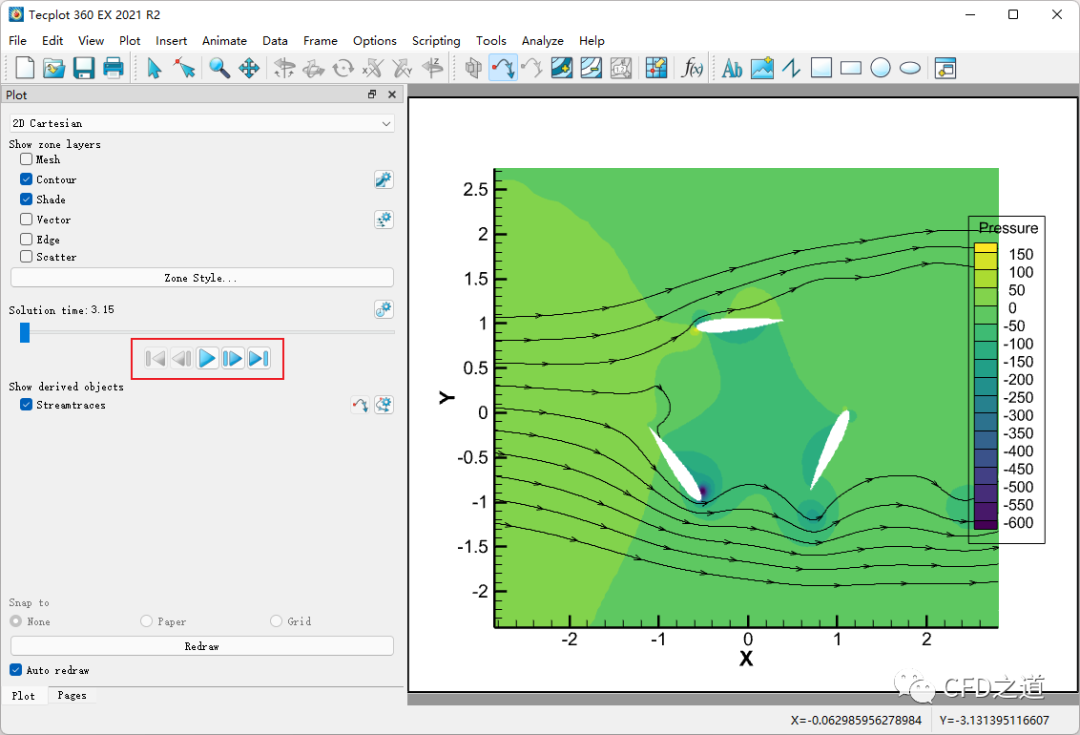
2 提取数据
从计算区域中获取数据。
2.1 创建线
-
点击工具栏中的创建线按钮

-
如下图所示在图形窗口中绘制一条直线
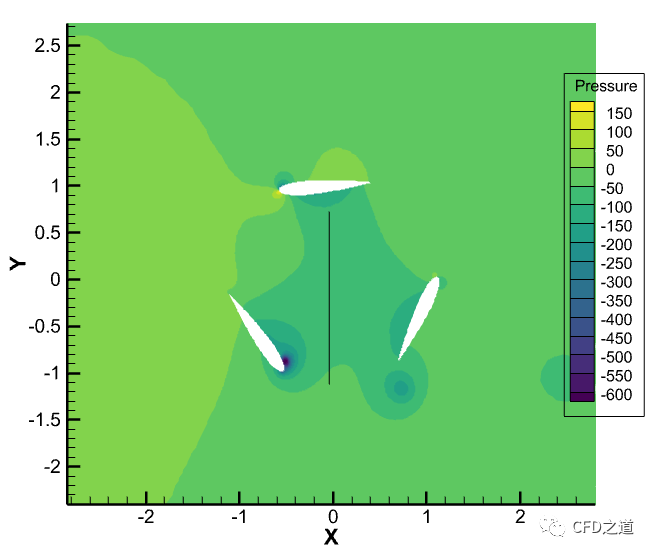
注:可以在绘制线时按键盘“v”键确保线条竖直,按“H”键确保线条水平。
”
2.2 提取线上随时间变化的数据
-
点击菜单Data → Extract → Polyline Over Time… 打开设置对话框
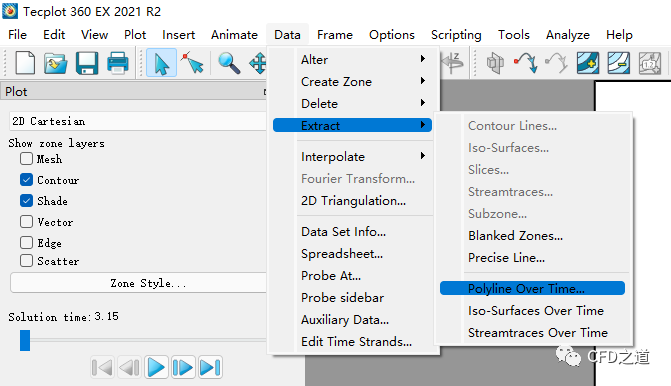
注:在选择此菜单之前,确保前面创建的线被选中。
”
-
设置点数为100
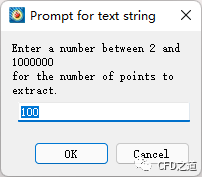
2.3 创建线上压力分布图
-
点击工具栏按钮Create a new frame
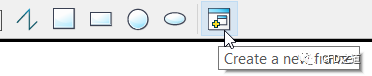
-
在图形窗口中新建一个frame
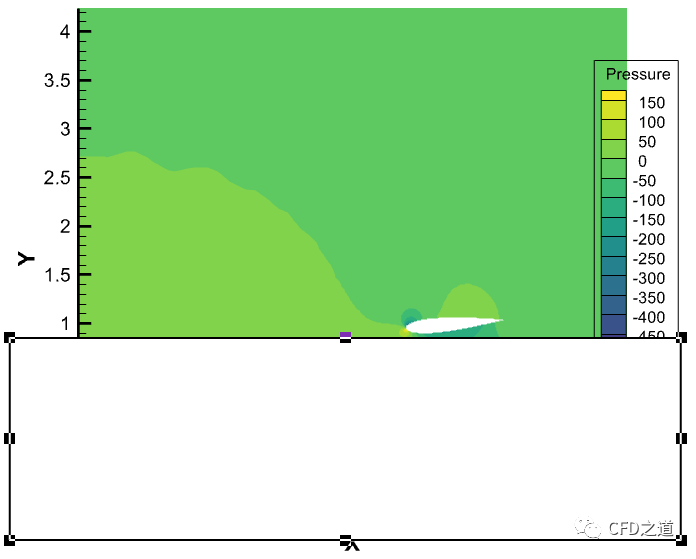
-
点击菜单Frame → Tile Frames 打开设置对话框,点击右下角按钮调整Frame的摆放位置
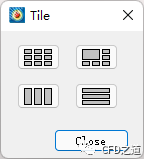
图形窗口如下图所示。
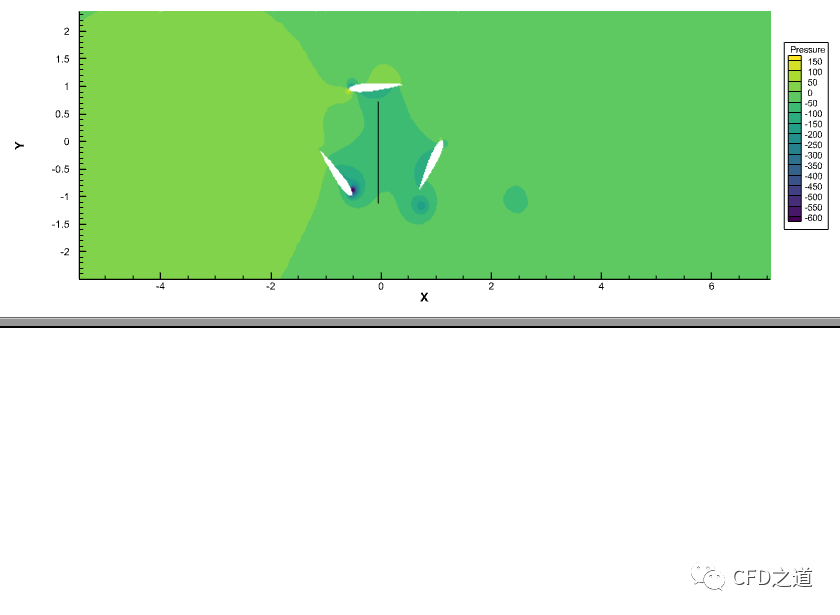
-
激活新创建的Frame,选择操作面板中的选项2D Cartesian
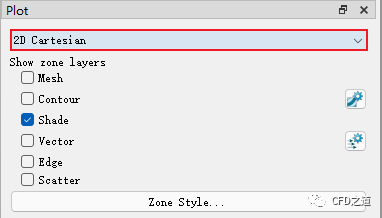
-
打开Zone Style对话框,进入Contour 选项卡,如下图所示右键选择最后一个列表项,点击弹出菜单项Show selected only
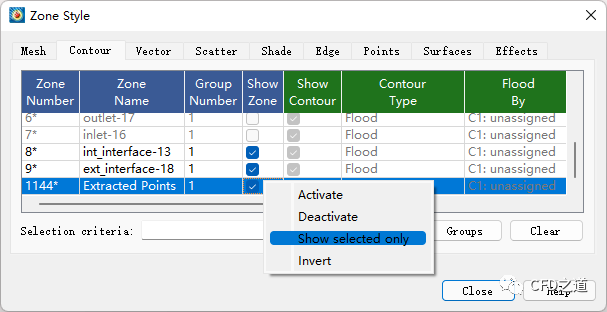
点击菜单Plot → Assign XY 打开设置对话框,如下图所示设置X为Y ,设置Y 为Pressure
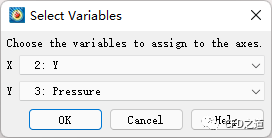
-
点击菜单Plot → Axis 打开设置对话框,设置X轴为Independent
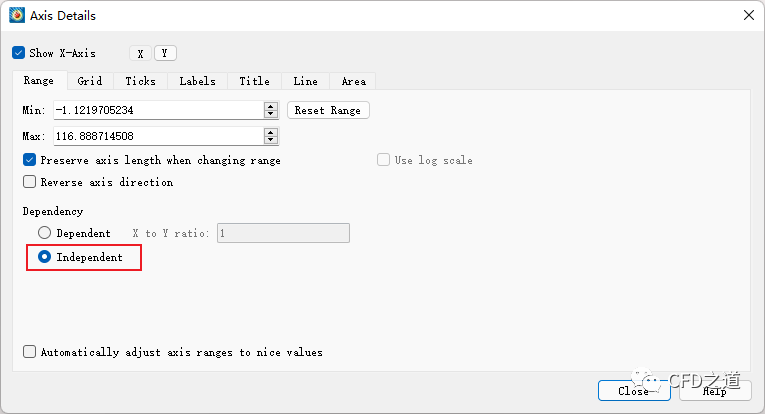
-
选中选项Mesh,并按键盘快捷键CTRL+F最大化显示图形,可以查看当前时刻线上压力分布如下图所示
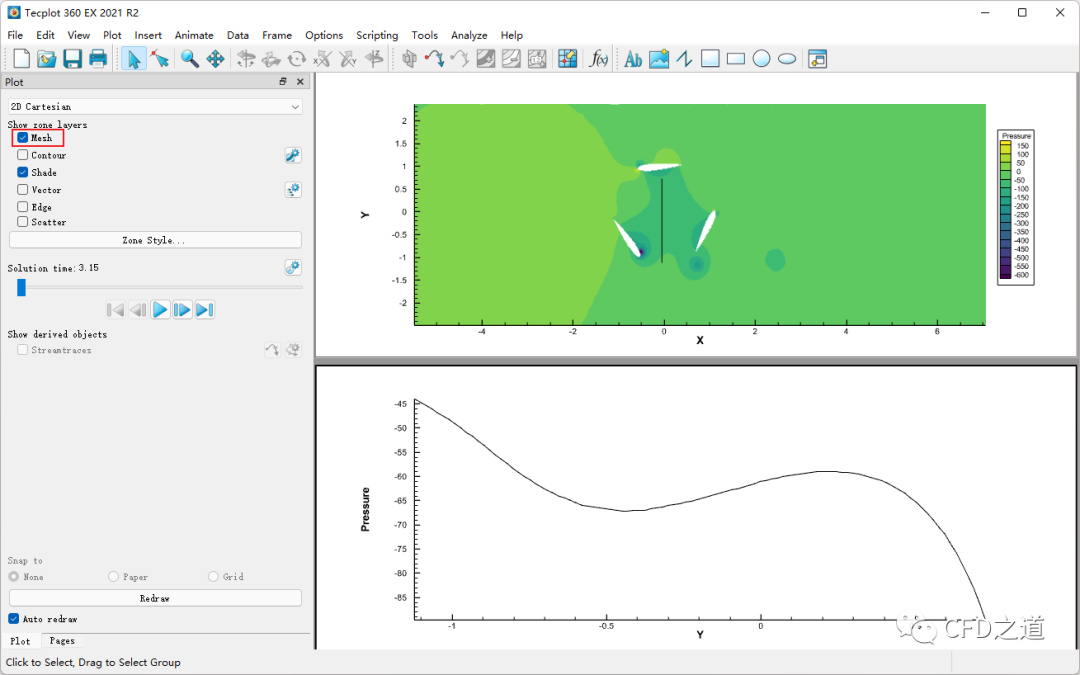
2.4 链接到时间步及动画
当点击面板中的播放按钮时,只有活动的Frame才能看到动画,不过可以通过简单设置使云图与曲线图保持同步。
-
点击菜单Frame → Frame Linking…打开设置对话框
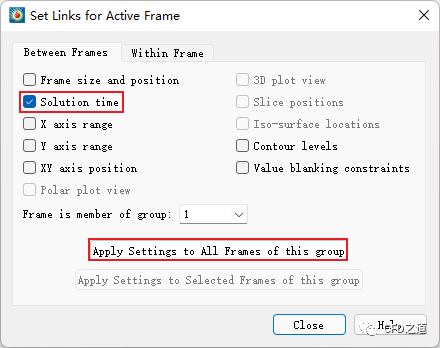
也可以将时间点添加到图形窗口中。
-
点击工具栏按钮Add text
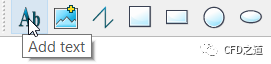
-
设置文本信息为 Solution Time: &(SOLUTIONTIME)
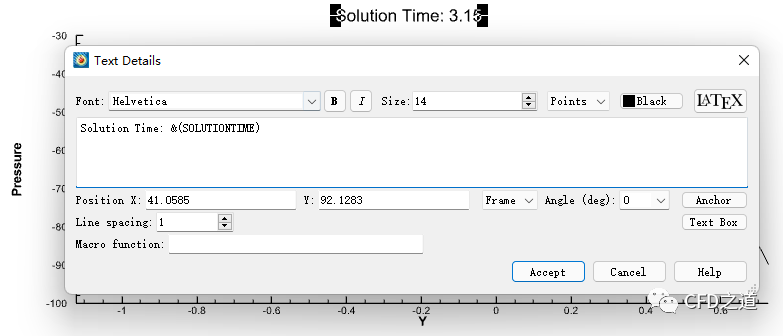
2.5 时间序列曲线
-
点击菜单Tools → Probe to Create Time Series Plot
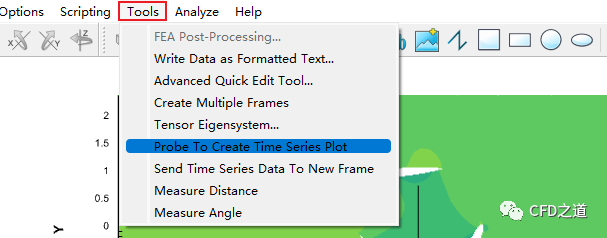
-
鼠标点击想要查看物理量的位置,软件自动生成该点位置的物理量随时间变化曲线
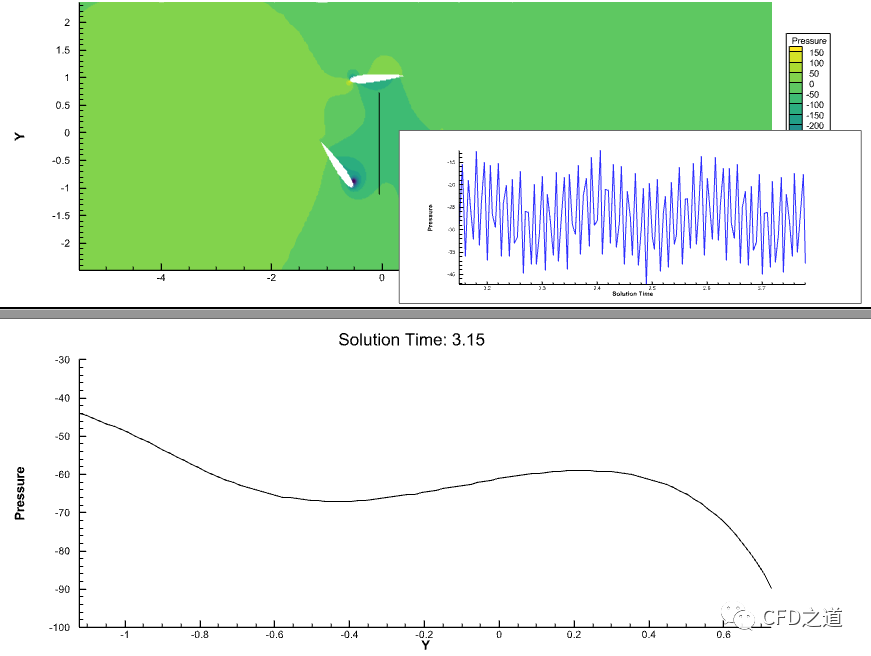
-
点击菜单Frame → Tile Frames 重新摆放Frame

此时如下图所示。

3 傅里叶变换进行频域分析
使用傅里叶变换分析数据中压力波的基频,并查看在更改探头位置时,基频是如何变化的。
删除中间的Frame并重新排列。
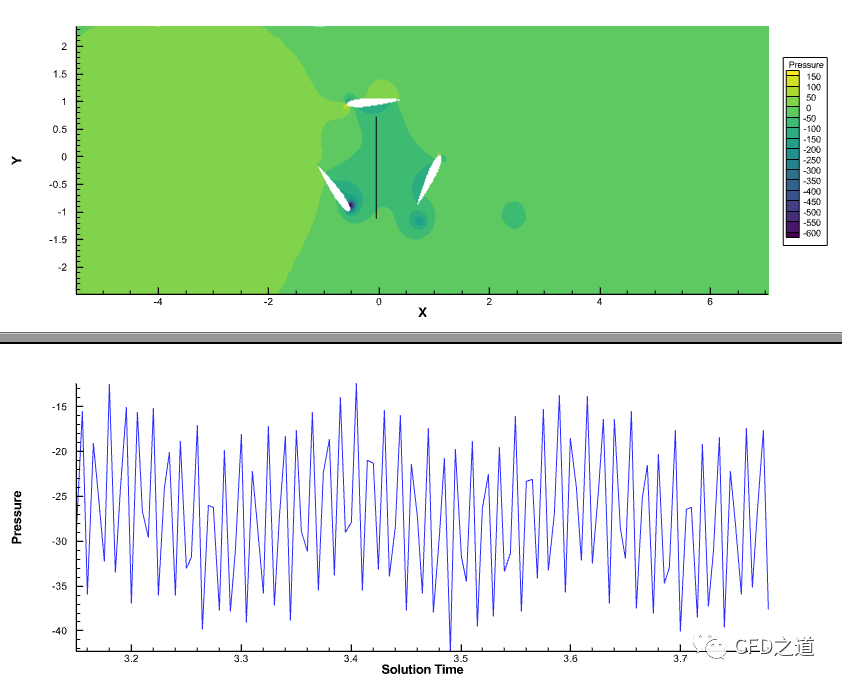
3.1 傅里叶变换
-
选择菜单Data → Fourier Transform ,在弹出的对话框中如下图所示设置
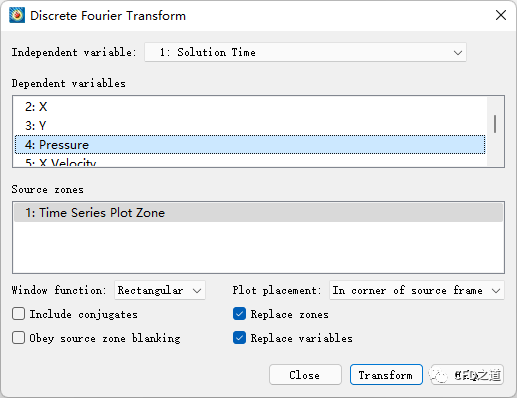
此时傅里叶变换后的图形如下图所示。
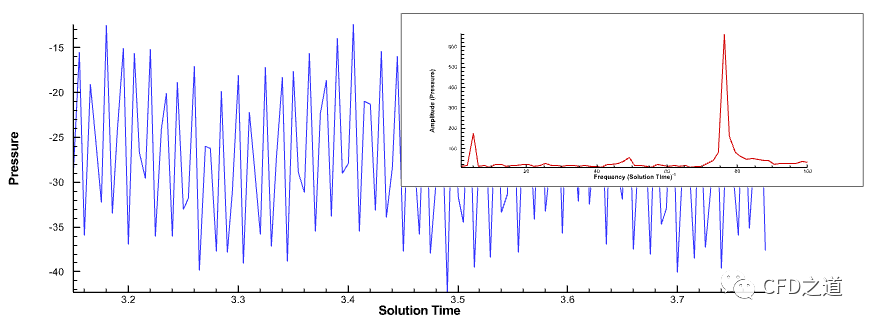
很容易看到在5Hz左右有一个低频峰,在77Hz左右有一个高频峰。这与在时间序列图中看到的相符:低频(高周期)波被高频(低周期)波覆盖。通过观看动画,可以将低频压力变化归因于叶片的运动。然而,对于更高的频率变化没有一个明显的解释。
3.2 更换位置
-
如下图所示,通过点击鼠标获取图示位置的压力曲线
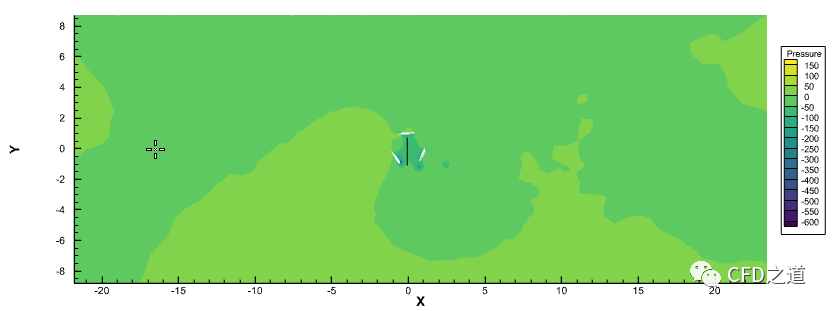
-
傅里叶变换后的图形如下图所示
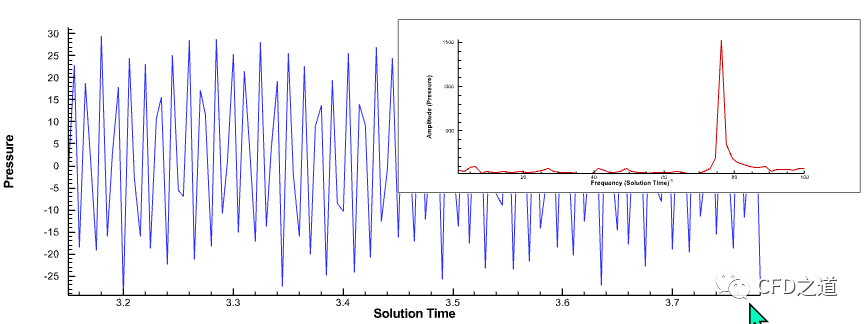
重新摆放Frame后如下图所示。

这里的主频是我们之前看到的77赫兹左右。5 Hz左右的较低频率不再存在,这表明我们正在探测足够远的距离,以避免涡轮机叶片的影响。我们可以得出结论,77Hz的频率是一个输入边界条件。
4 计算新的物理量
4.1 设置场变量
-
点击菜单Analyze → Field Variables… 打开设置对话框,如下图所示设置
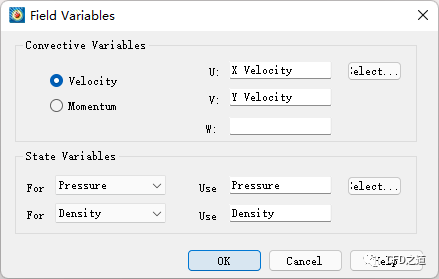
4.2 计算涡量
-
点击菜单Analyze → Calculate Variables… ,如下图所示设置
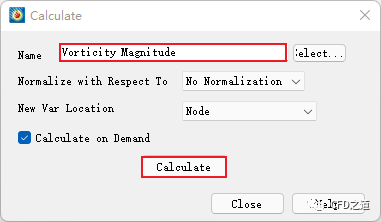
4.3 显示涡量
-
点击操作面板中如下图所示的按钮打开设置对话框
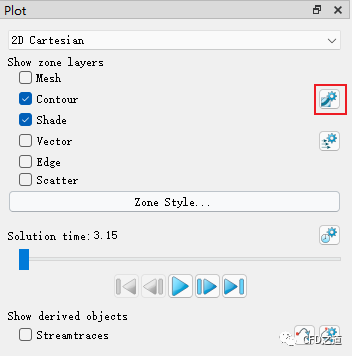
-
如下图所示设置涡量的level
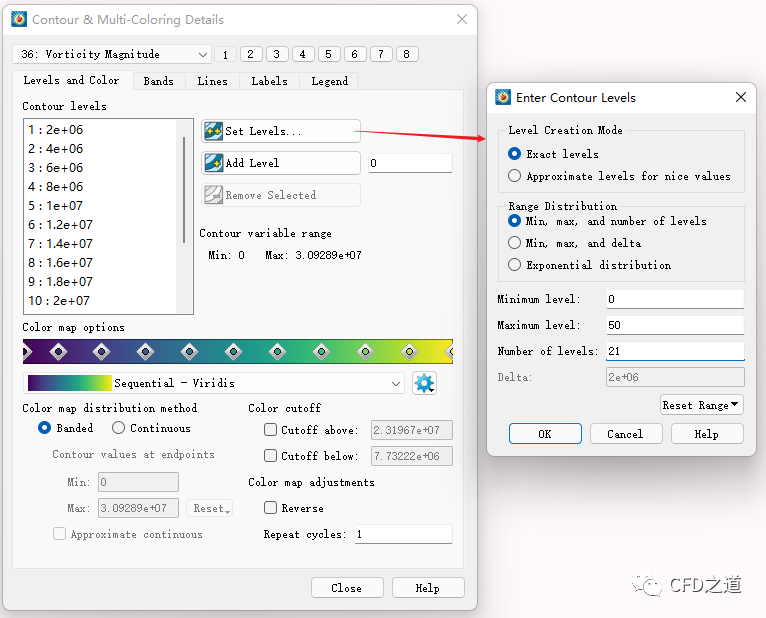
图形如下图所示。

4.4 设置剪切
-
激活选项Cutoff below 为7
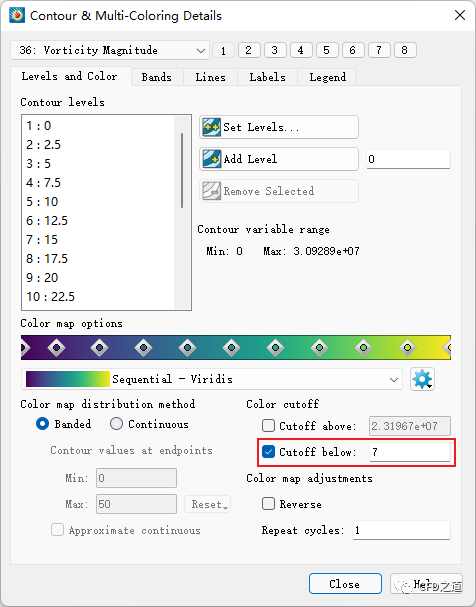
图形如下图所示。

数据文件太大,懒得发了,有兴趣的道友可以去Tecplot官网上下载。
(完)

本篇文章来源于微信公众号: CFD之道








评论前必须登录!
注册