本教程演示利用STAR CCM+计算求解三维可压缩流动问题。
1 问题描述
计算模型如下图所示。
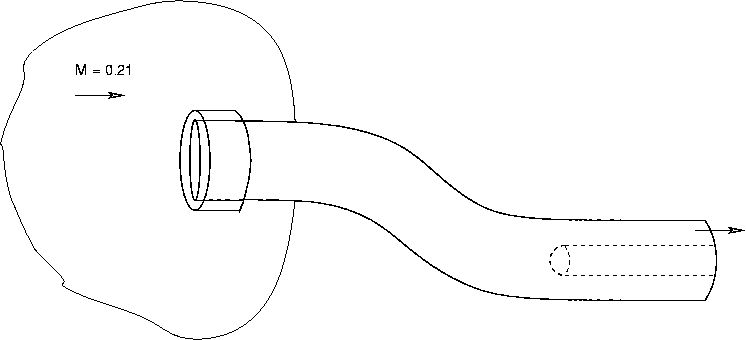
案例几何模型是在0.21马赫的自由空气流中的一个 NACA型轴对称进气道。在到达发动机表面之前,由进气口捕获的流体被迫进入S型弯管。
注意:为了减少网格数量,案例中没有生成边界层网格,因此计算结果基本上是无粘模拟得到的结果。
”
案例为了演示在STAR-CCM+中如何将分离的网格截面“融合”为连续网格,已事先在三个单独的非一致截面中创建网格。
尽管网格过于粗糙,但模拟结果与S型风管壁上压力的实验数据相比,仍具有良好的可比性。本进气示例使用的网格基于NASA的S型进气管路网格。
2 STAR CCM+设置
-
启动STAR CCM+并新建Simulation
2.1 导入网格
-
利用菜单 File > Import > Import Volume Mesh... 导入计算网格sduct-inlet.ccm, sduct-core.ccm及sduct-outlet.ccm
导入的计算网格如下图所示。
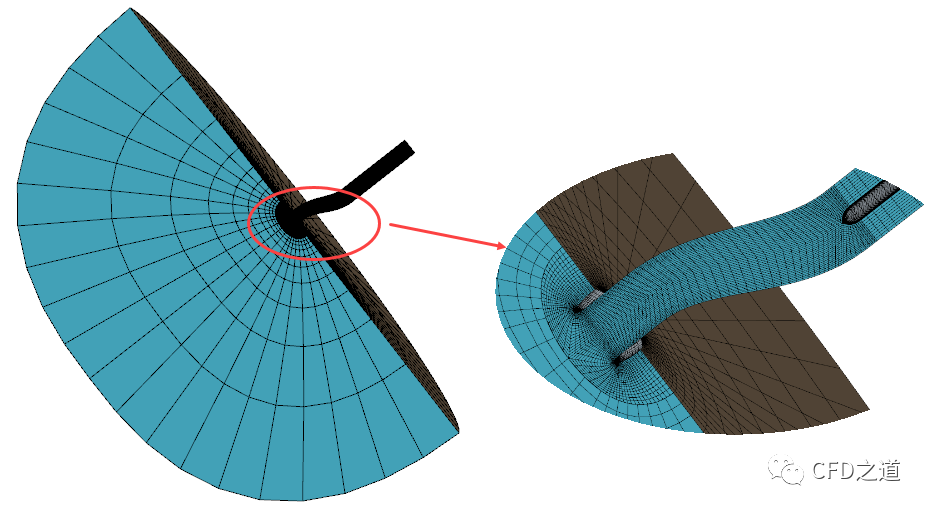
2.2 处理网格与边界
三个区域目前是不连续的,需要对计算网格进行处理,以便于数据能够在不同的区域之间传递。STAR CCM+中有两种方式对这类网格进行处理:
-
创建Internal Interface -
融合区域与边界
两个方式各有其应用场合。如果后期需要对网格进行处理,则可以选择创建interface,若后期无需对网格进行操作,则可以融合区域。本案例采用融合区域的方式进行处理。
-
同时选中节点Regions下的三个子节点,如下图所示对三个区域进行合并
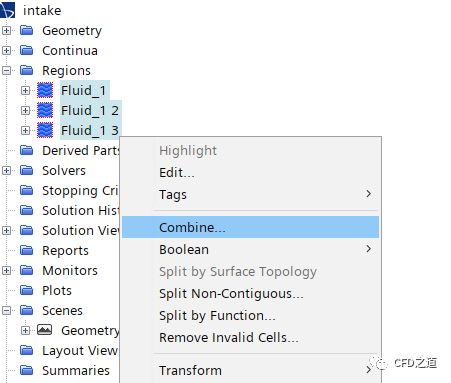
-
弹出对话框中进行下图所示设置,点击OK按钮合并区域
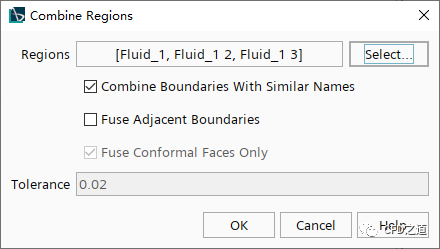
注意:很多时候可使用Fuse Adjacent Boundaries选项对边界进行融合。但在此例中,默认的容差不适用于所有要融合的边界,所以稍后完成边界融合操作。
”
-
修改节点Fluid-1的名称为Fluid
现在计算区域已合并,还需要融合当前分隔区域的相邻边界。
-
选中节点Free_Stream-4与Free_Stream_32,点击右键菜单Create Interface创建交界面
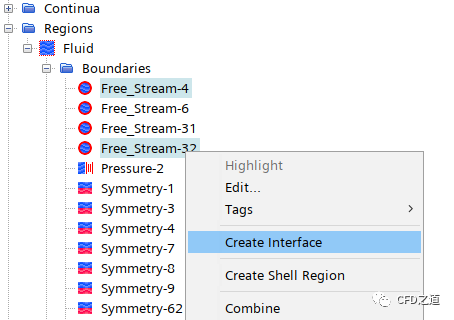
-
进入节点Interfaces > Interface > Physics Values > Intersection,设置参数Geometric Tolerance为0.02
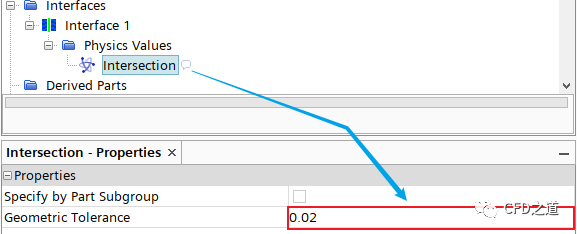
-
点击菜单Solution → Initialize Solution进行初始化
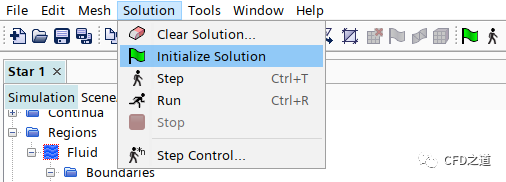
-
右键选择节点Interface 1,点击菜单项Delete删除交界面
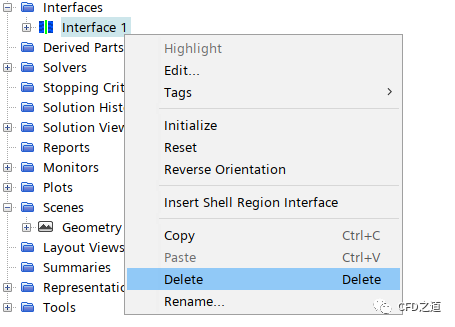
-
选中节点Free_Stream-4与Free_Stream_32,点击右键菜单Fuse… 打开边界融合对话框
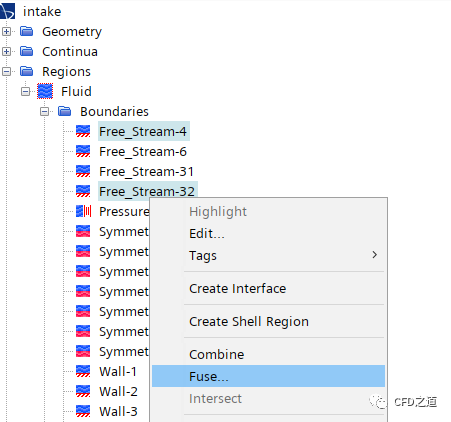
注:边界选择的顺序可能影响融合操作的结果。融合边界时,STAR-CCM+ 会试图采用选择的第二个边界,并将其投影到第一个边界上。因此,在确定要选择进行融合的边界顺序时,应先选择具有精细网格的边界。此操作让 Simcenter STAR-CCM+ 将粗糙的边界投影到精细的边界,以提高网格的效果。如果要按相反的顺序(将精细的边界映射到粗糙的边界)选择边界,可能会失败,因为场景中只会显示融合的边界部分。
”
-
对话框中采用默认设置,点击OK按钮融合边界
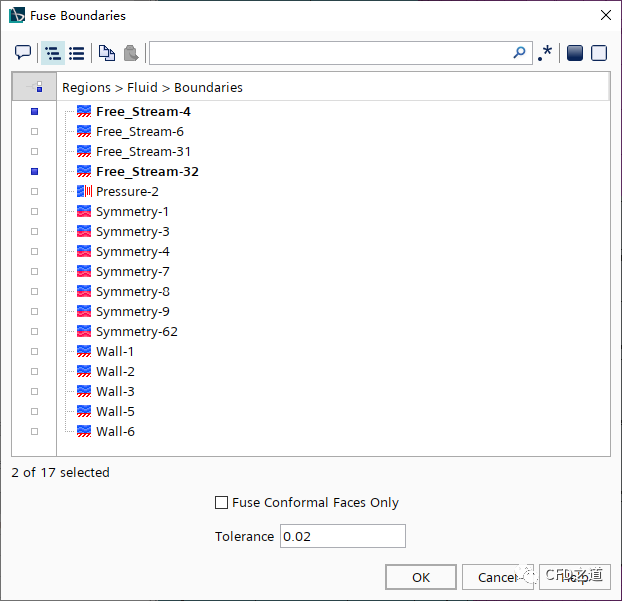
-
相同方式融合边界Symmetry-1与Symmetry-7
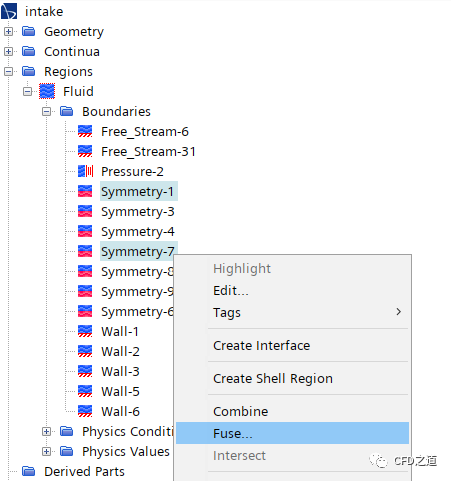
-
采用默认参数进行边界融合
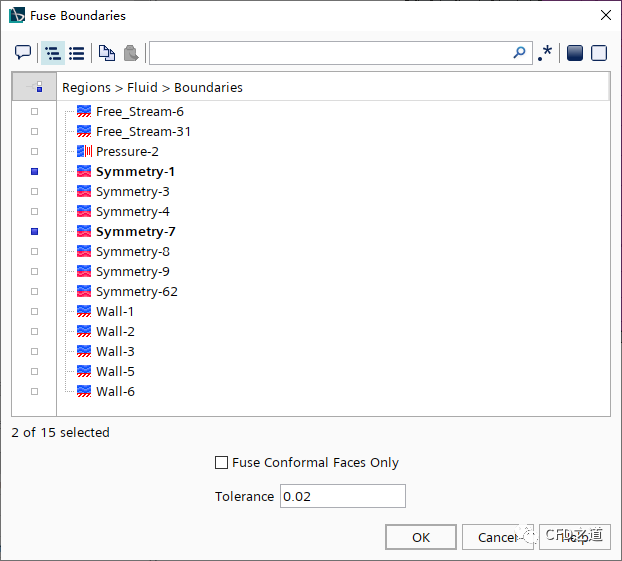
-
同时选中边界Free_Stream-6及Free_Stream-31,点击右键菜单项Combine合并边界
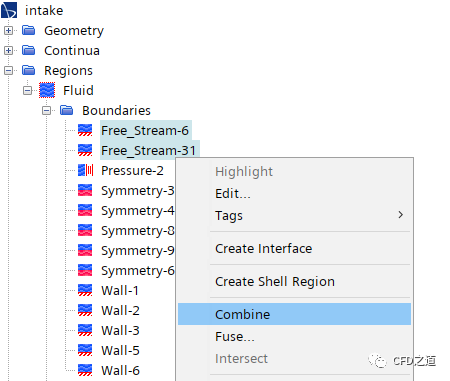
-
合并Symmetry开头的边界,如下图所示
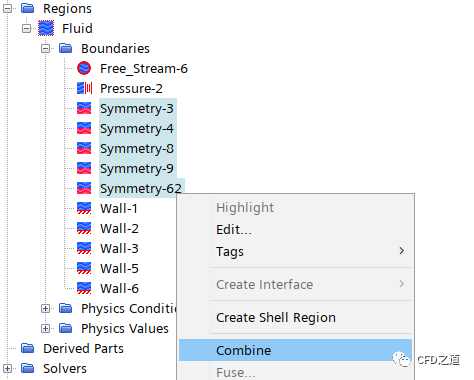
-
右键选择节点Wall-5,点击弹出菜单项Split Non-Contiguous分割边界
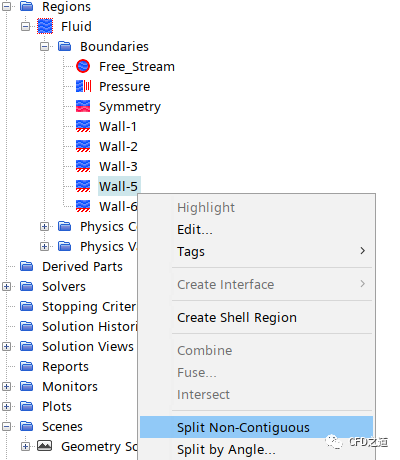
-
按下表为边界命名
| Node | New Name |
|---|---|
| Free_Stream-6 | Free_Stream |
| Pressure-2 | Pressure |
| Symmetry-3 | Symmetry |
| Wall-1 | Cowl |
| Wall-2 | Stbd Wall |
| Wall-3 | Port Wall |
| Wall-5 | Extension_Outer |
| Wall-5 2 | Spinner |
| Wall-6 | Extension_Inner |
2.3 选择物理模型
-
右键选择模型树节点Continua > Physics 1,点击弹出菜单项Select Models…
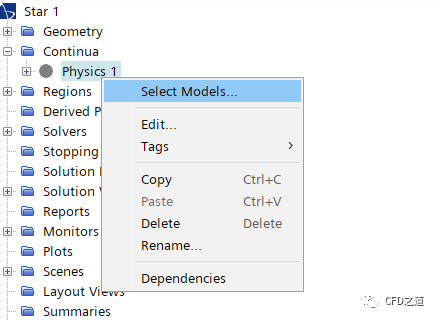
-
在弹出的模型选择对话框中取消选项Auto-select recommended models,并选择以下模型 -
Ggas -
Coupled Flow -
Ideal Gas -
Coupled Energy -
Steady -
Turbulent -
Reynolds-Averaged Navier-Stokes -
K-Epsilon Turbulence -
Standard K-Epsilon -
High y+ Wall Treatment
模型选择完毕后如下图所示。
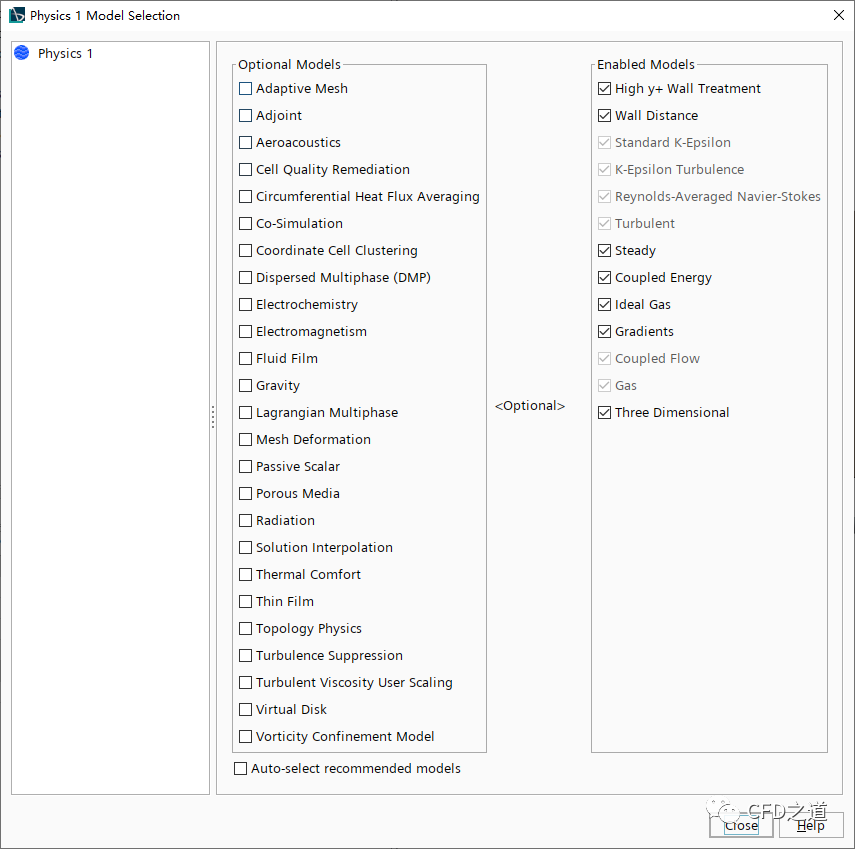
2.4 设置材料参数
-
如下图所示修改材料参数
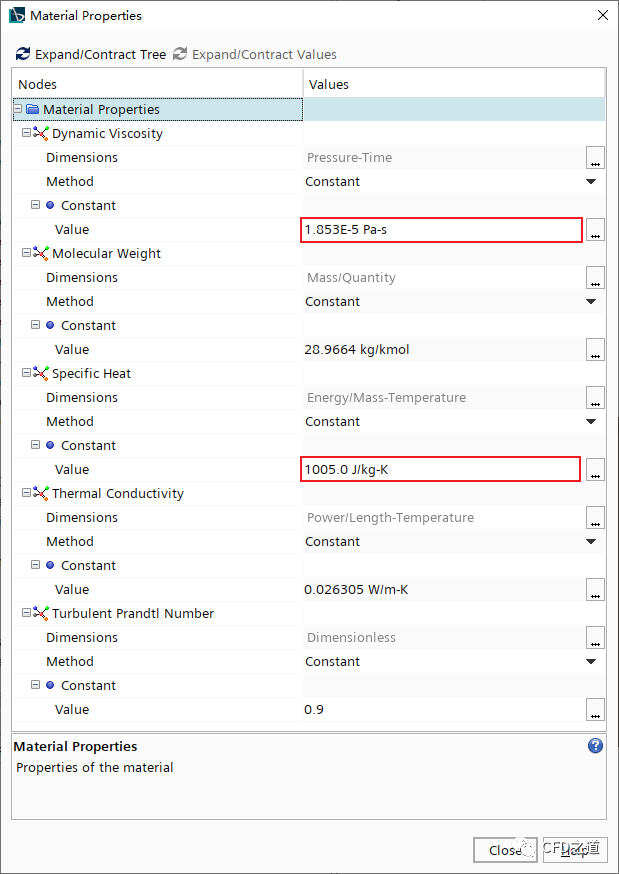
2.5 设置边界条件
本案例中,来流马赫数为0.21 Ma,自由流压力98258.18 Pa,温度300 K。使用默认参考压力101325 Pa,因此自由流表压为-3066.82 Pa。
-
双击模型树节点Regions > Fluid > Boundaries > Free_Stream > Physics Value,如下图所示设置入口边界条件
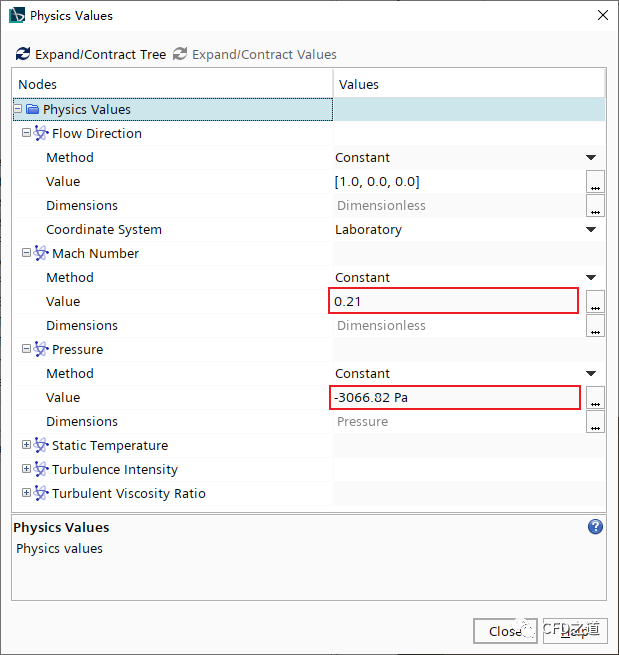
-
双击节点Boundaries > Pressure > Physics Values,如下图所示设置出口压力
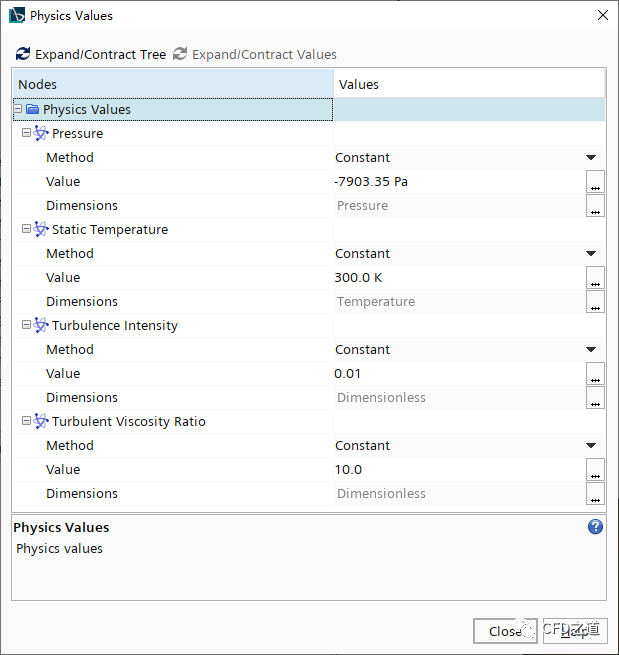
-
选中模型树节点Extension_outer >Physics Conditions > Shear Stress Specification,指定Method为Slip
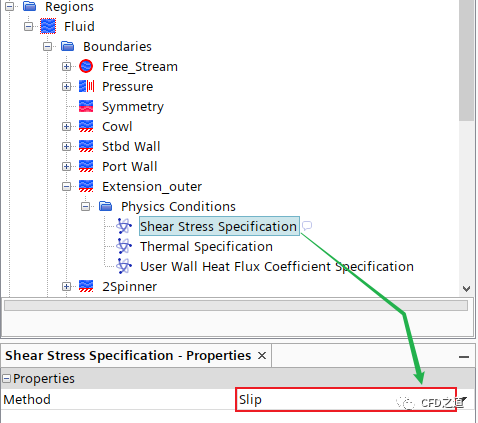
-
选中模型树节点Extension_inner >Physics Conditions > Shear Stress Specification,指定Method为Slip
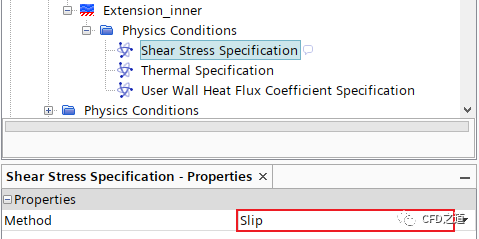
2.6 设置初始条件
-
鼠标双击模型树节点Continua > Physics 1 > Initial Conditions,如下图所示设置初始条件
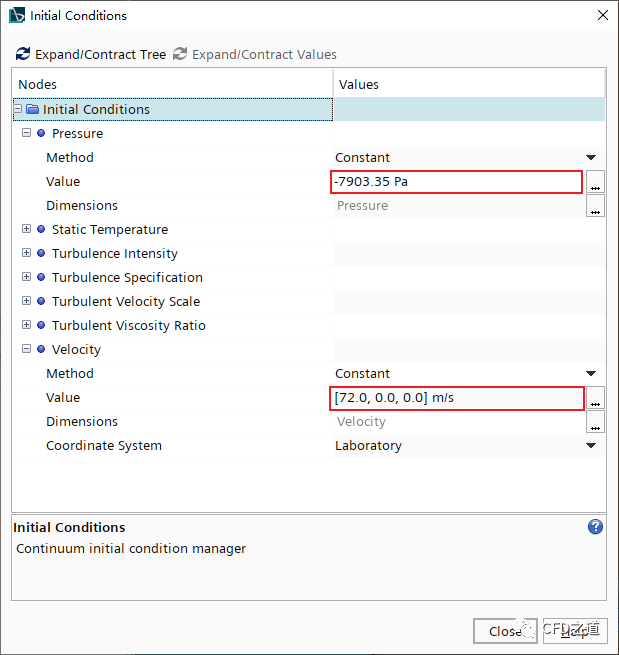
2.7 定义场函数
-
右键选择模型树节点Tools > Field Functions,点击弹出菜单项New → Scalar,新建场函数PressureRatio
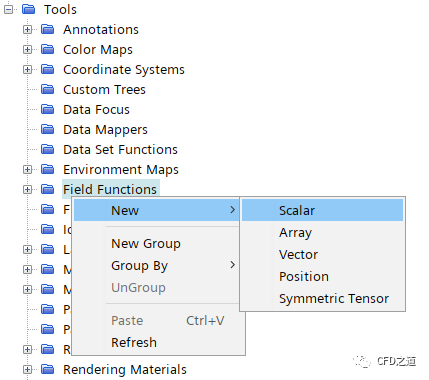
-
如下图所示定义场变量为 $AbsolutePressure/101325.0
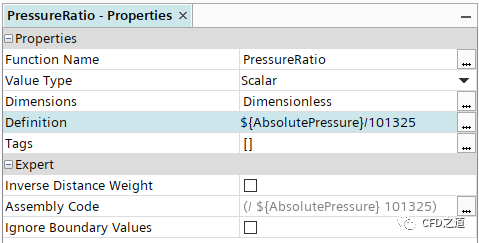
2.8 求解计算
-
点击菜单Solution → Run进行计算
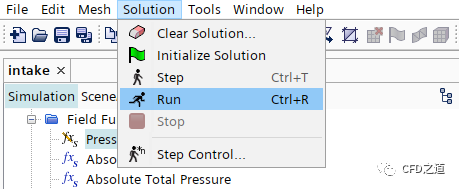
3 计算结果
-
对称面上马赫数分布
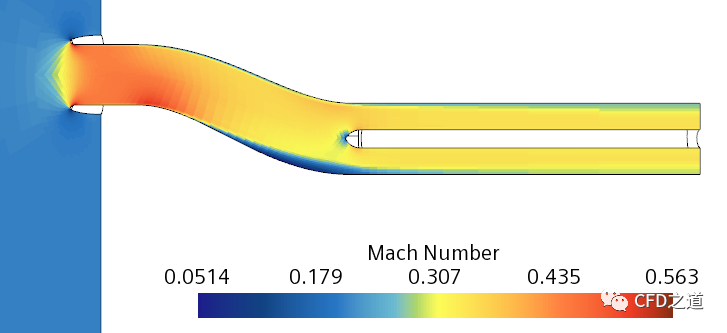
-
接管位置速度矢量分布
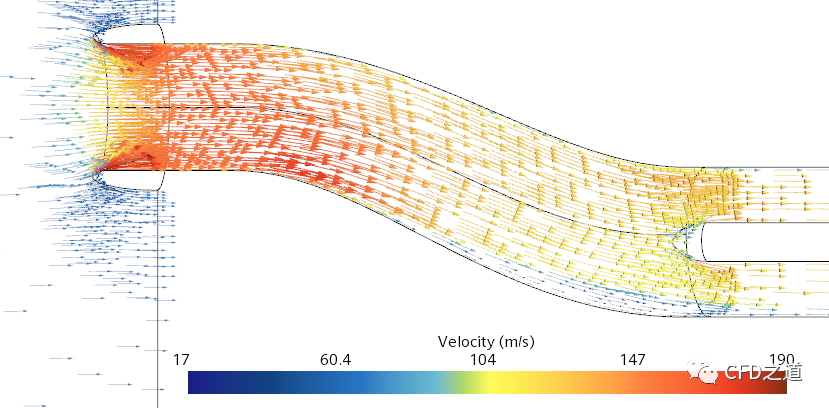
-
新建一个Plane
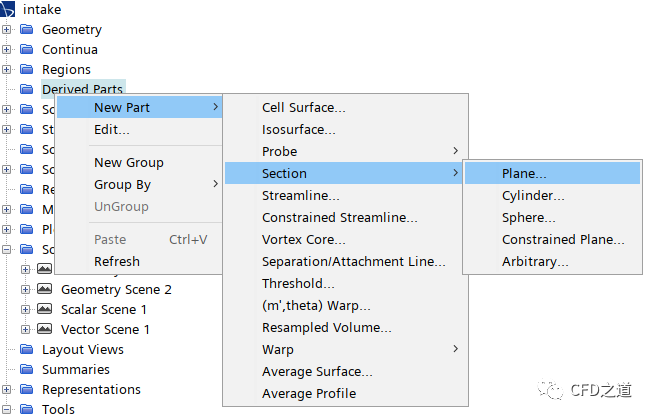
-
定义Plane参数
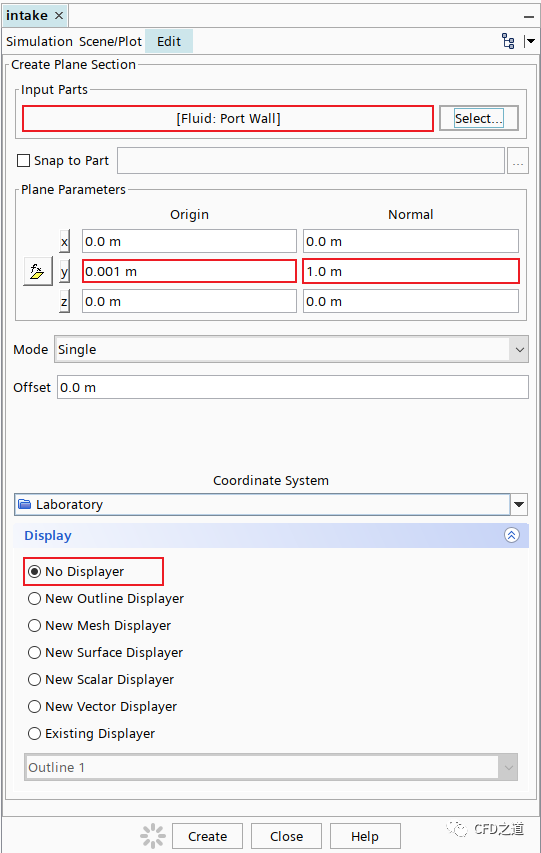
注:Input Parts选择Port Wall,这样得到的就是平面与Port Wall边界的交线。
”
-
新建一个XY Plot
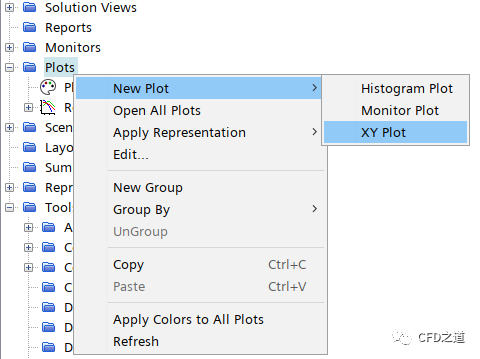
-
设置Parts为Plane Section,指定X变量为X轴,指定Y变量为PressureRatio,与实验数据pressure-ratio-port-wall.xy进行比较
注:实验数据来自于Fluid Dynamics Panel Working Group 13. 1991. “Air Intakes for High Speed Vehicles”, Agard Advisory Report 270, pp. 139-162.10.
”
-
计算值与实验值比较
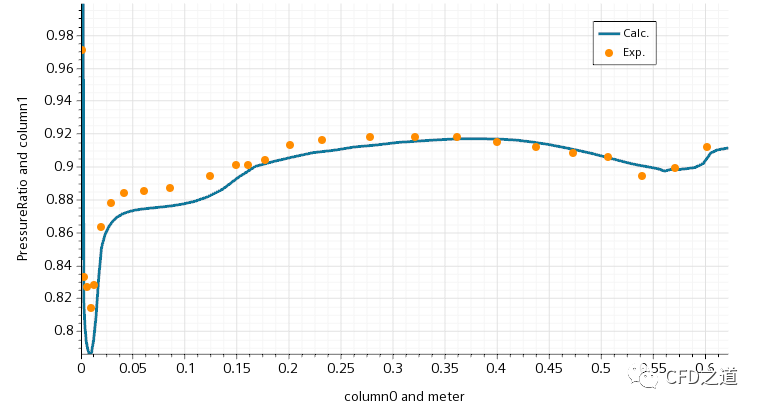
计算结果与实验值吻合较好。
本篇文章来源于微信公众号: CFD之道








评论前必须登录!
注册