Windows terminal是个神器,尤其是对习惯于以命令方式操作的人们来讲。
可以采用下面的步骤将Windows terminal添加到鼠标右键菜单方便调用。
-
创建一个文本文件,将其命名为wt.reg -
以文本编辑器打开,输入以下文本内容并保存
[HKEY_CLASSES_ROOTDirectoryBackgroundshellwt]
@="Windows terminal here"
"Icon" = "C:\Users\Administrator\AppData\Local\terminal\wt_32.ico"
[HKEY_CLASSES_ROOTDirectoryBackgroundshellwtcommand]
@="C:\Users\Administrator\AppData\Local\Microsoft\WindowsApps\wt.exe"
注意替换文件路径中的用户名(如上面的Administrator,替换为自己的)。
-
鼠标双击运行文件wt.reg修改注册表项
在任意工作路径下点击鼠标右键,如下图所示可以看到菜单项Windows terminal here,点击可进入Windows terminal。
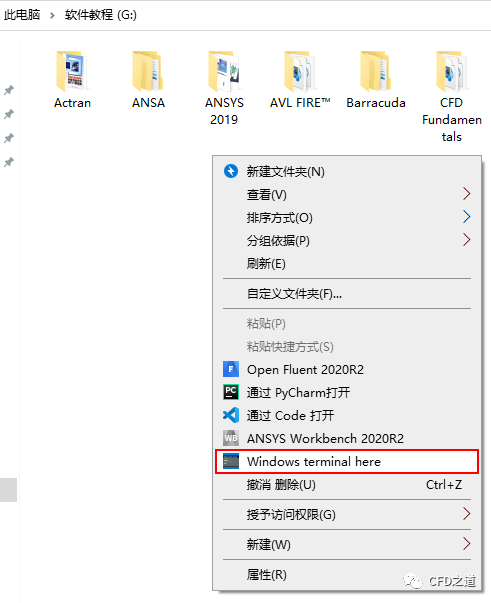
启动后如下图所示。
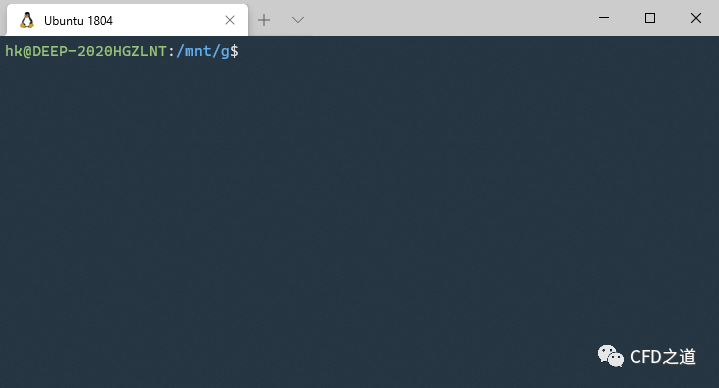
相同的原理可以将一些常用软件放到右键菜单中进行启动,如下面将Fluent 2020R2及Workbench 2020R2放到右键菜单中。
Windows Registry Editor Version 5.00
[HKEY_CLASSES_ROOTDirectoryBackgroundshellFluent 2020R2]
@="Open Fluent 2020R2"
"Icon" = "D:\Program Files\ANSYS Inc\v202\fluent\ntbin\win64\fluent.exe"
[HKEY_CLASSES_ROOTDirectoryBackgroundshellFluent 2020R2command]
@="D:\Program Files\ANSYS Inc\v202\fluent\ntbin\win64\fluent.exe"
[HKEY_CLASSES_ROOTDirectoryBackgroundshellWorkbench 2020R2]
@="ANSYS Workbench 2020R2"
"Icon" = "D:\Program Files\ANSYS Inc\v202\Framework\bin\Win64\RunWB2.exe"
[HKEY_CLASSES_ROOTDirectoryBackgroundshellWorkbench 2020R2command]
@="D:\Program Files\ANSYS Inc\v202\Framework\bin\Win64\RunWB2.exe"
添加完毕后右键菜单如下图所示。
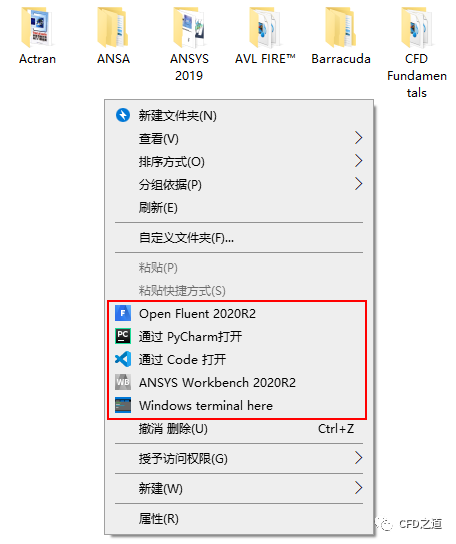
此时可以随时随地启动所需的应用程序了。
本篇文章来源于微信公众号: CFD之道








评论前必须登录!
注册