本案例演示利用BladeGen创建低压比压缩机叶轮几何模型。内容取自BladeGen随机案例文档。
1 启动BladeGen
-
启动Workbench -
添加BladeGen模块到工程窗口中
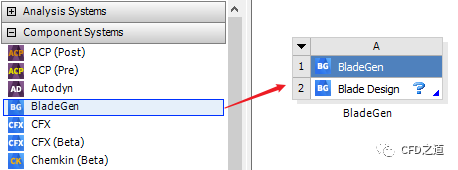
-
鼠标双击A2单元格进入BladeGen
2 初始参数设置
-
利用菜单File → New → BladeGen Model新建模型
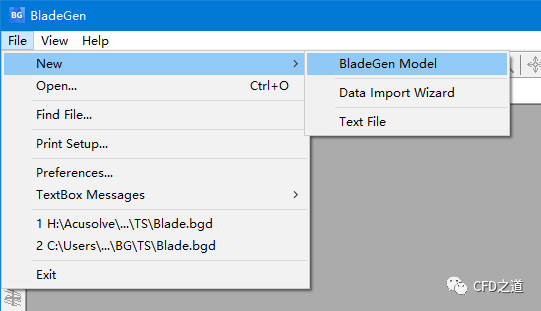
-
如下图所示选择类型为Radial Impeller,指定叶轮子午面参数,点击OK按钮
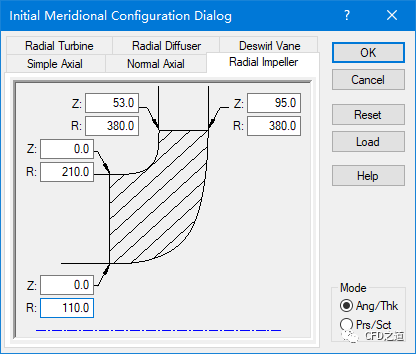
-
如下图所示指定叶片参数,点击OK按钮关闭对话框
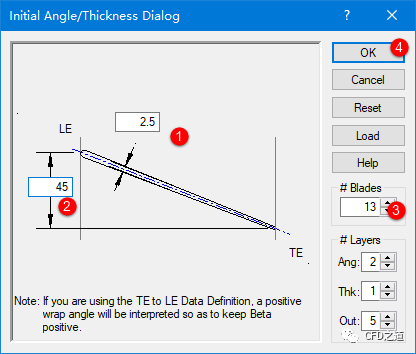
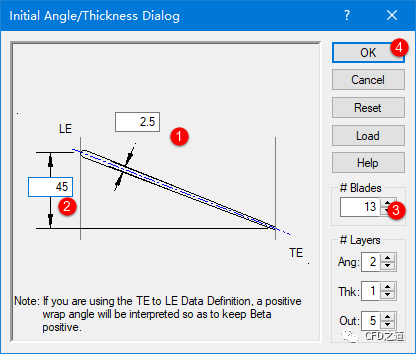
-
BladeGen工作界面如下图所示,从上往下分为四个视图:子午面视图、辅助视图、角度视图以及厚度视图
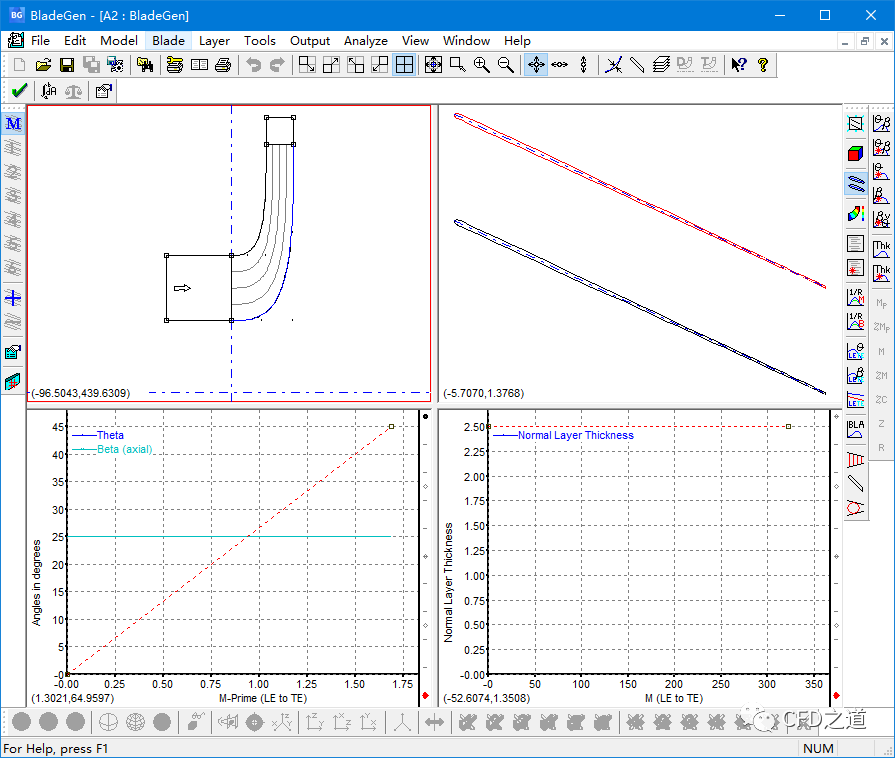
通常建议用户在定义Ang/Thk或Prs/Sct视图之前先定义子午线轮廓,因为这些视图取决于子午线轮廓的路径长度。
3 子午面修改
BladeGen中的子午面视图如下图所示。
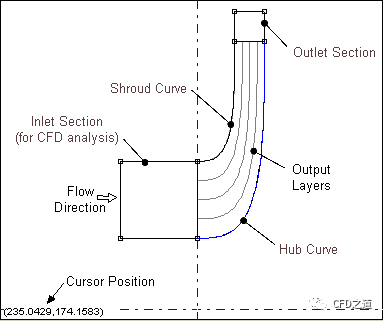
有两种方式修改子午面:
-
拖动子午面上的控制点改变子午面形状 -
鼠标双击子午面上的控制点,弹出数据输入窗口,在窗口中直接指定参数值
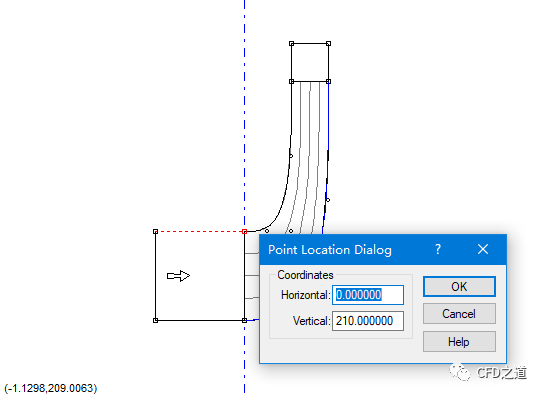
4 修改叶片角度
现在可以按如下方式定义叶片角度:
-
右键单击角度视图并选择Adjust Blade Angles…
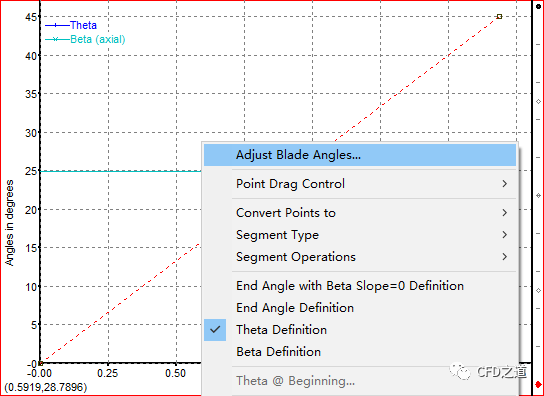
-
在Leading Edge选项卡中,输入47°作为Tang Beta值,则值将自动更新为90°减去Tang Beta的值,其他所有参数保留为零
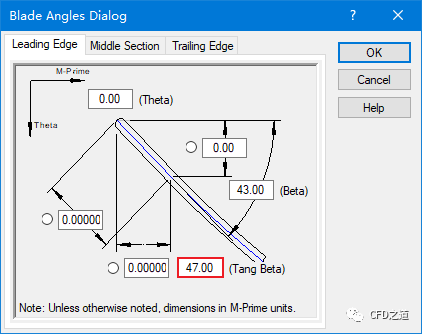
-
在Trailing Edge选项卡中,输入Theta值为32.2°,并指定Beta值为30°,此时Tange Beta值将自动更新为60°,所有其他参数值保持为零
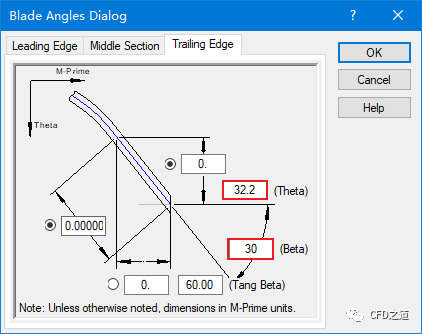
-
选择OK按钮关闭对话框,此时角度视图如下图所示
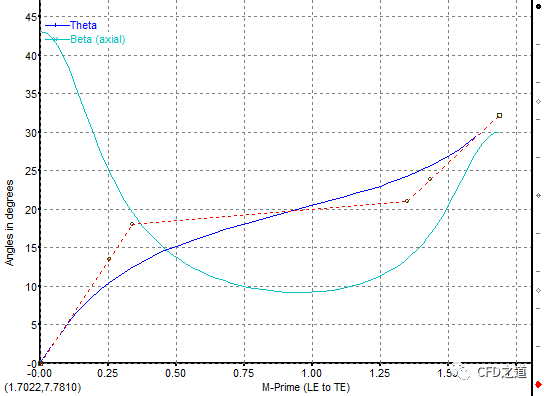
5 设置叶片厚度
-
可以在厚度视图中拖动鼠标来调整叶片厚度,这里保持默认厚度2.5 mm
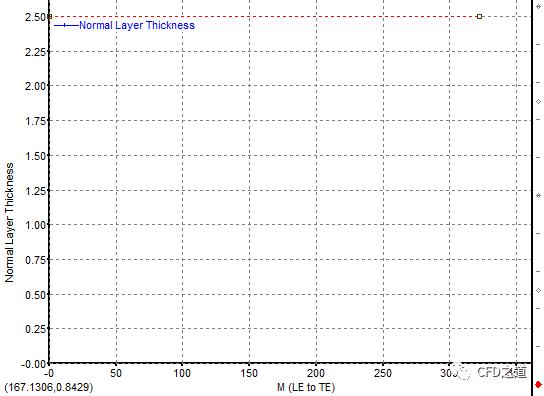
6 设置叶片前缘后缘形状
-
选择工具栏按钮Blade Properties… 打开叶片属性设置对话框
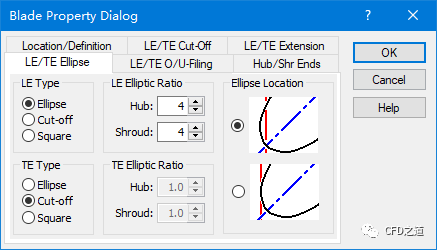
7 查看几何模型
-
3D形式显示几何
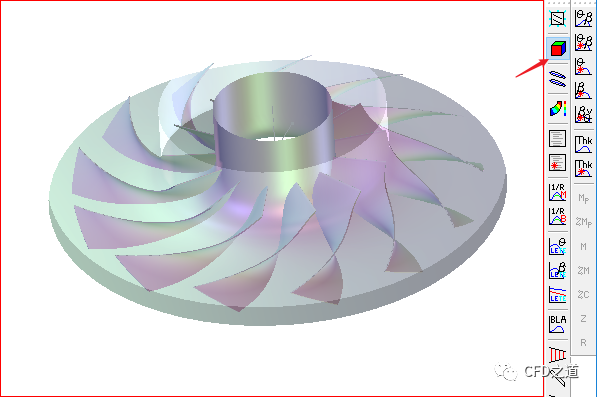
底部视图显示按钮可以辅助以不同的方式查看几何。

退出BladeGen返回到Workbench工作界面。
-
右键选择A2单元格,点击菜单项Create New → Geometry创建几何
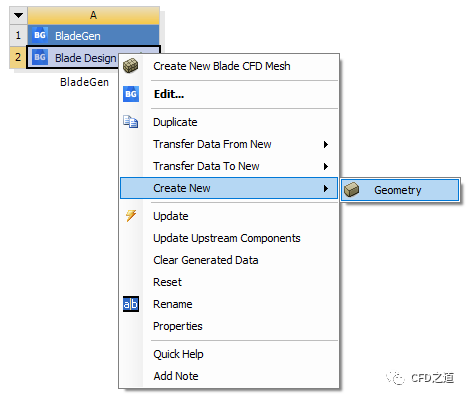
-
系统自动添加了DM模块B,双击B2单元格进入DM
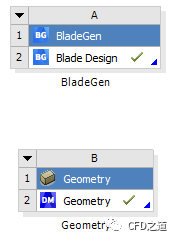
-
几何模型如图所示,此时仅有叶片,需要创建流道几何
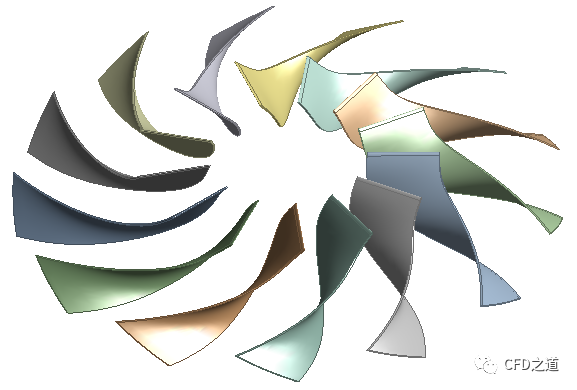
-
点击工具栏按钮StageFluidZone

-
如下图所示选择Flow Path,点击工具栏按钮Generate创建流道几何
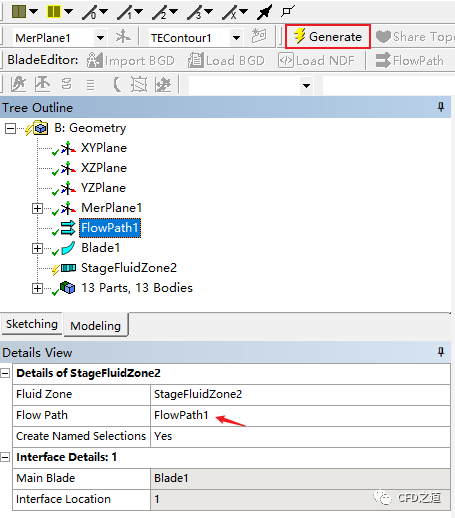
-
流道几何如下图所示
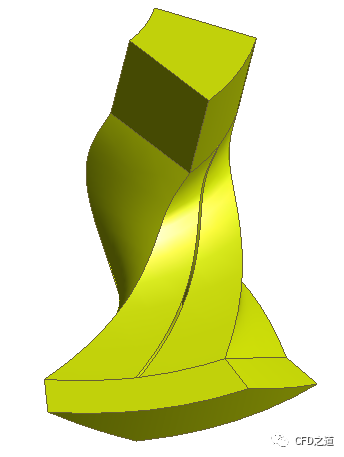
若DM工具栏中没有出现BladeModeler工具按钮,此时退出DM返回到Workbench中,选择菜单Tool → License Preferences… 打开许可证面板,如下图所示将ANSYS BladeModeler位于ANSYS DesignModeler的上方。
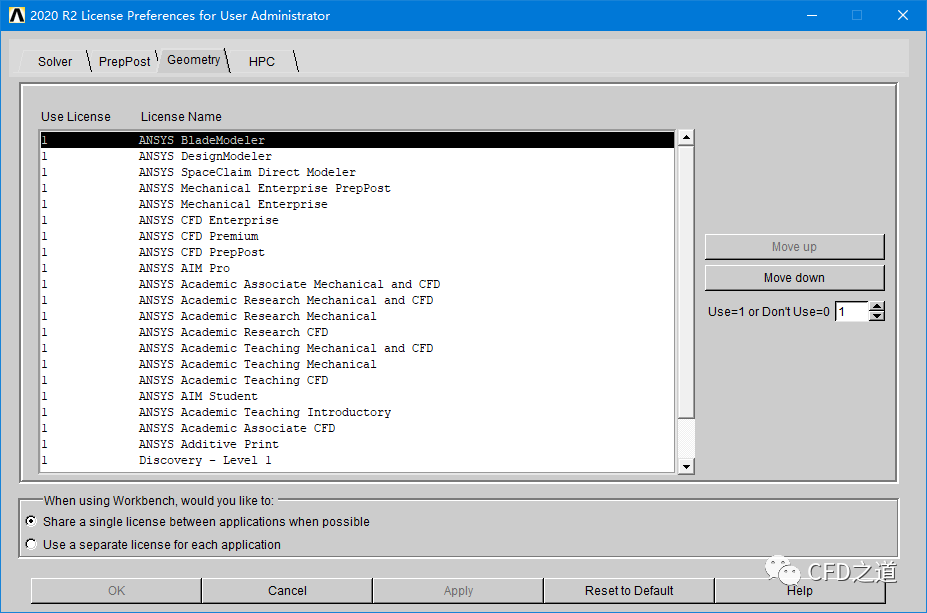
此时再进入DM中即可找到BladeModel系列工具按钮。
相关文件(ANSYS 2020R2版本,低版本打不开):
本篇文章来源于微信公众号: CFD之道








评论前必须登录!
注册