本案例利用scFlow中的风扇模型模拟旋转计算区域中的旋转风扇对流场的影响。
注:本案例为scFlow随机文档案例13.2。
”
1 模型描述
计算区域尺寸如图所示。区域中包含一个半径0.15 m的轴流风扇,其工作转速度30 rad/s,计算区域入口压力0 Pa,出口压力15 Pa。在建立几何模型时,风扇被简化为计算区域内的一个圆柱形区域,通过指定其PQ参数及转速来模拟风扇工作。

-
启动scFlow,进入Preprocessor
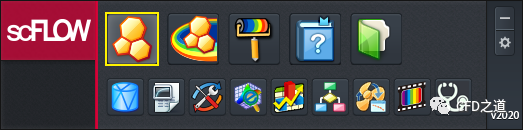
-
指定工程名称及工程路径,点击Create按钮创建Project
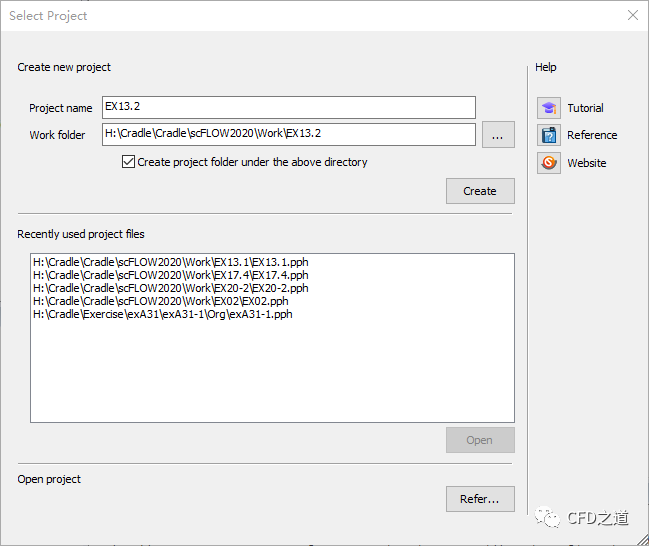
2.1 几何处理
-
点击模型树节点Import Part File,在打开的文件选择对话框中选中几何文件exA13-2.x_t
几何模型如图所示。
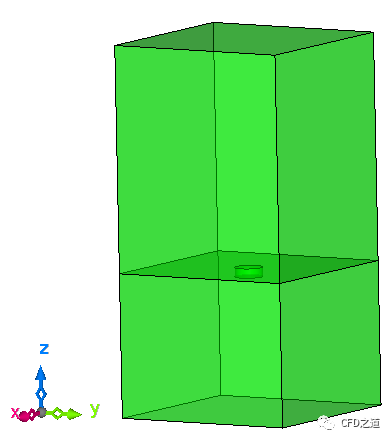
-
点击模型树节点Build Analysis Model
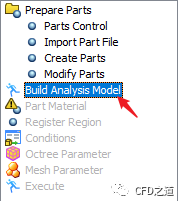
2.2 Materials
-
点击模型树节点Part Materials,弹出的对话框中为计算区域ComputationalDomain及Fan指定为Fluid及air(incompressible/20C),如下图所示
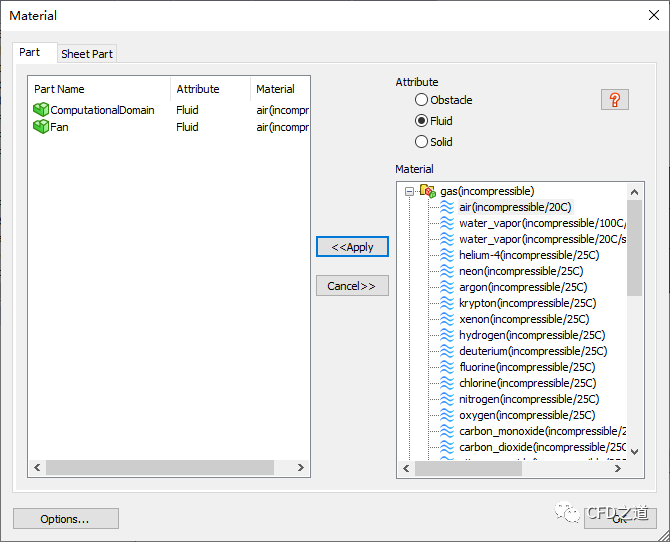
2.3 标记区域
-
点击模型树节点Register Region,命名风扇入口面为upstream,命名底面为inlet,命名顶部面为outlet,如模型示意图中所示。
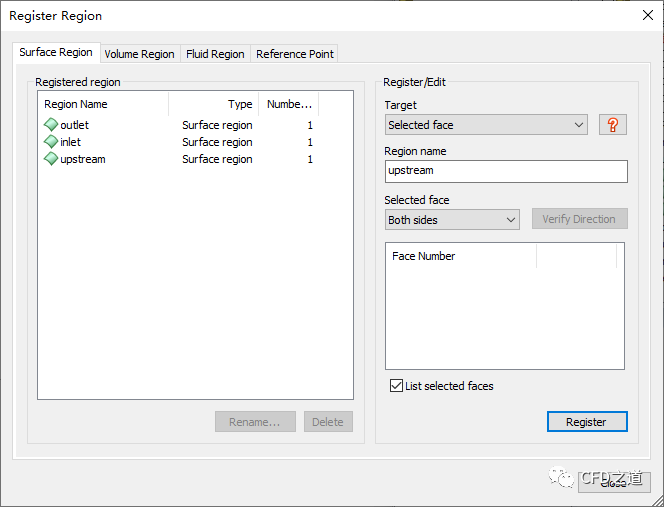
3 计算条件设置
-
点击模型树节点Conditions打开计算条件设置对话框
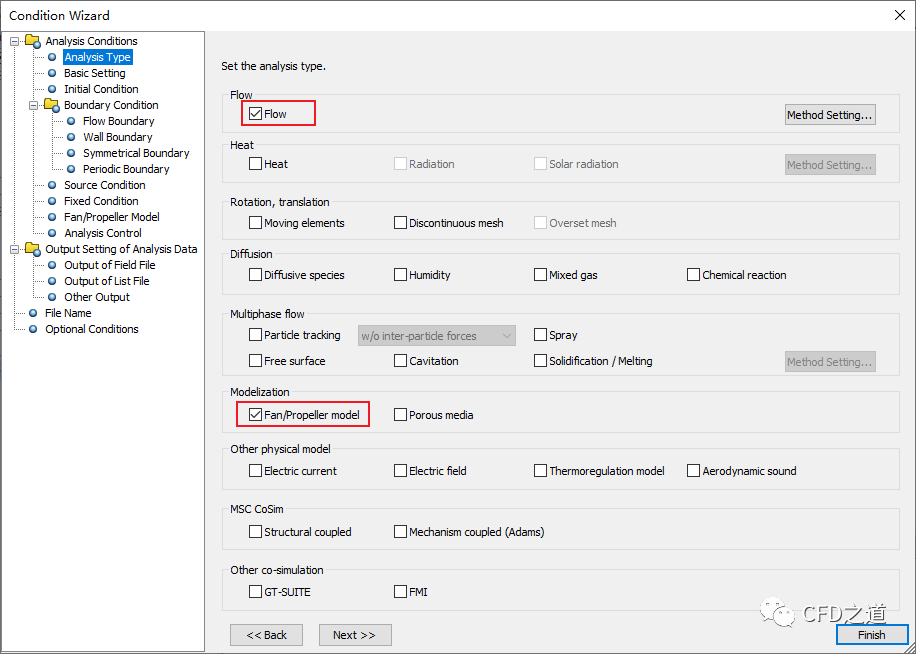
-
设置稳态计算,迭代次数为2000
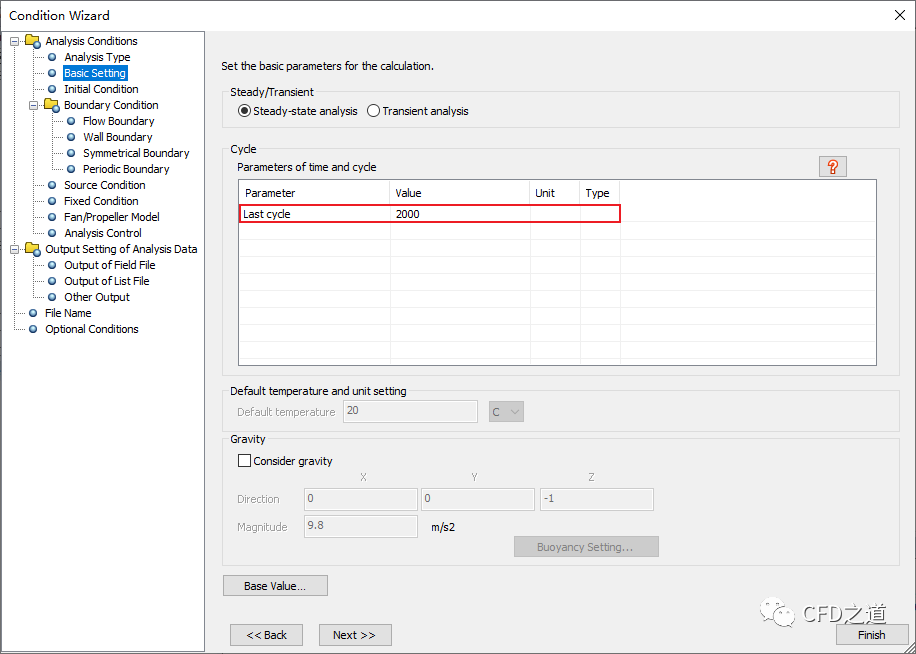
-
指定入口压力为0 Pa
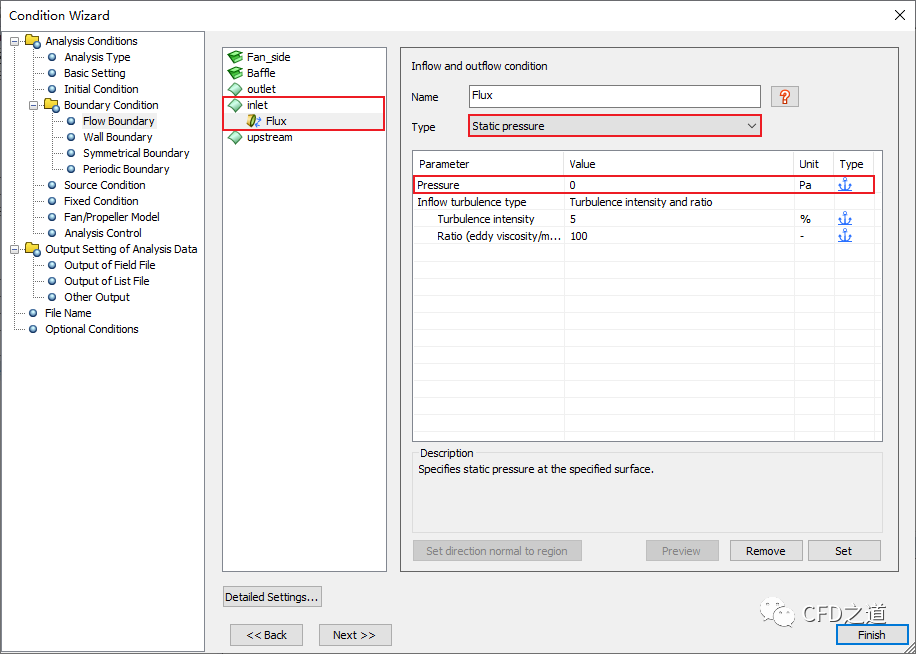
-
指定出口压力15 Pa
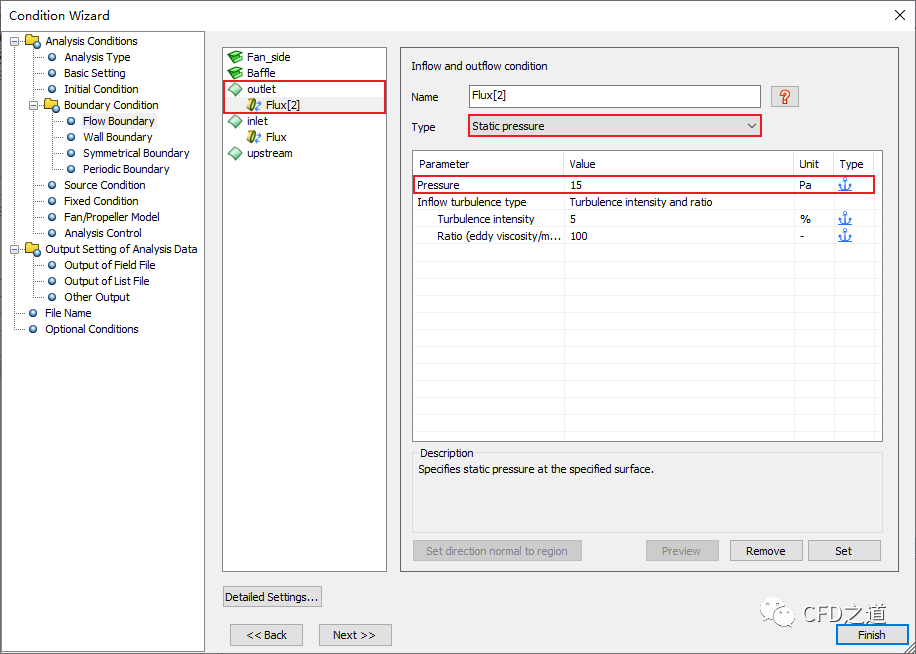
-
选择模型树节点Fan/Propeller Model,点击右侧面板**New…**按钮
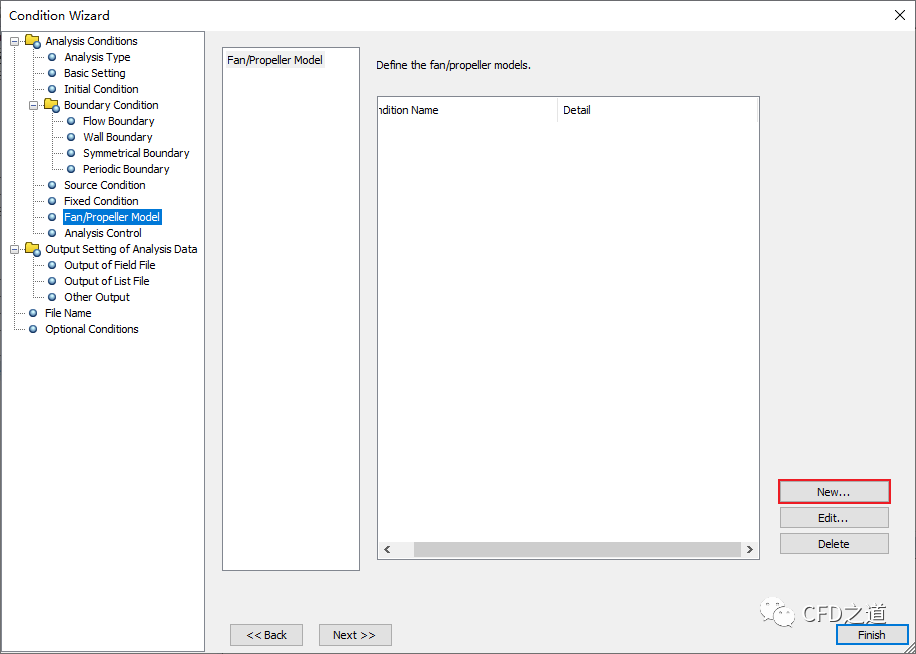
-
如下图所示顺序指定风扇参数
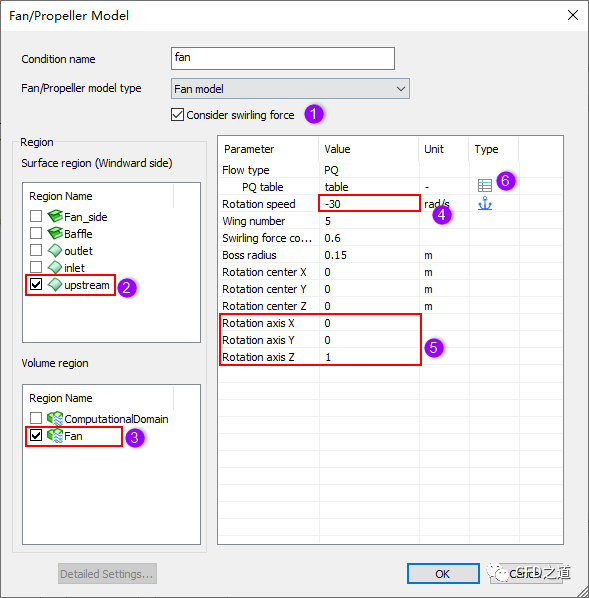
-
进入PQ表选择对话框,点击New… 按钮新建一个
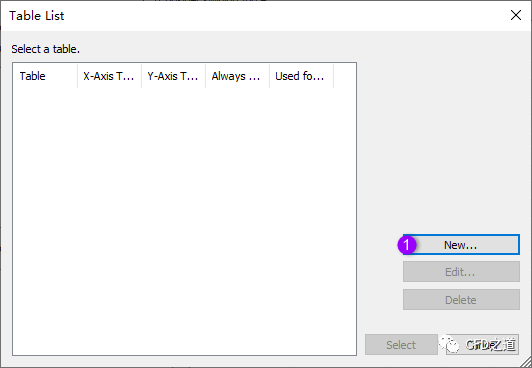
-
创建PQ数据,如下图所示
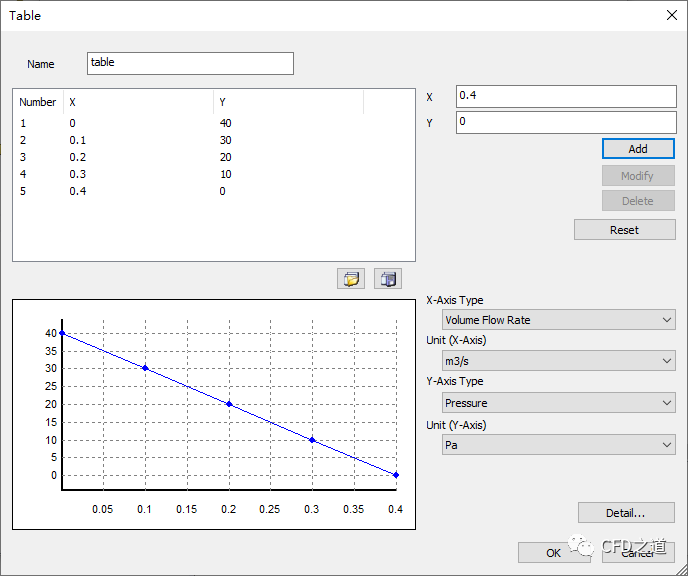
4 网格划分
-
点击模型树节点Octree Parameter打开设置对话框
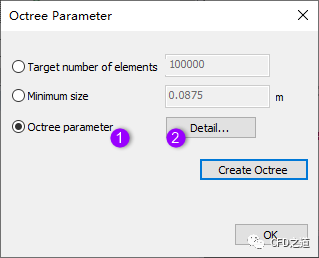
-
指定网格参数
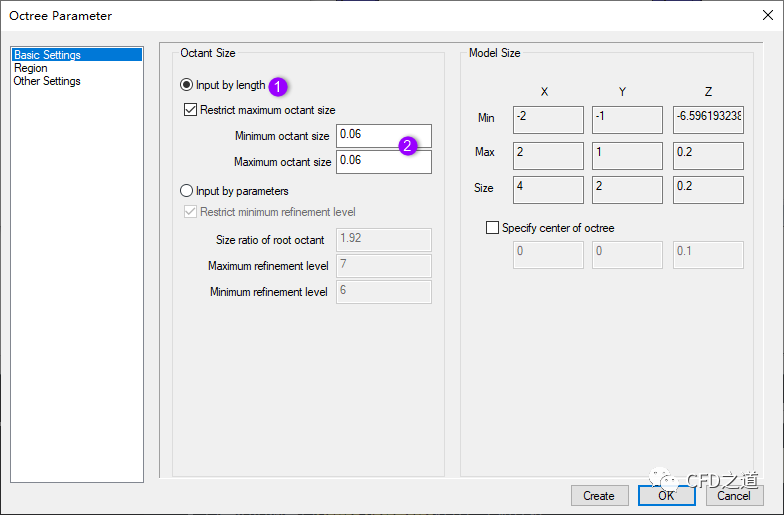
-
指定区域网格尺寸
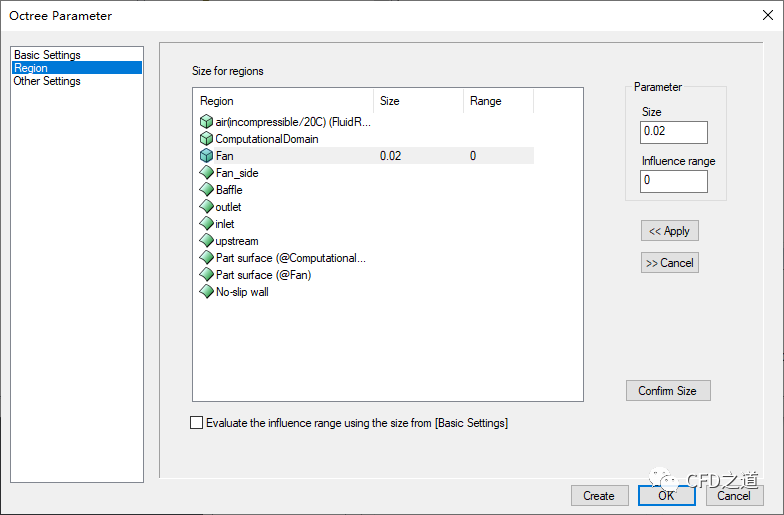
-
点击模型树节点Mesh Parameter,弹出设置对话框,点击按钮Create Mesh生成计算网格
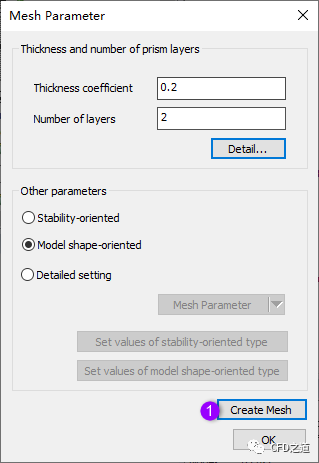
5 执行计算
-
点击模型树节点Execute打开设置对话框,激活选项Execute solver,点击OK按钮开始计算
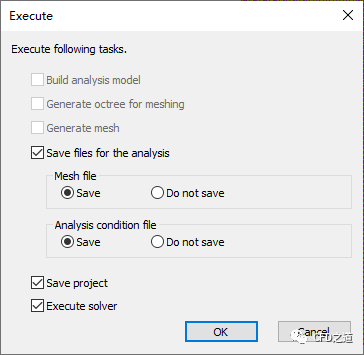
6 计算结果
-
x=0面上速度分布
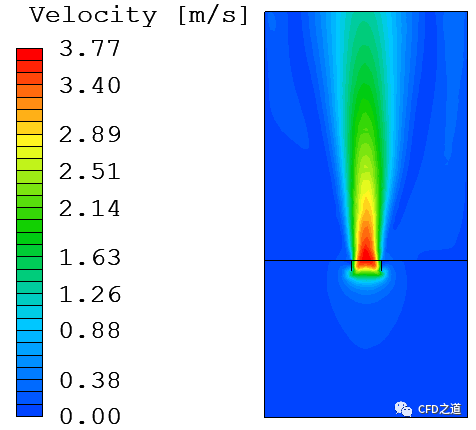
-
矢量图
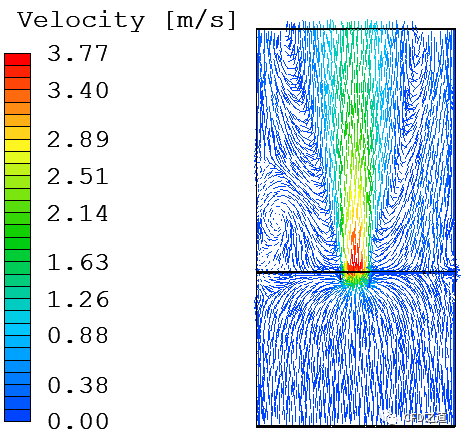
-
z=0.1m面上速度矢量分布
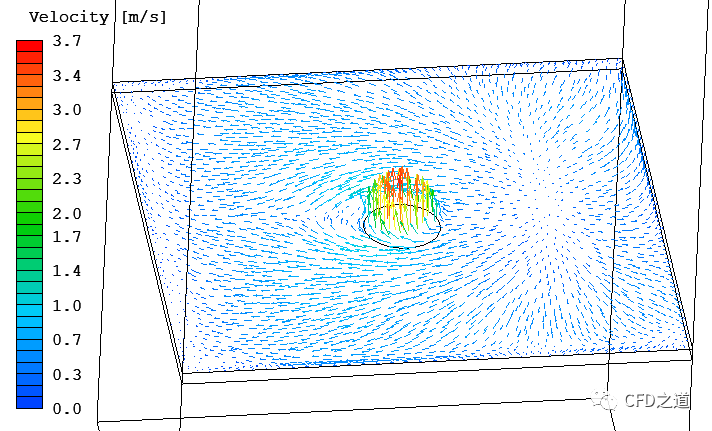
手残党专区:
本篇文章来源于微信公众号: CFD之道








评论前必须登录!
注册