本案例演示利用scFlow计算以轴流风机为动力的低速风洞内流场模拟过程。
注:本案例为scFlow随机文档Exercise 13.1。
”
1 计算模型
计算模型如图所示,该计算模型为封闭循环几何。本案例模拟的重点在于计算域内轴流风扇的模拟。
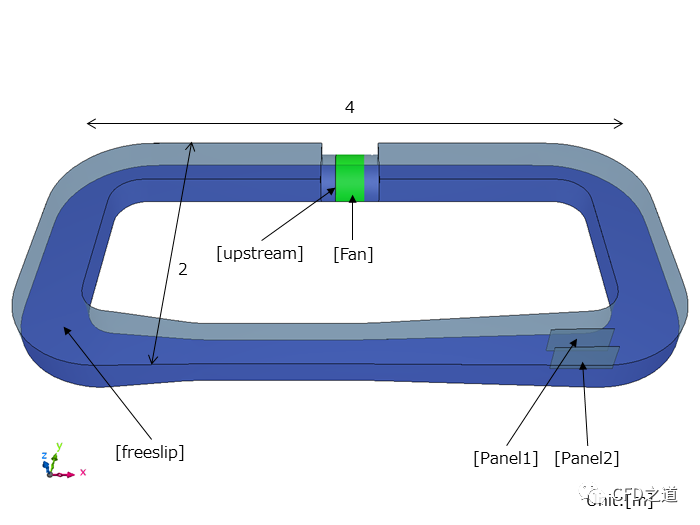
2 几何模型设置
-
启动scFlow,进入Preprocessor
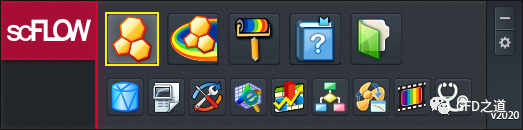
-
指定工程名称及工程路径,点击Create按钮创建Project
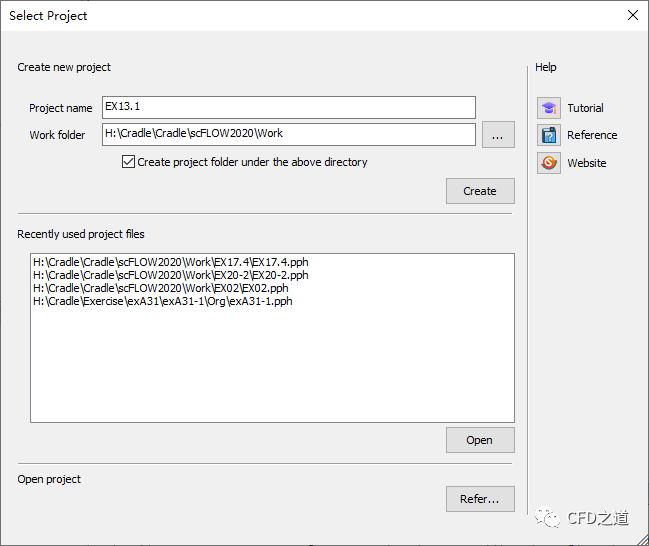
2.1 几何处理
-
点击模型树节点Import Part File,在打开的文件选择对话框中选中几何文件exA13-1.x_t
几何模型如图所示。
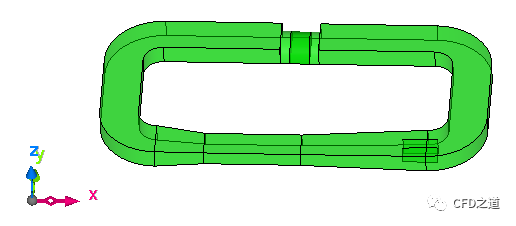
-
点击模型树节点Build Analysis Model
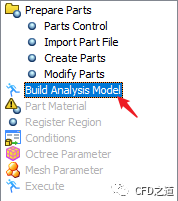
2.2 Materials
-
点击模型树节点Part Materials,弹出的对话框中为计算区域ComputationalDomain及Fan指定为Fluid及air(incompressible/20C),如下图所示
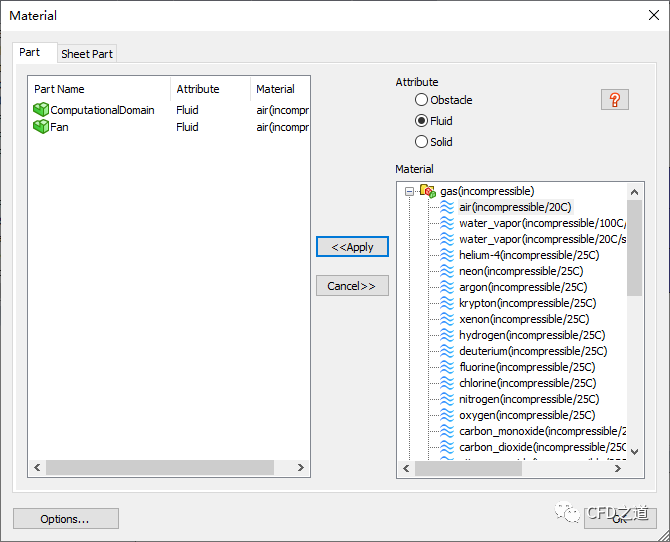
2.3 标记区域
-
点击模型树节点Register Region,命名风扇上游面为upstream,命名底面为freeslip。
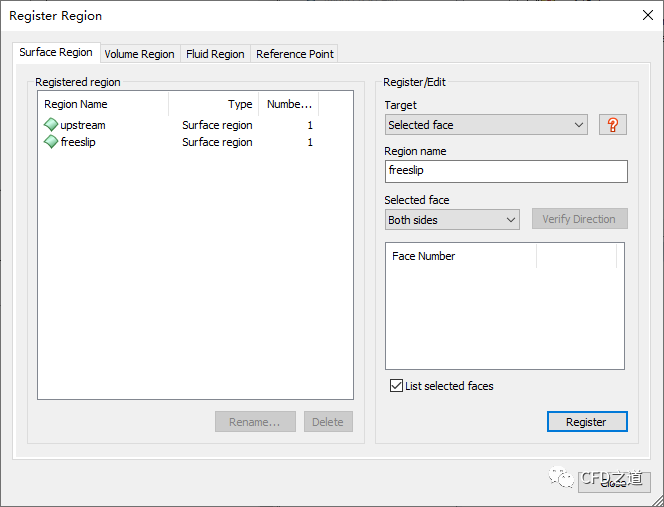
3 计算条件设置
-
点击模型树节点Conditions打开计算条件设置对话框
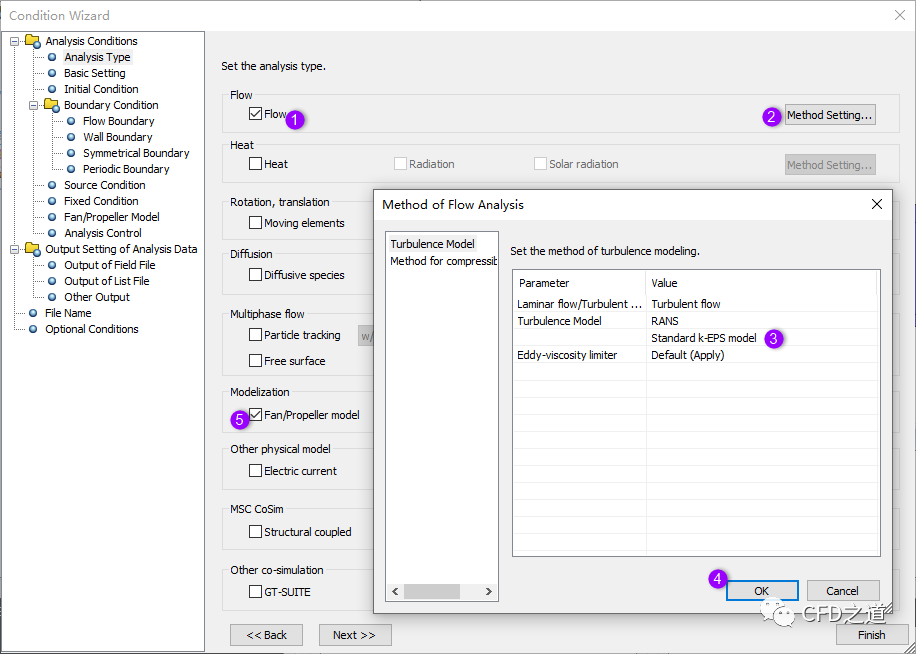
-
进入模型树节点Basic Setting,指定迭代次数为1000
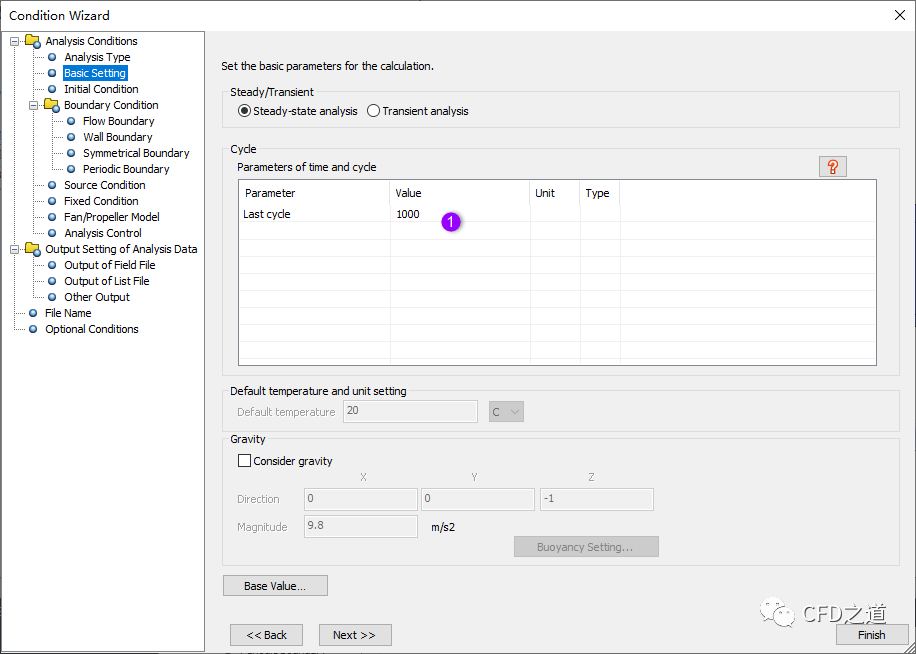
-
如下图所示指定壁面freeslip边界条件为Free_slip
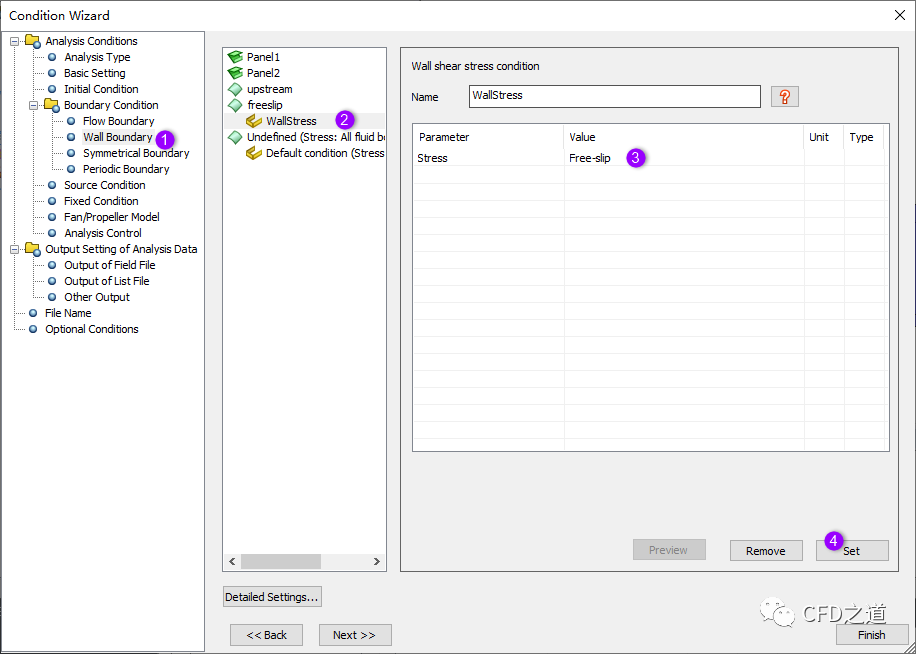
-
点击模型树节点Fan/Propeller Model,如下图所示,点击**New…**按钮打开设置对话框
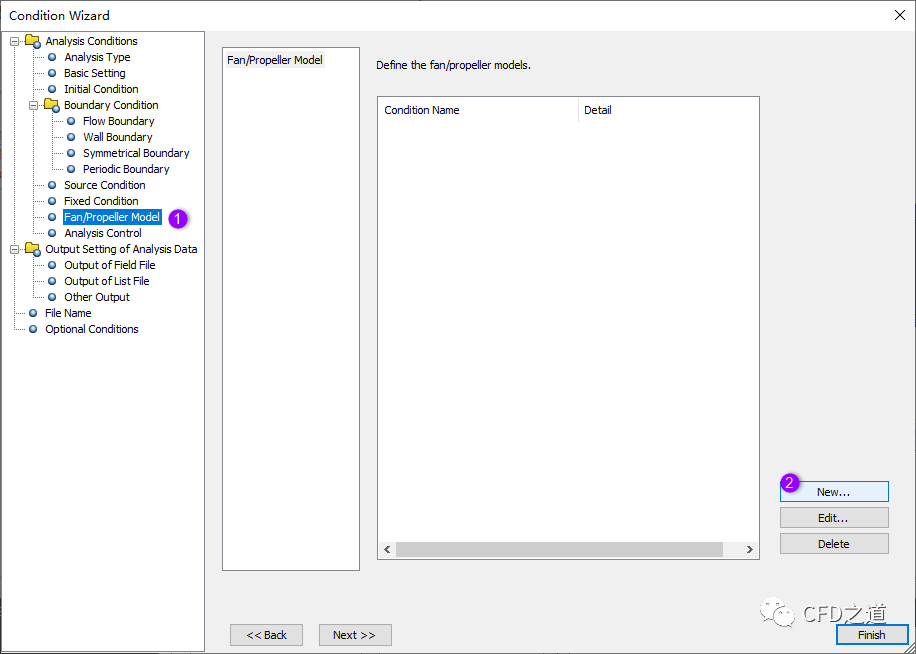
-
如下图所示操作
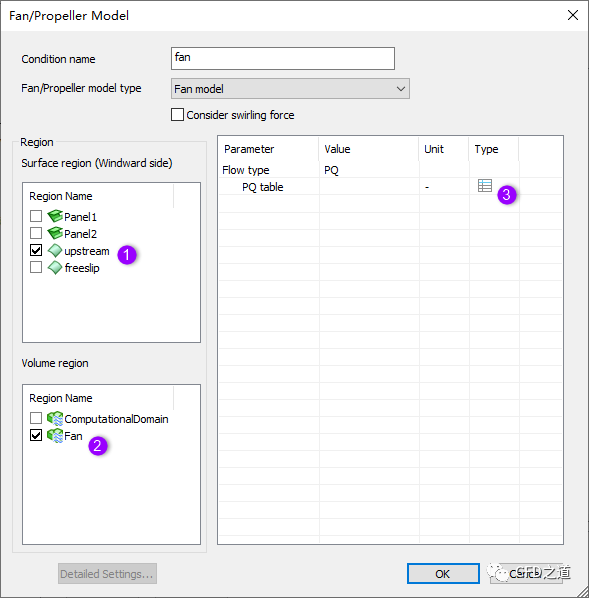
-
如下图所示点击**New…**按钮
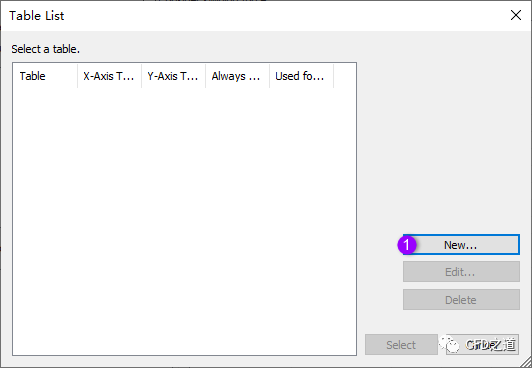
-
如下图所示输入风扇的PQ数据
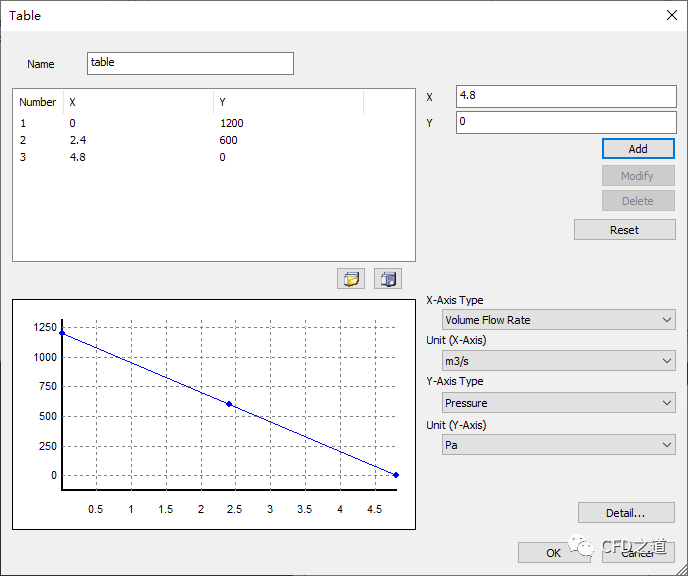
4 网格划分
-
点击模型树节点Octree Parameter打开设置对话框,如下图所示操作
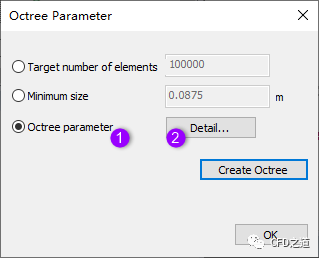
-
指定全局网格尺寸为0.06
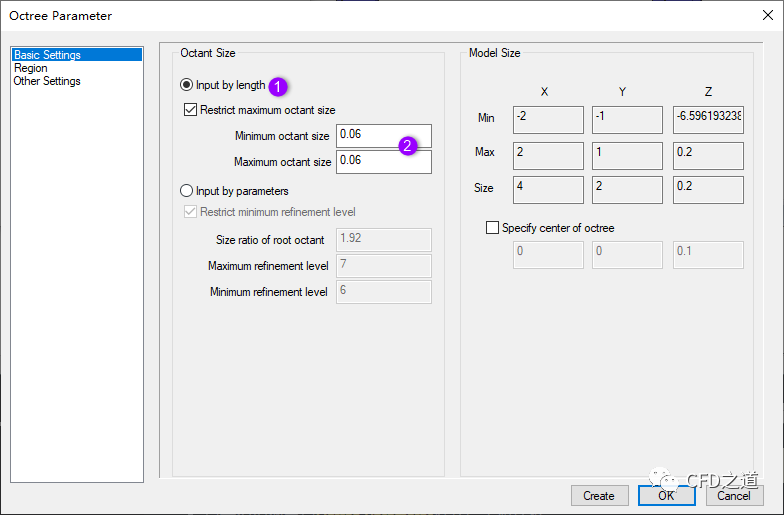
-
指定局部区域尺寸为0.015 m,如下图所示
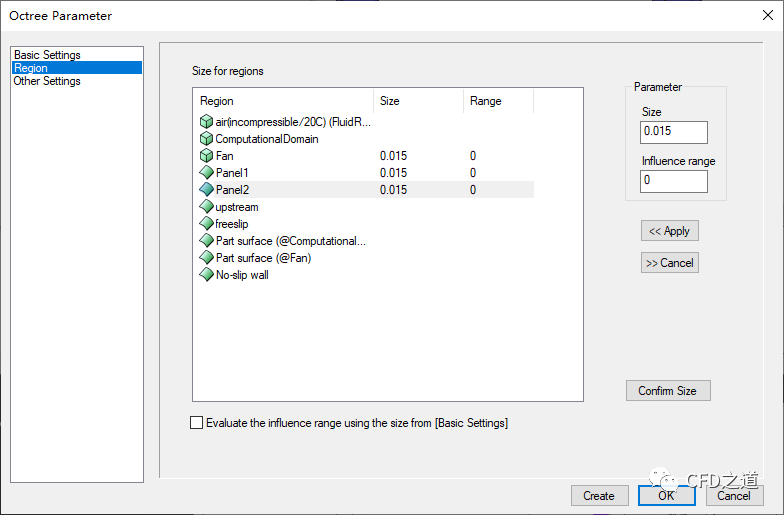
-
点击模型树节点Mesh Parameter,弹出设置对话框,点击按钮Create Mesh生成计算网格
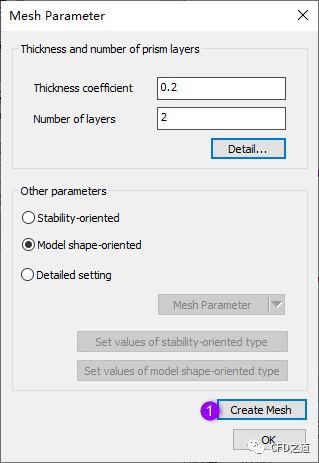
计算网格如图所示。
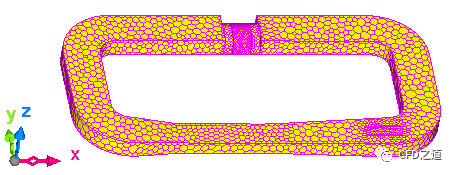
5 执行计算
-
点击模型树节点Execute打开设置对话框,激活选项Execute solver,点击OK按钮开始计算
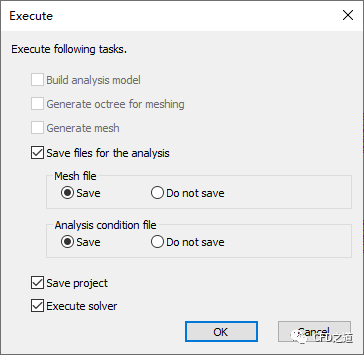
6 计算结果
-
压力分布
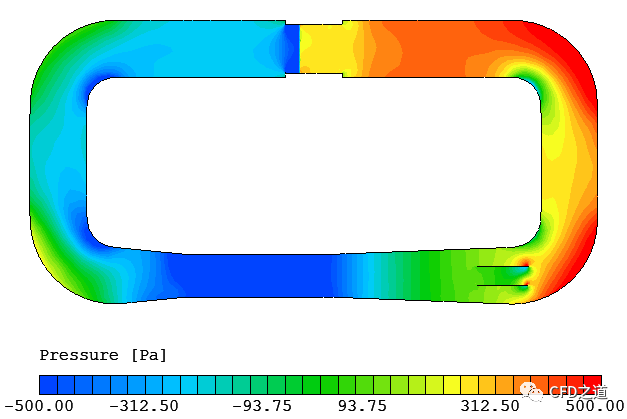
-
速度矢量分布
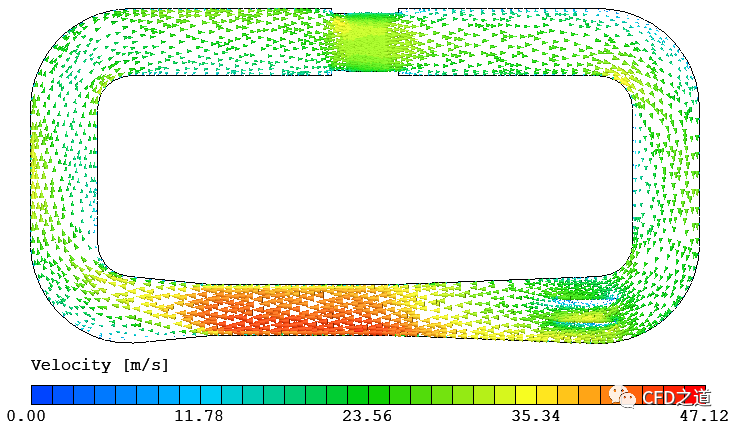
-
可以查看动画
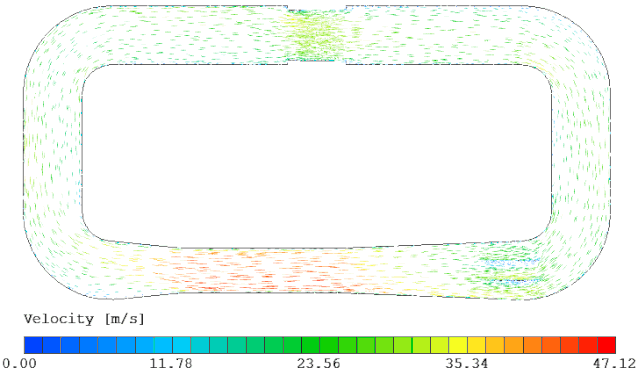
这个案例并没有考虑到风扇的旋转,仅仅只是将风扇PQ数据输入到风扇区域,因此只能考虑到风扇轴向方向上的压力降与流量之间的关系。
本案例到此结束,下面是手残党专属地盘。
本篇文章来源于微信公众号: CFD之道








评论前必须登录!
注册