逃跑是个技术活儿!
pathfinder是一个用于人员疏散的仿真软件。其可以模拟复杂的建筑结构中人员疏散所需的时间,可以用于指导消防通道设计。
本文演示pathfinder的使用过程,最终计算结果如下图所示。
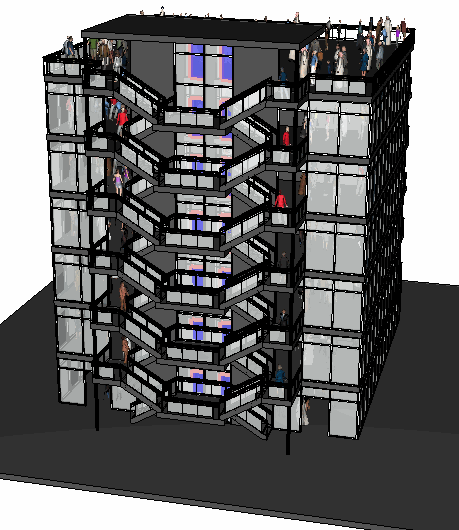
本文所涉及案例为Pathfinder官方案例。
1 导入几何
-
启动pathfinder -
点击菜单项File → Import…导入几何文件Pathfinder-Fundamentals.dwg,弹出对话框中选择选项Into the current model,点击Next按钮
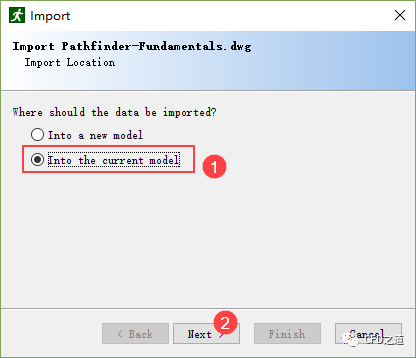
-
选择单位为mm,点击Next按钮
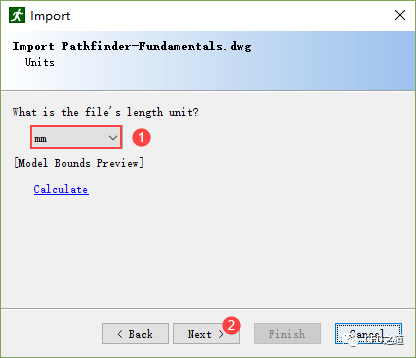
-
采用默认设置,点击Next按钮进入下一步
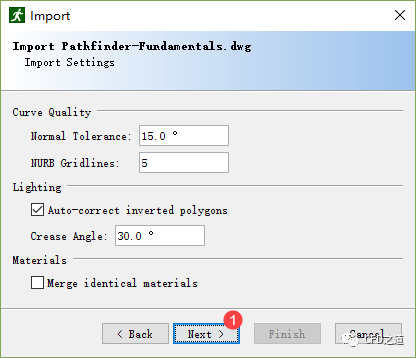
-
采用默认设置,点击Finish按钮完成几何导入
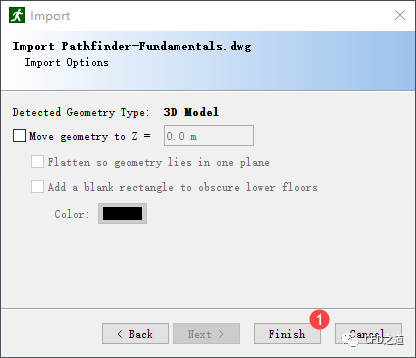
导入的几何模型如图所示。
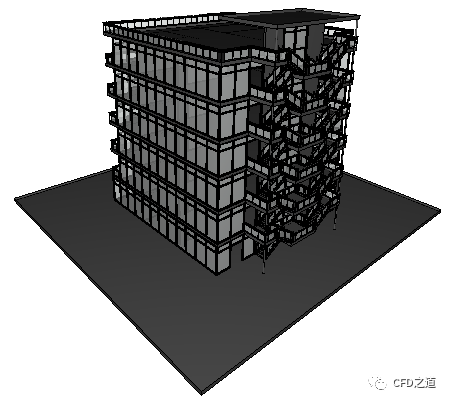
2 提取楼层
在导入的楼层上创建一个导航网格,以便创建房间、门及居住者等。
-
点击工具栏按钮Extract Room from Imported Geometry
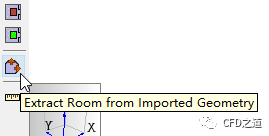
-
鼠标点击第一层地板的任何位置,软件自动创建楼层。点击工具栏按钮Show Imported Geometry
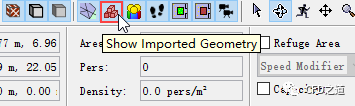
-
提取的楼层如图所示
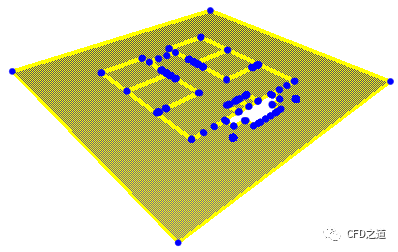
3 创建门
在导入的几何图形上创建门,这样房间就可以连接起来,居住者可以决定去哪里。
-
双击工具栏按钮Add a New Door
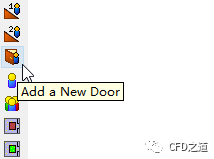
注:双击按钮可以重复操作。
-
设置顶部属性窗口中参数Max Width为60 in,设置Max Depth为10 in,在图形窗口中选中需要创建门的位置,如下图所示
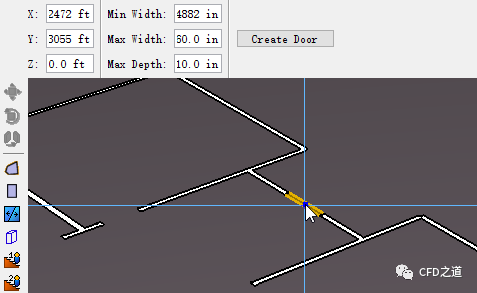
-
相同方式创建如下图所示的11个door
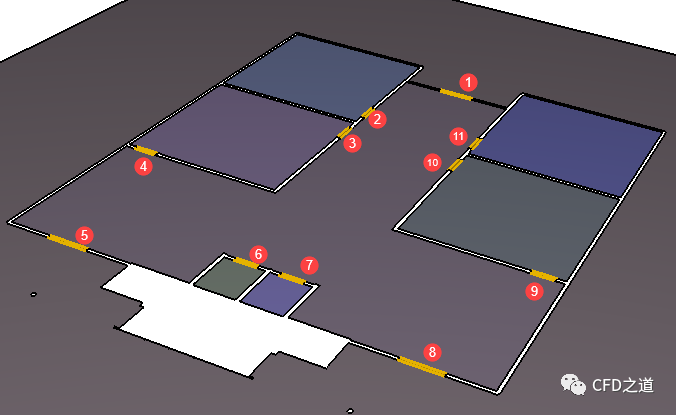
-
点击创建door按钮,拖动鼠标从一个角点到另一个角点创建出口,将底部面的4条边创建为4个出口,如下图所示的绿色边
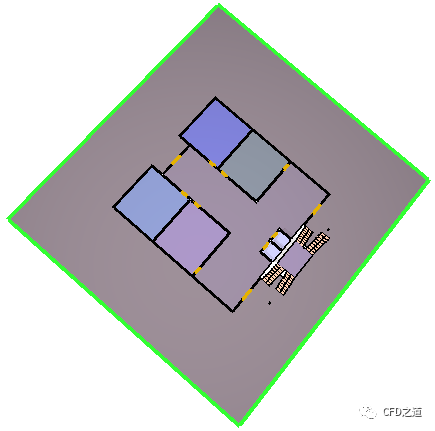
4 创建人员
-
选中所有的room,点击鼠标右键选择菜单**Add Occupants…**弹出对话框
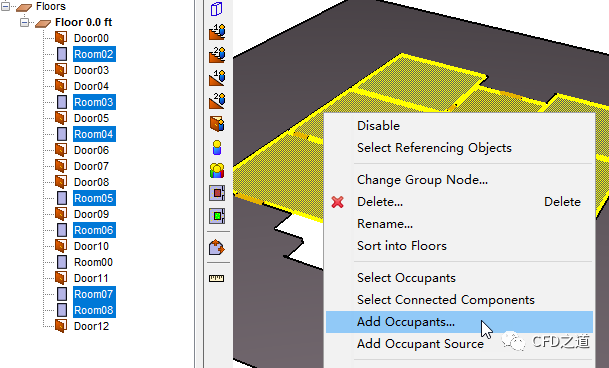
-
设置By Number为100人,采用Random方式,如下图所示
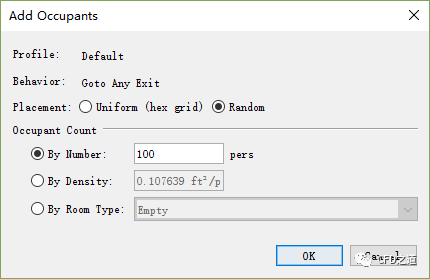
-
选择菜单view → Occupant Display → Show as People,此时加入的人员被显示为人型

-
创建人后如下图所示
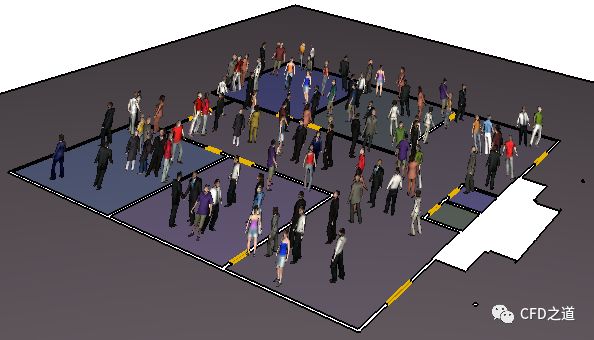
5 添加楼层
上面创建的是第一层,下面创建其他楼层的数据。
-
选择树形菜单上方Floor后的下拉框,选中**Add New…**创建新的楼层
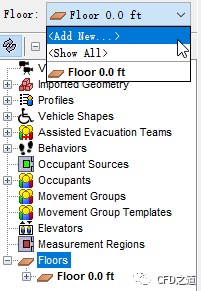
-
弹出的对话框中输入楼层高度为10 ft,点击OK按钮创建高度为10ft的楼层
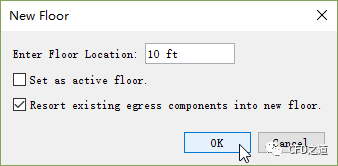
-
重复以上过程,创建高度分别为20、30、40、50、60 ft的楼层
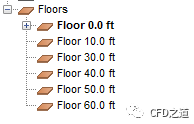
-
下拉框中选中Floor 10.0 ft激活层高为10ft的楼层,点击工具栏按钮Extract Room from Imported Geometry,选择底部面的任意位置创建room
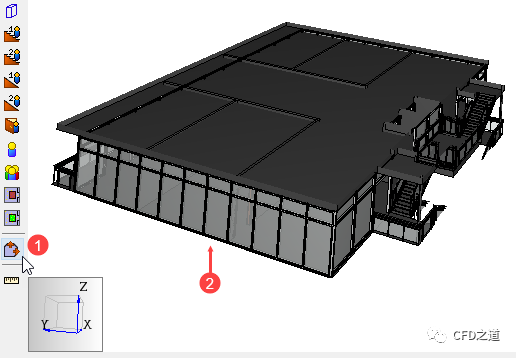
-
如下图所示创建该楼层的9个door
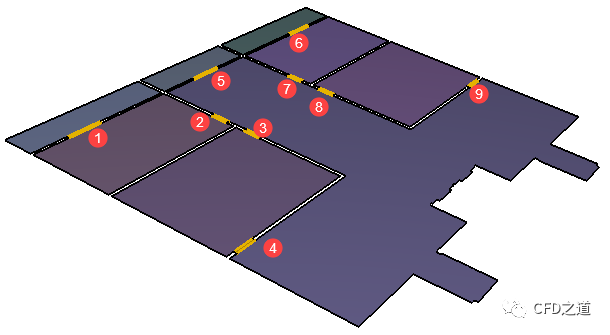
-
在该楼层上创建创建100个人员
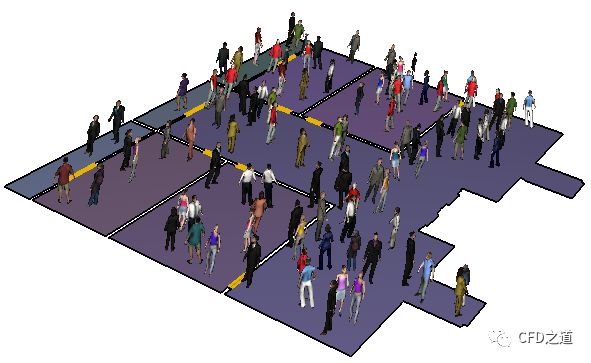
6 复制楼层信息
-
如下图所示操作顺序,选中Floor 10.0 ft节点,点击按钮Copy/Move Objects,属性窗口中选中选项并设置Copy Mode Copies为4,设置Move Z为10 ft,点击按钮Copy/Move复制信息
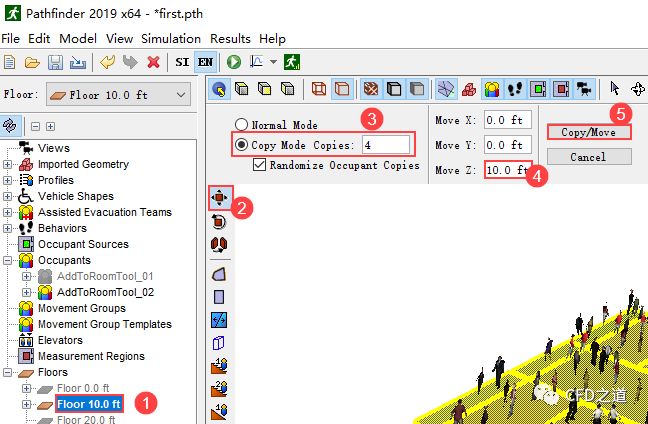
-
相同方式选中模型树节点AddToRoomTool_02,并进行复制,如下图所示操作顺序
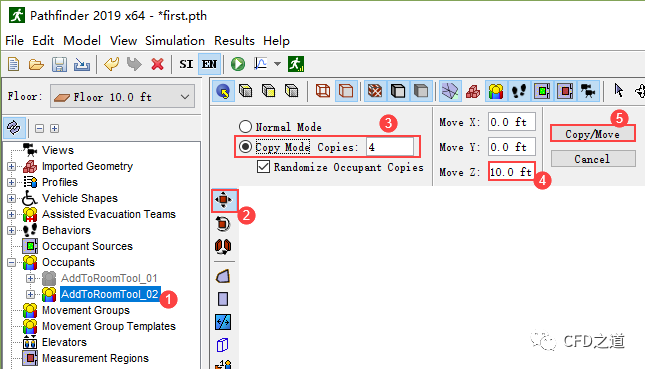
复制完毕后如下图所示。
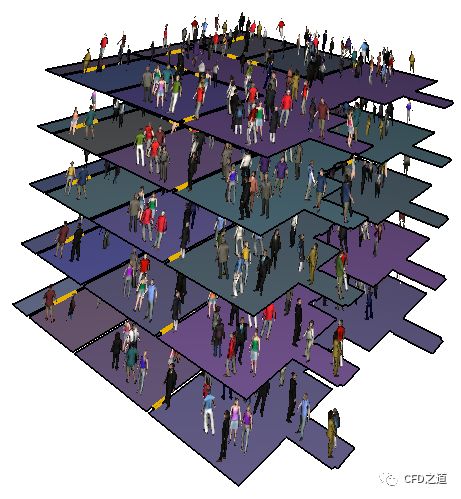
7 创建楼顶
-
如下图所示选中工具栏按钮Extract Room from Imported Geometry,并点击天台上任何位置创建楼顶
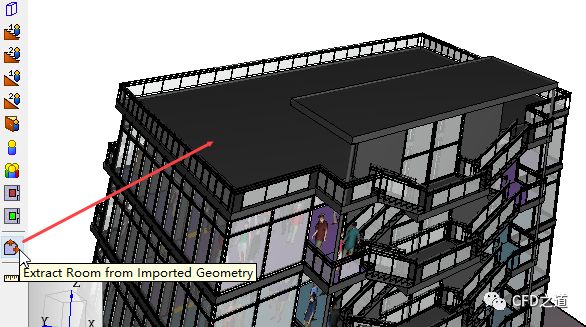
-
在楼顶创建100个人
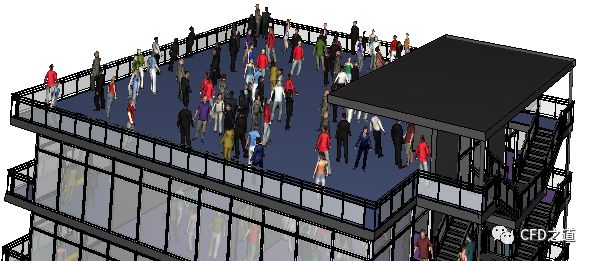
8 创建楼梯平台
-
鼠标右键选择模型树节点Floor ,点击弹出菜单项Show All显示全部模型 -
点击工具栏按钮 Show Imported Geometry -
点击工具栏按钮Extract Floor from Imported Geometry,选中第二层平台上的任何位置创建平面
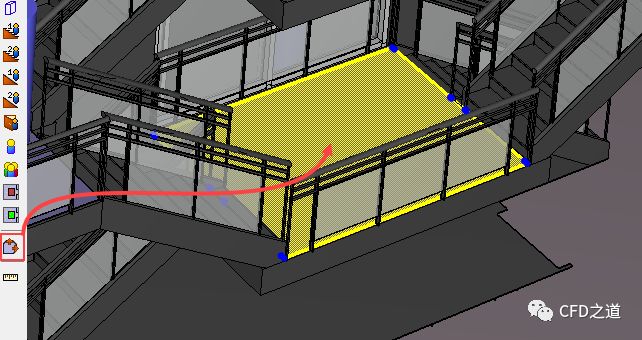
-
取消选中工具栏按钮Show Imported Geometry -
点击工具栏按钮Create stairs between two edges by choosing a point on each,在图形窗口中分别选中楼梯的最下端几何边以及最上端几何边,创建楼梯

-
相同方式创建另外三个楼梯
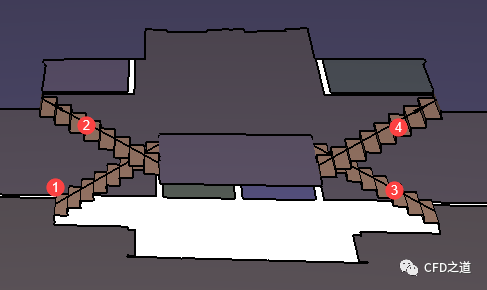
9 复制楼梯
-
选中前面创建的4个楼梯,点击按钮Copy/Move Objects,如下图所示顺序及参数进行设置
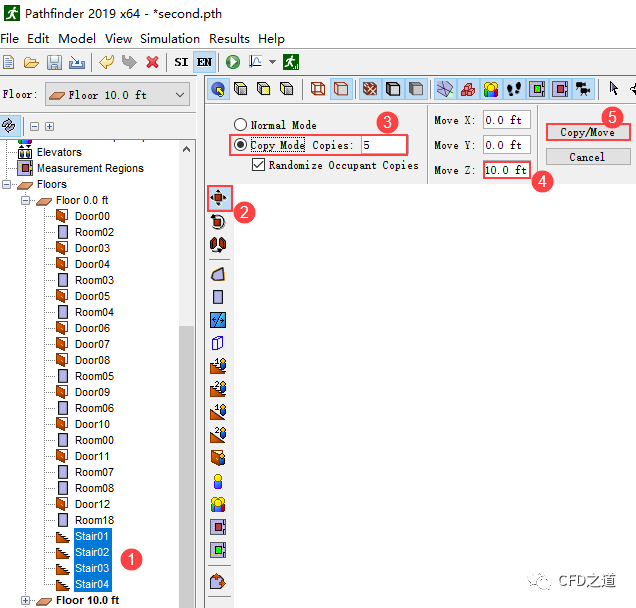
-
复制完毕后的楼梯如下图所示
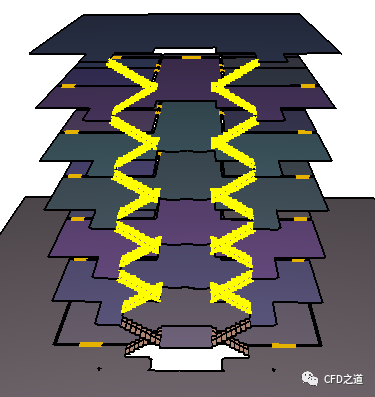
-
重复如下图所示操作给其他所有楼梯转台创建房间
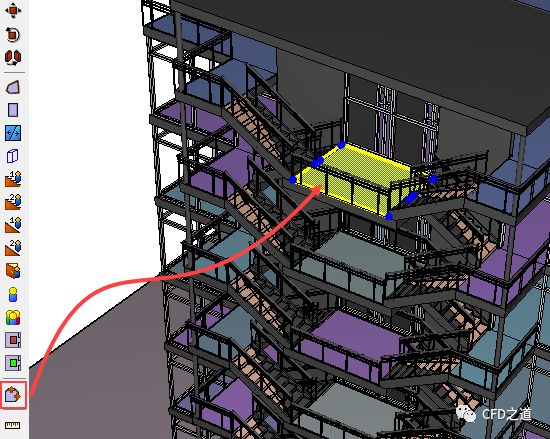
注:不创建的话会提示楼梯无连接。
10 创建电梯
这栋房子具有两部电梯,也可以用于人员疏散。
-
模型树中Floor 0.0 ft,取消旋转工具栏按钮 Show Imported Geometry. -
图形窗口中鼠标右键选中某个电梯间,点击弹出菜单项Create Elevator打开设置对话框
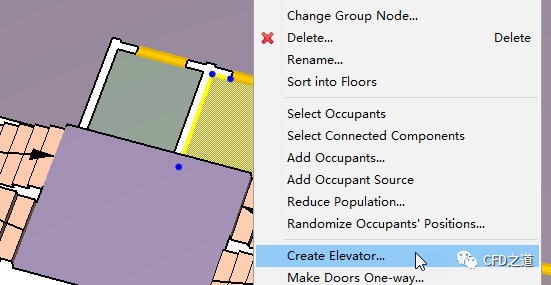
-
采用默认设置,点击OK按钮关闭对话框
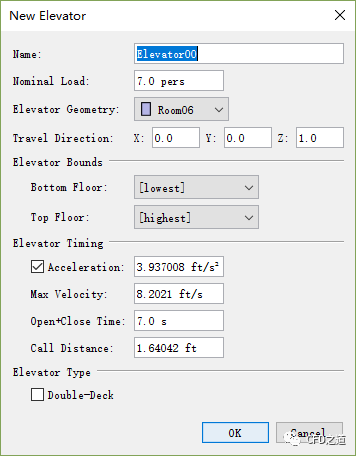
电梯间创建完毕后如图所示。
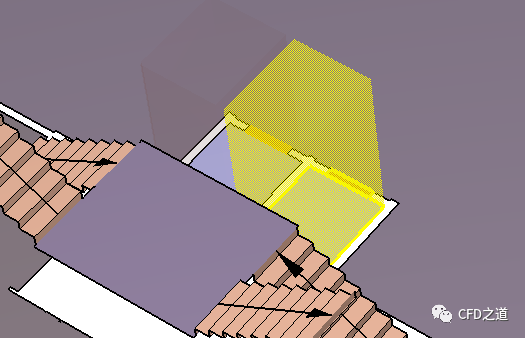
-
重复以上顺序,以另一个房间创建电梯间
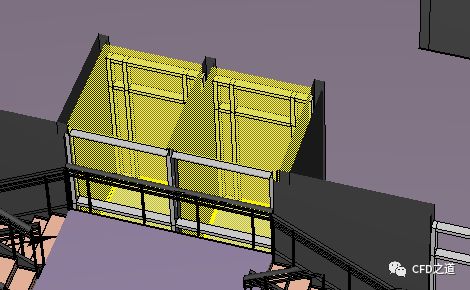
注:电梯只需要在底层创建即可,软件会自动给其他楼层创建电梯间。
11 修改人员信息
修改人员的信息以方便后面操作。
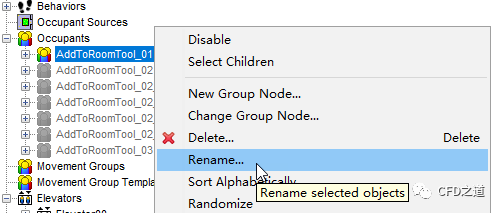
修改其他楼层名称,完毕后如下图所示。
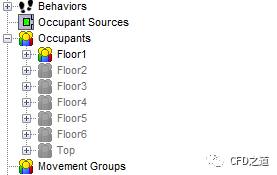
12 创建行为
-
右键选择节点Behaviors,选择弹出菜单项**Add Behavior…**弹出行为设置对话框
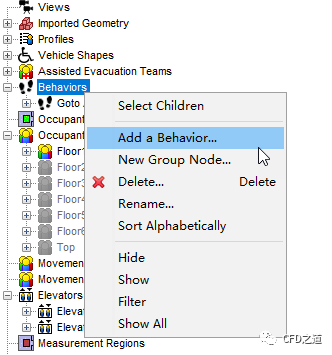
-
指定名称为Elevator
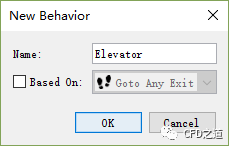
-
属性窗口中设置Add Action为Goto Elevators…
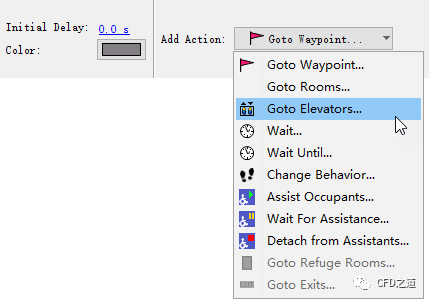
-
点击下图所示的Create按钮创建行为

-
右键选择Occupants > Floor3,点击弹出菜单项**Properties…****
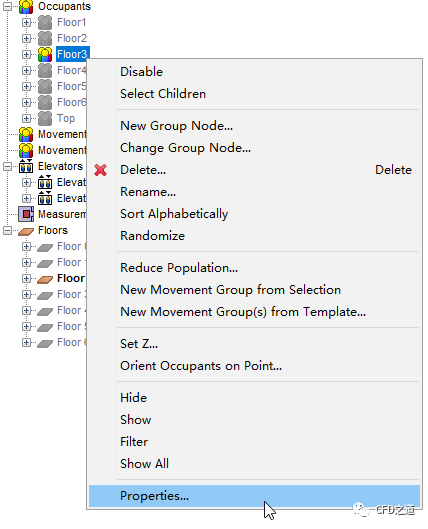
-
弹出对话框中点击Behavior后的链接,如下图所示
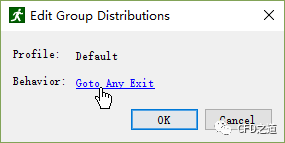
-
弹出对话框中设置10%的人乘坐电梯,其他人走楼梯,如下图所示
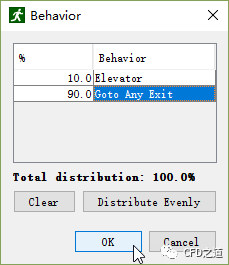
-
重复以上步骤,设置Floor4及Floor5楼层20%乘坐电梯,80%走楼梯 -
设置Floor6及Top楼层30%坐电梯,70%走楼梯
13 创建Profile
-
右键选择模型树节点Profiles,点击弹出菜单项**Add a Profile…**打开设置对话框
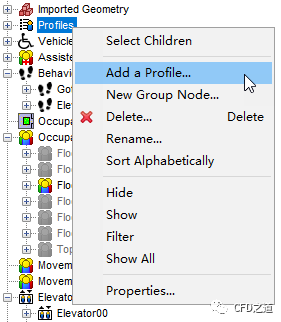
-
设置其名称为office,点击OK按钮打开设置对话框
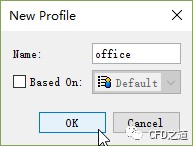
-
如下图所示,设置Speed为Uniform,指定速度区间为**[2 4.3]**
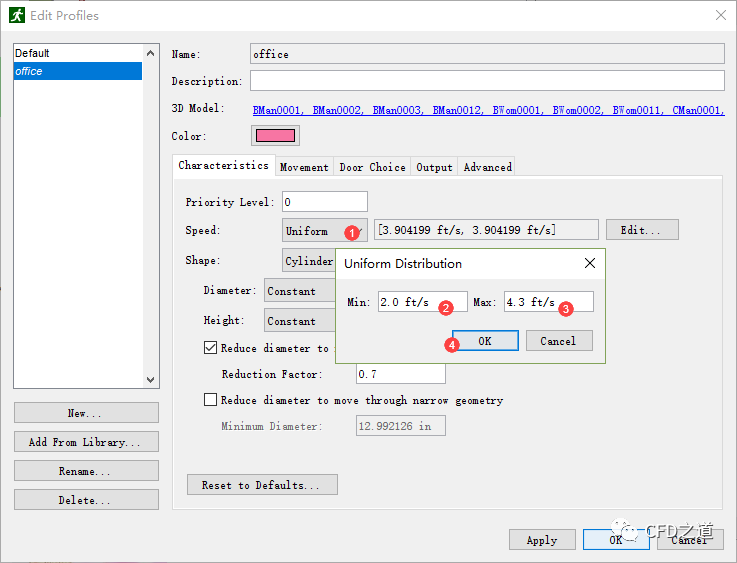
-
点击Apply按钮完成设置。点击New按钮创建另一个Profile
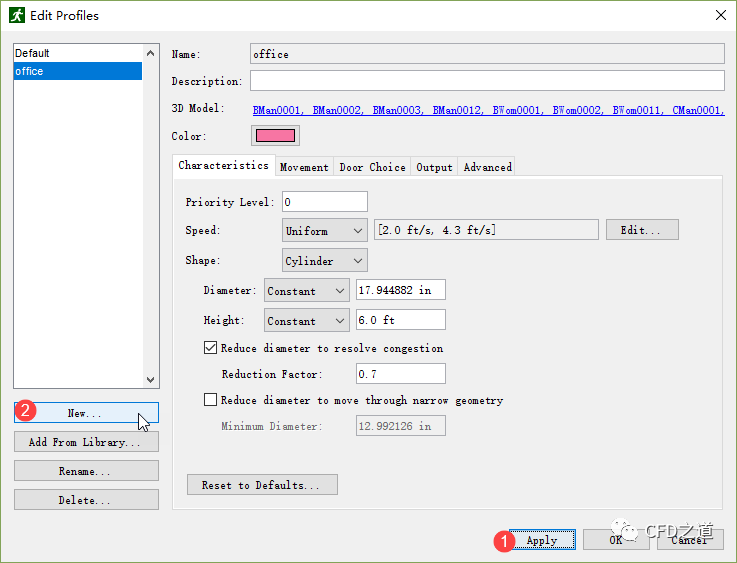
-
创建新的配置Apartment,指定为Uniform速度**[3.0 ft/s, 5.3 ft/s]**
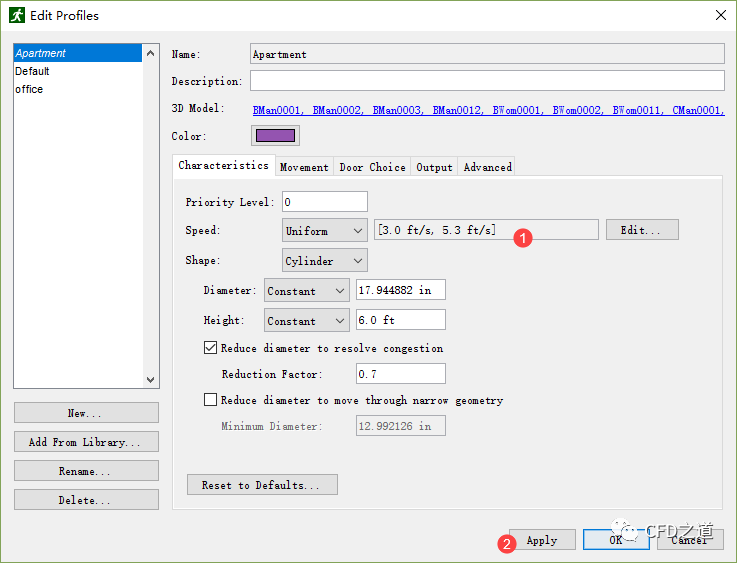
-
选中列表项Default,点击按钮Delete,弹出对话框选中按钮是(Y)
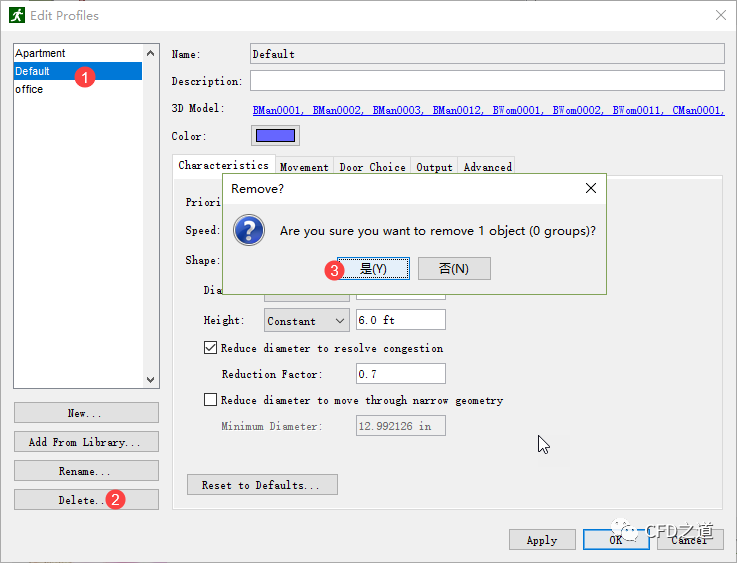
-
弹出对话框中如下图所示设置Replace with为office
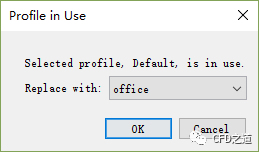
-
右键选择模型树节点Top,点击弹出菜单项**Properties…**打开设置对话框
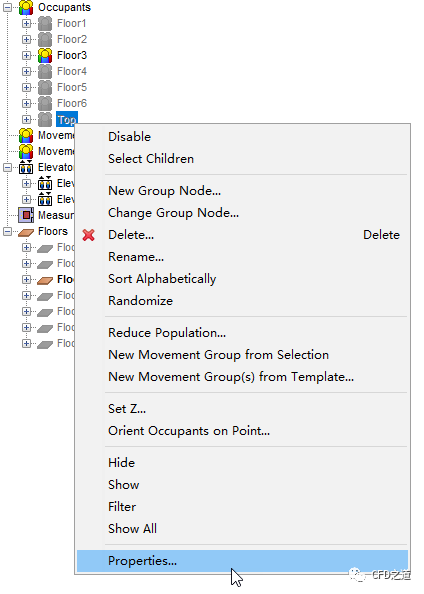
-
点击链接office打开设置对话框
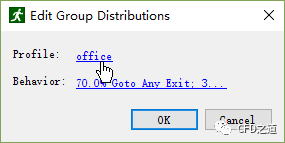
-
如下图所示,点击按钮Distribute Evenly实现均匀分配
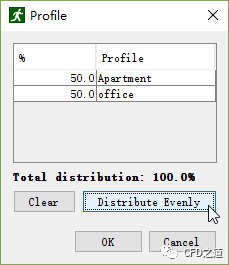
-
采用相同方式设置Floor5及Floor6楼层的人员Profile为100%的Apartment
14 开始计算
-
点击工具栏按钮Run Simulation开始计算
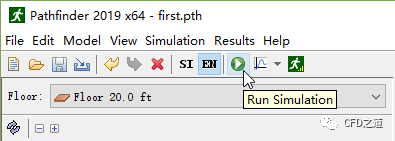
-
计算完毕后可以点击按钮view Room Usage…打开人员疏散曲线
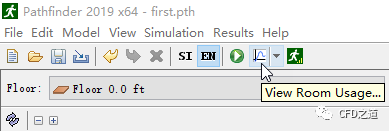
-
曲线如下图所示,所有人员全部撤完大概花了500多秒
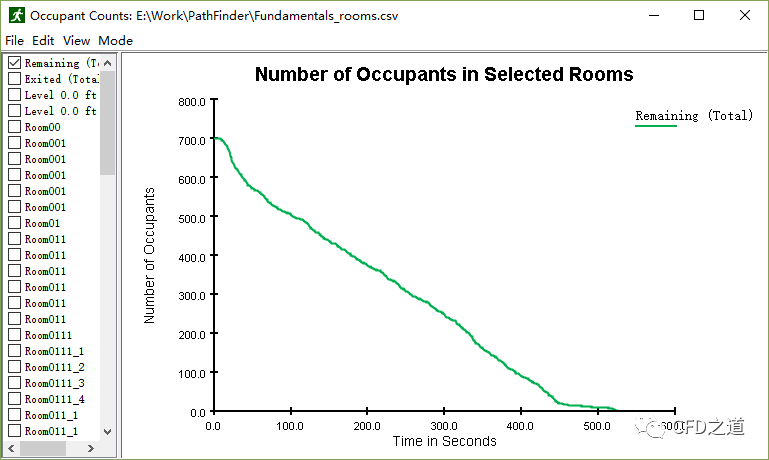
人员疏散动画如图所示。
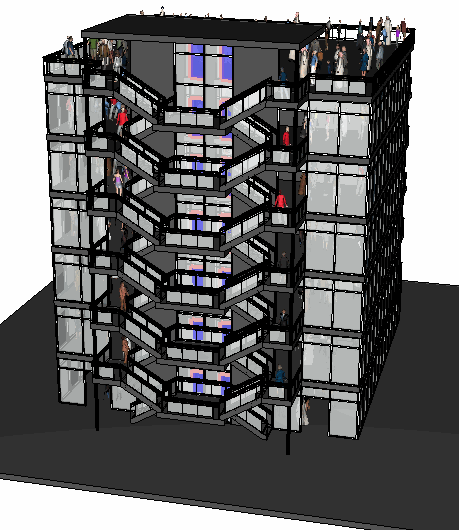
相关文件:
本篇文章来源于微信公众号: CFD之道








评论前必须登录!
注册