本文描述在Windows 10操作系统下安装Linux子系统,并安装OpenFOAM 7的全部过程。
1 安装Liunx子系统
Linux子系统(Windows Subsystem for Linux,WSL)是Windows 10系统下能够运行原生Linux二进制可执行文件(ELF格式)的兼容层。它是由微软与Canonical公司合作开发,其目标是使纯正的Ubuntu映像能下载和解压到用户的本地计算机,并且映像内的工具和实用工具能在此子系统上原生运行。采用此方式运行OpenFOAM不需要消耗大量的内存维持虚拟机。
1.1 激活子系统支持
-
管理员方式打开PowerShell执行命令
Enable-WindowsOptionalFeature -Online -FeatureName Microsoft-Windows-Subsystem-Linux
计算机会自动重启。
1.2 检查当前系统版本号
-
控制面板→系统→关于检查计算机的windows版本号,确认高于16245
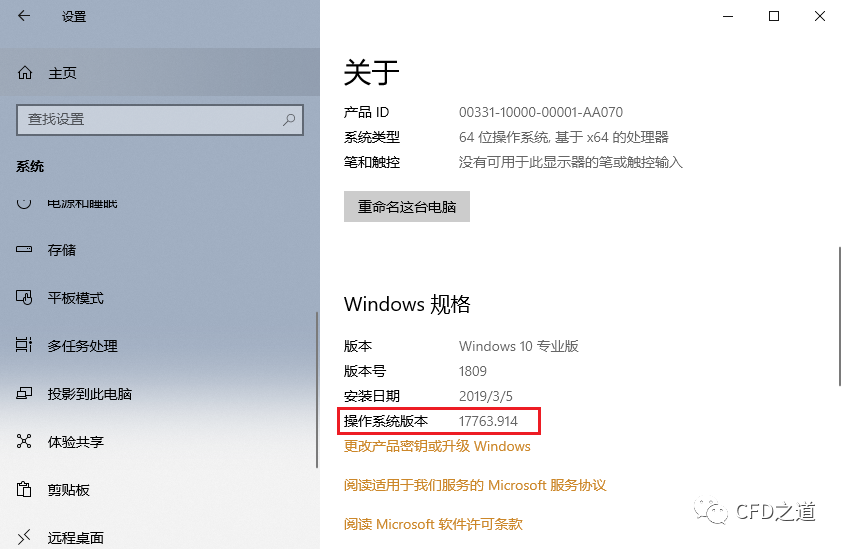
或者使用键盘win+r启动运行对话框,输入winver也可以打开系统信息查看对话框。如下图所示。
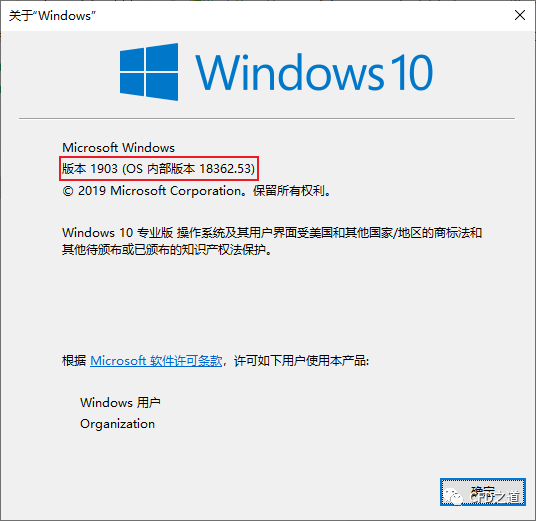
1.3 下载子系统
-
下载Liunx子系统,下载链接如下,任意挑选一个
[Ubuntu 18.04](https://aka.ms/wsl-ubuntu-1804)
[Ubuntu 18.04 ARM](https://aka.ms/wsl-ubuntu-1804-arm)
[Ubuntu 16.04](https://aka.ms/wsl-ubuntu-1604)
[Debian GNU/Linux](https://aka.ms/wsl-debian-gnulinux)
[Kali Linux](https://aka.ms/wsl-kali-linux-new)
[OpenSUSE Leap 42](https://aka.ms/wsl-opensuse-42)
[SUSE Linux Enterprise Server 12](https://aka.ms/wsl-sles-12)
[Fedora Remix for WSL](https://github.com/WhitewaterFoundry/WSLFedoraRemix/releases/)
也可以使用命令下载(如下以ubuntu18.04为例):
curl.exe -L -o ubuntu-1804.appx https://aka.ms/wsl-ubuntu-1804
或:
Invoke-WebRequest -Uri https://aka.ms/wsl-ubuntu-1804 -OutFile Ubuntu.appx -UseBasicParsing
若觉得命令下载太慢的话,也可以按照上面的网址直接下载。
注:新版本的Ubuntu 20.04目前只能通过windows商店安装,但本机上windows商店死活连接补上,只好作罢。
”
Ubuntu 18.04子系统我放到网盘中了,扫描二维码直接下载。

1.4 安装子系统
-
将上一步下载的liunx子系统放置到英文路径 -
启动PowerShell,进入子系统路径,运行命令(注意修改app_name为当前文件的名称)
Add-AppxPackage .Ubuntu18.04.Appx
1.5 设置子系统
-
从开始菜单启动子系统Ubuntu 18.04,如下图所示
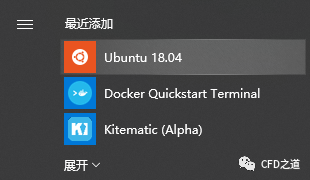
-
此时会自动打开命令窗口,要求输入用户名和密码,按自己需要随便输入就可以了
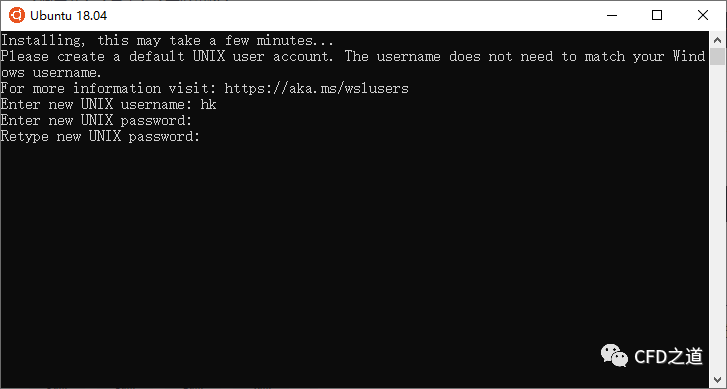
1.6 设置国内镜像
设置国内镜像的目的是为了在安装软件时加快下载速度,如果连接外网速度够快,也可以不用设置。
-
执行以下命令更新apt源
sudo apt update && sudo apt upgrade
若下载缓慢,可尝试更新国内ubuntu源,如阿里、清华、中科大等。
-
先备份源
sudo cp /etc/apt/sources.list /etc/apt/sources.list_backup
-
利用命令 lsb_release -c查看版本代号,如下图所示可看到当前版本系统代号为bionic
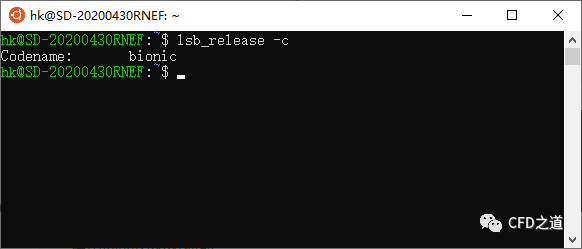
-
打开sources.list文件修改
选择合适的源,替换原文件的内容,保存编辑好的文件, 以阿里云更新服务器为例(可以分别测试阿里云、清华、中科大、163源的速度,选择最快的):
sudo vim /etc/apt/sources.list
-
编辑**/etc/apt/sources.list**文件, 在文件最前面添加阿里云镜像源
deb http://mirrors.aliyun.com/ubuntu/ bionic main restricted universe multiverse
deb-src http://mirrors.aliyun.com/ubuntu/ bionic main restricted universe multiverse
deb http://mirrors.aliyun.com/ubuntu/ bionic-security main restricted universe multiverse
deb-src http://mirrors.aliyun.com/ubuntu/ bionic-security main restricted universe multiverse
deb http://mirrors.aliyun.com/ubuntu/ bionic-updates main restricted universe multiverse
deb-src http://mirrors.aliyun.com/ubuntu/ bionic-updates main restricted universe multiverse
deb http://mirrors.aliyun.com/ubuntu/ bionic-backports main restricted universe multiverse
deb-src http://mirrors.aliyun.com/ubuntu/ bionic-backports main restricted universe multiverse
deb http://mirrors.aliyun.com/ubuntu/ bionic-proposed main restricted universe multiverse
deb-src http://mirrors.aliyun.com/ubuntu/ bionic-proposed main restricted universe multiverse
-
添加完毕后,按ESC键,输入 :wq保存文件 -
刷新列表
sudo apt-get update
sudo apt-get install build-essential
下载速度瞬间就起飞了。
-
其他源
中科大源:
deb https://mirrors.ustc.edu.cn/ubuntu/ bionic main restricted universe multiverse
deb-src https://mirrors.ustc.edu.cn/ubuntu/ bionic main restricted universe multiverse
deb https://mirrors.ustc.edu.cn/ubuntu/ bionic-updates main restricted universe multiverse
deb-src https://mirrors.ustc.edu.cn/ubuntu/ bionic-updates main restricted universe multiverse
deb https://mirrors.ustc.edu.cn/ubuntu/ bionic-backports main restricted universe multiverse
deb-src https://mirrors.ustc.edu.cn/ubuntu/ bionic-backports main restricted universe multiverse
deb https://mirrors.ustc.edu.cn/ubuntu/ bionic-security main restricted universe multiverse
deb-src https://mirrors.ustc.edu.cn/ubuntu/ bionic-security main restricted universe multiverse
deb https://mirrors.ustc.edu.cn/ubuntu/ bionic-proposed main restricted universe multiverse
deb-src https://mirrors.ustc.edu.cn/ubuntu/ bionic-proposed main restricted universe multiverse
163源:
deb http://mirrors.163.com/ubuntu/ bionic main restricted universe multiverse
deb http://mirrors.163.com/ubuntu/ bionic-security main restricted universe multiverse
deb http://mirrors.163.com/ubuntu/ bionic-updates main restricted universe multiverse
deb http://mirrors.163.com/ubuntu/ bionic-proposed main restricted universe multiverse
deb http://mirrors.163.com/ubuntu/ bionic-backports main restricted universe multiverse
deb-src http://mirrors.163.com/ubuntu/ bionic main restricted universe multiverse
deb-src http://mirrors.163.com/ubuntu/ bionic-security main restricted universe multiverse
deb-src http://mirrors.163.com/ubuntu/ bionic-updates main restricted universe multiverse
deb-src http://mirrors.163.com/ubuntu/ bionic-proposed main restricted universe multiverse
deb-src http://mirrors.163.com/ubuntu/ bionic-backports main restricted universe multiverse
清华源:
deb https://mirrors.tuna.tsinghua.edu.cn/ubuntu/ bionic main restricted universe multiverse
deb-src https://mirrors.tuna.tsinghua.edu.cn/ubuntu/ bionic main restricted universe multiverse
deb https://mirrors.tuna.tsinghua.edu.cn/ubuntu/ bionic-updates main restricted universe multiverse
deb-src https://mirrors.tuna.tsinghua.edu.cn/ubuntu/ bionic-updates main restricted universe multiverse
deb https://mirrors.tuna.tsinghua.edu.cn/ubuntu/ bionic-backports main restricted universe multiverse
deb-src https://mirrors.tuna.tsinghua.edu.cn/ubuntu/ bionic-backports main restricted universe multiverse
deb https://mirrors.tuna.tsinghua.edu.cn/ubuntu/ bionic-security main restricted universe multiverse
deb-src https://mirrors.tuna.tsinghua.edu.cn/ubuntu/ bionic-security main restricted universe multiverse
deb https://mirrors.tuna.tsinghua.edu.cn/ubuntu/ bionic-proposed main restricted universe multiverse
deb-src https://mirrors.tuna.tsinghua.edu.cn/ubuntu/ bionic-proposed main restricted universe multive
1.7 WSL文件系统
WSL在windows系统下的文件位置:
C:UsersadminAppDataLocalPackagesCanonicalGroupLimited.Ubuntu18.04onWindows_79rhkp1fndgscLocalStaterootfs
文件组织结构如下图所示:
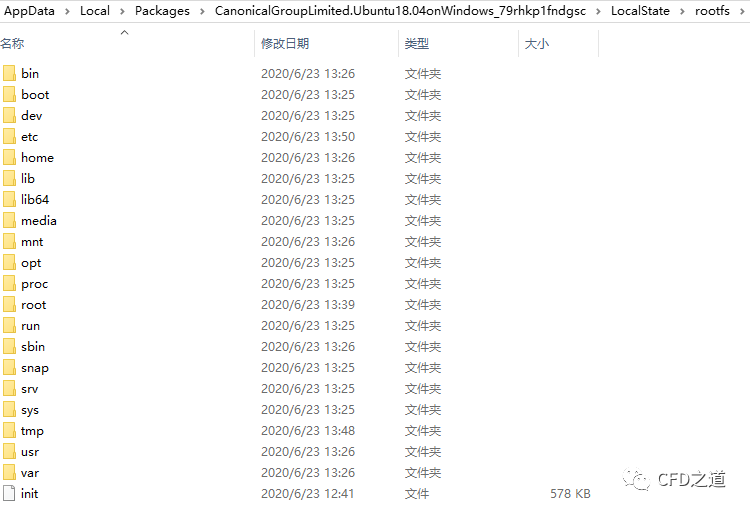
注:在WSL中安装的所有软件都被放在这个路径下面了。
”
如果不满足于WSL的完全命令行界面,也可以考虑配置图形系统,这个可以在网络上搜索到一大堆的配置教程。
2 安装OpenFOAM
在WSL中安装OpenFOAM与在Linux系统中安装过程完全一致。下面是分别为OpenFOAM7与OpenFOAM-dev的安装命令。
-
Installing OpenFOAM 7
sudo sh -c "wget -O - http://dl.openfoam.org/gpg.key | apt-key add -"
sudo add-apt-repository http://dl.openfoam.org/ubuntu
sudo apt-get update
sudo apt-get install openfoam7 -
Installing OpenFOAM-dev
sudo sh -c "wget -O - http://dl.openfoam.org/gpg.key | apt-key add -"
sudo add-apt-repository "http://dl.openfoam.org/ubuntu dev"
sudo apt-get update
sudo apt-get install openfoam-dev
安装过程中,OpenFOAM的下载极其缓慢,有板凳的尽量搭一脚,不然下载百把兆的软件只怕要一个下午,尤其是ParaView通过sourceforge下载,速度更是慢的令人发指。
注:实在等不下去的,可以直接到sourceforge网站下载OpenFOAM包,然后在WSL里头安装。
”
安装完毕后添加环境变量。
-
采用以下命令打开环境变量配置文件
vim ~/.bashrc
-
最后一行添加以下文本
source /opt/openfoam7/etc/bashrc
-
关闭WSL并重新打开WSL,运行命令:
simpleFoam -help
出现以下提示表示OpenFOAM安装成功。
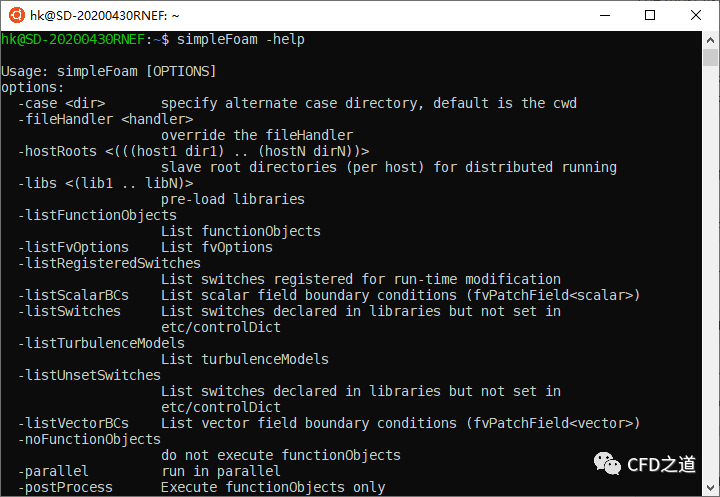
-
输入命令 paraFoam,出现如下图所示提示表示paraView安装成功。
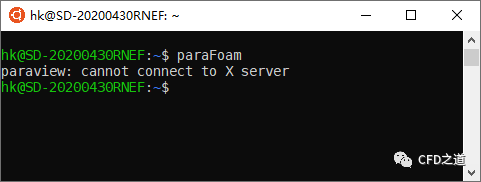
然而WSL并不带有图形接口而导致paraview无法使用,这里需要另外安装图形显示程序。
3 安装图形程序
这里使用Xming作为WSL的图形程序,采用以下顺序安装Xming。
-
下载Xming(下载地址https://openfoam.org/download/windows/xming-download) -
采用默认设置安装Xming,安装完毕后启动Xming
还需要配置环境变量。启动WSL,执行以下命令:
echo "export DISPLAY=:0" >> ${HOME}/.bashrc
. $HOME/.bashrc
也可以通过命令vim ~/.bashrc打开配置文件,在文件最后添加文本:
export DISPLAY=:0
此时执行paraFoam可以顺利打开。
这里也可以安装一些OpenFOAM使用中会用到的一些工具,如gedit(文本编辑器)、gnuplot等。
使用下面的命令可以安装。
sudo apt-get install gedit gedit-plugins
sudo apt-get install gnuplot gnuplot-x11 gnuplot-doc libgd-tools
至此,在Windows 10 WSL下安装OpenFOAM的所有工具已经完成。不过为了提高使用体验,可以将WSL集成到VS Code中。
4 将WSL集成到VS Code
VS Code是微软捣鼓出来的一款开源IDE,数不清的外部插件使得该软件上天入地无所不能。
-
启动VS Code,如下图所示进入插件安装界面,搜索WSL,然后安装Remote - WSL
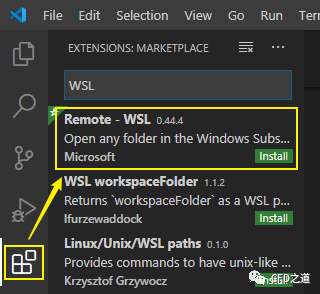
-
插件安装完毕后,如下图所示点击左下角按钮Open a remote window
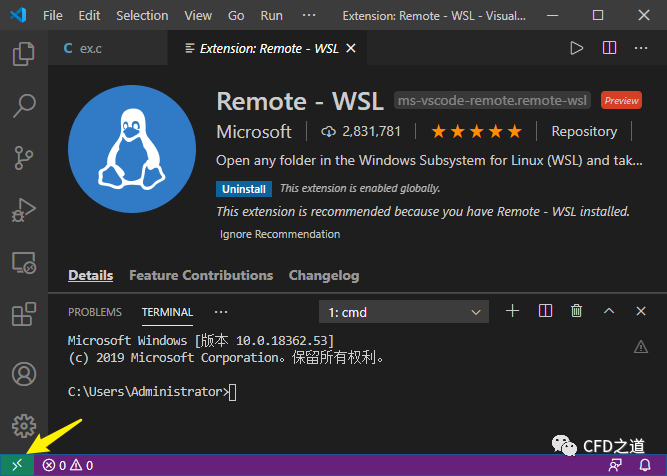
-
软件自动打开一个新的窗框,并在右下角弹出如下图所示的提示窗口,等待安装完成

-
完整完毕后如下图所示点击选项Select Default Shell
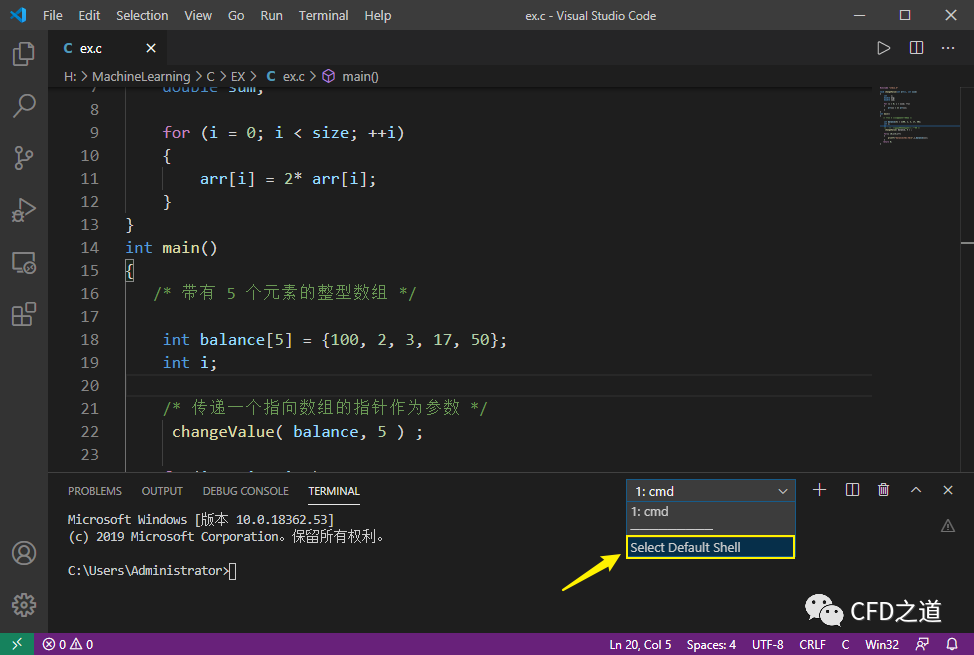
-
在上方选择默认终端为WSL Bash,如下图所示。这样以后每次启动Code后会自动链接WSL
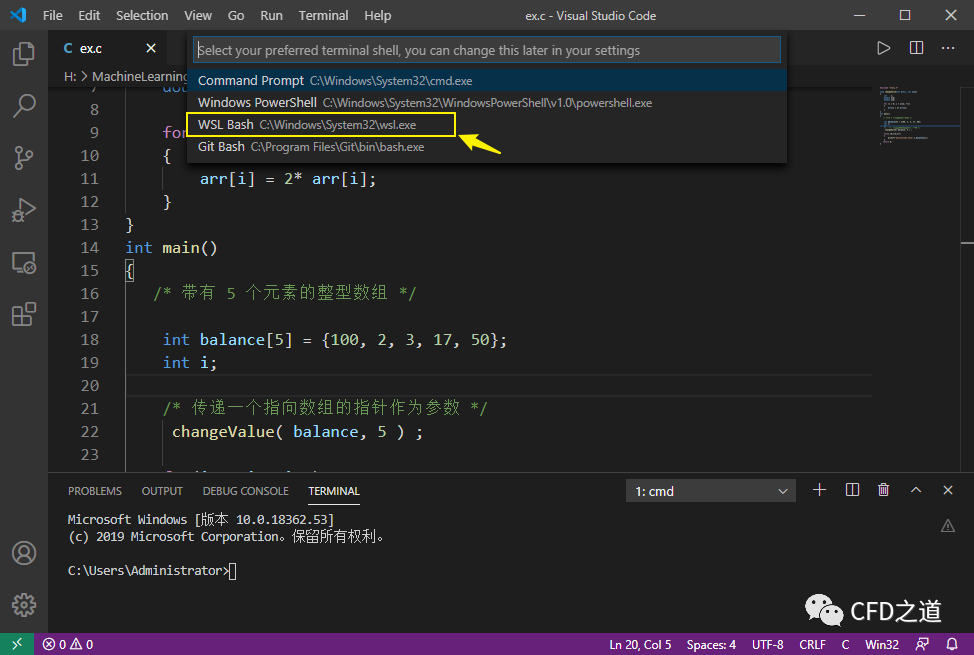
-
如下图所示,终端使用的是WSL
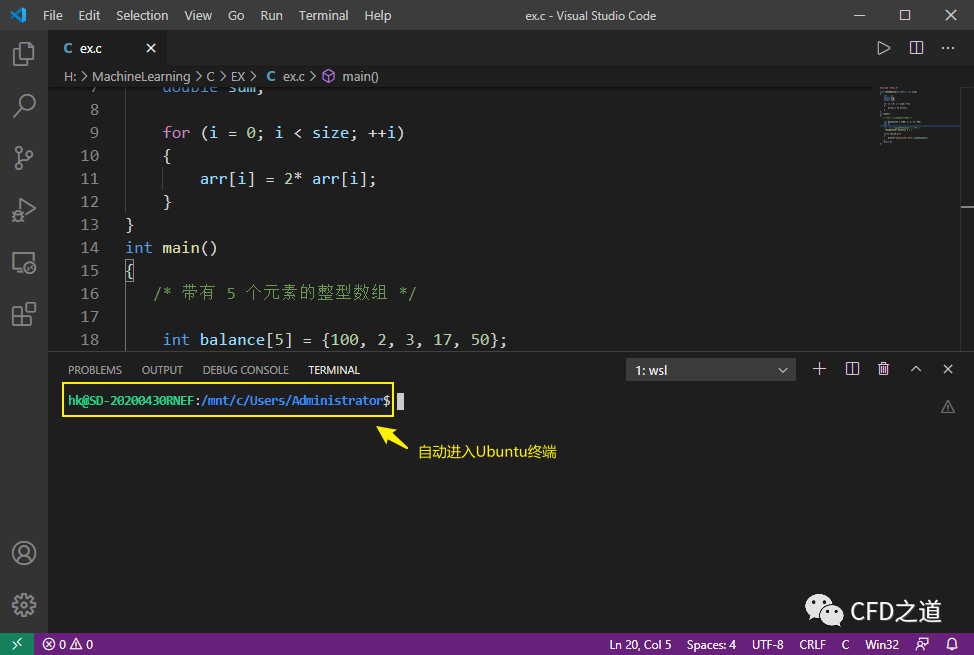
此时可以利用VS Code打开OpenFOAM工作文件夹,然后在终端中直接运行求解器,如下图所示。
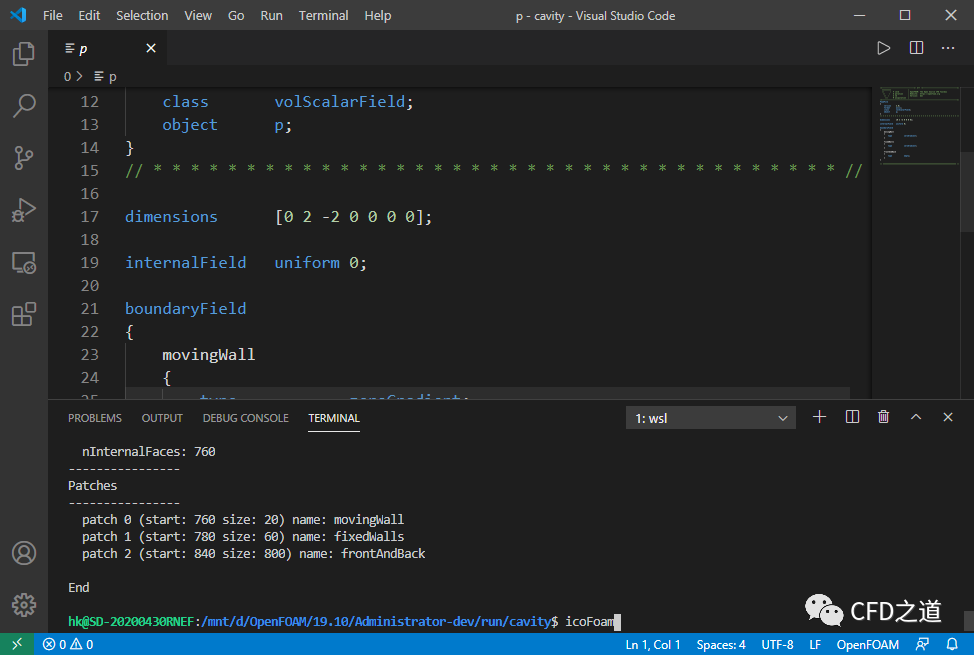
运行完毕后还可以直接输入paraFoam进行结果查看。
本篇文章来源于微信公众号: CFD之道








评论前必须登录!
注册