注:案例内容来自Icepak Turorials文档。
-
在单一模型中使用多种介质 -
同时考虑外部自然对流及内部强制对流 -
创建分离的网格集合以减小网格规模 -
指定per-object网格参数
1 问题描述
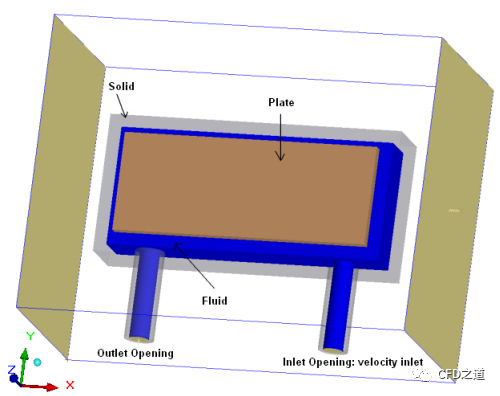
2 创建模型
-
创建新的工程,命名为cold-plate
2.1 修改Cabinet
-
鼠标双击模型树节点Cabinet,在弹出对话框中指定计算区域尺寸,如下图所示
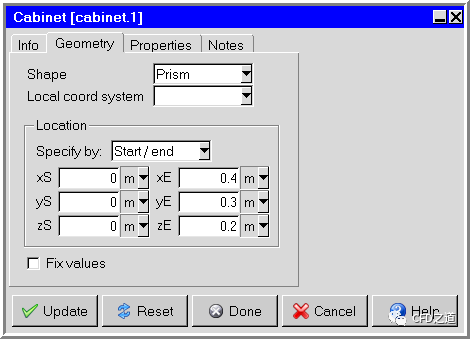
2.2 创建几何对象
-
创建Block几何block.1,双击模型树节点block.1,弹出对话框中在Geometry标签页指定该对象尺寸,如下图所示
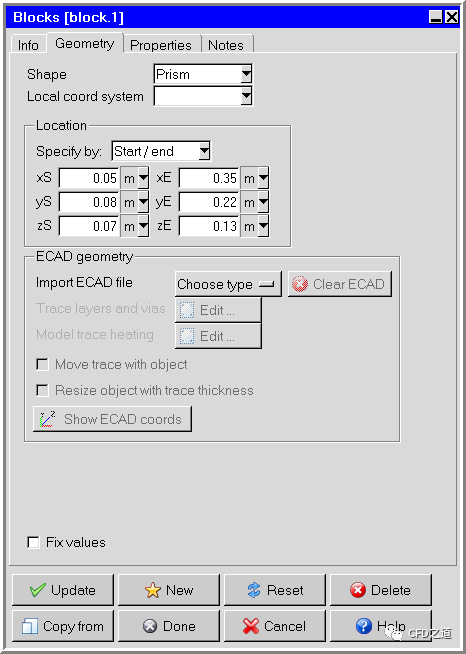
-
切换至Properties标签页,指定固体材料为Al-Extruded
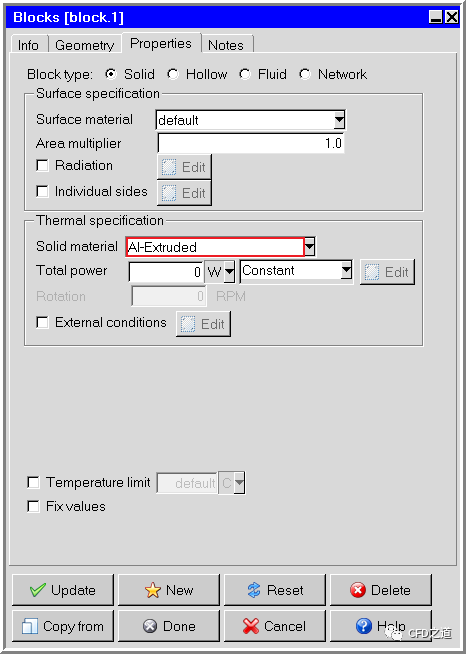
-
如下图所示指定block.2的几何尺寸
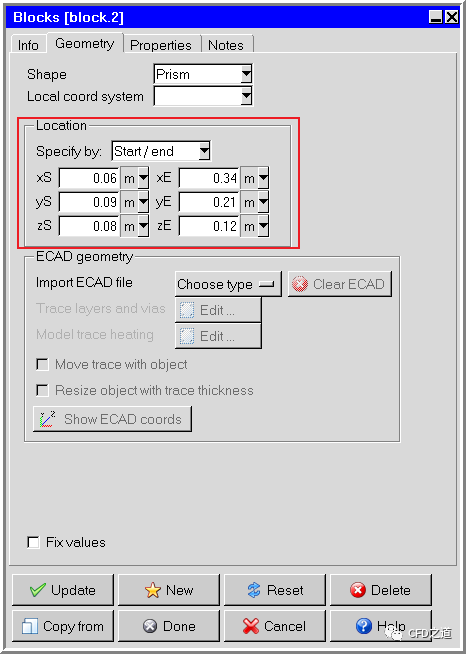
-
设置其类型为Fluid,指定其介质为water(@280K)
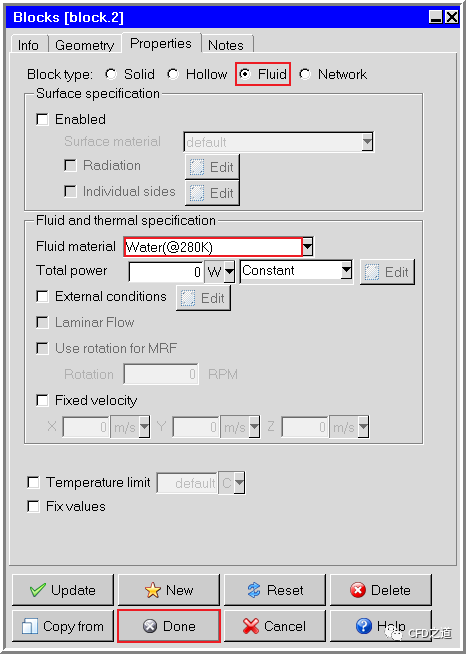
-
创建block,如下图所示指定其几何形状为Cylinder,并指定其尺寸参数

-
设置其材料为Al-Extruded
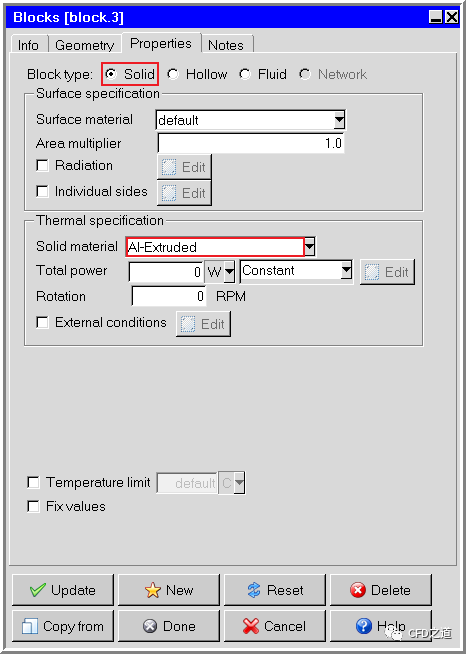
-
如下图所示创建block.4,指定其几何尺寸
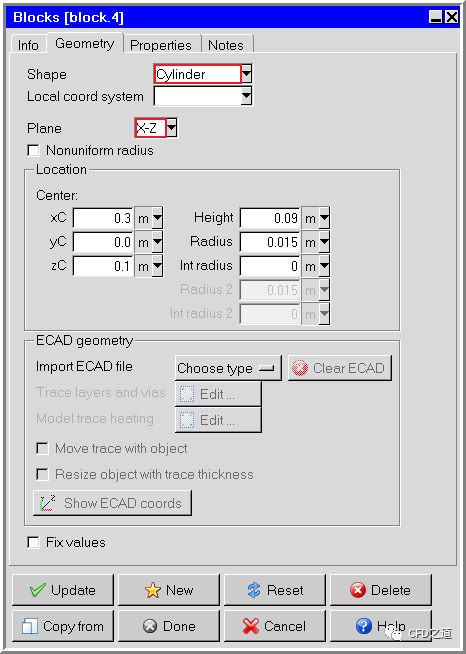
-
指定其材料为Al-Extruded

-
创建几何block.5,如下图所示指定其尺寸
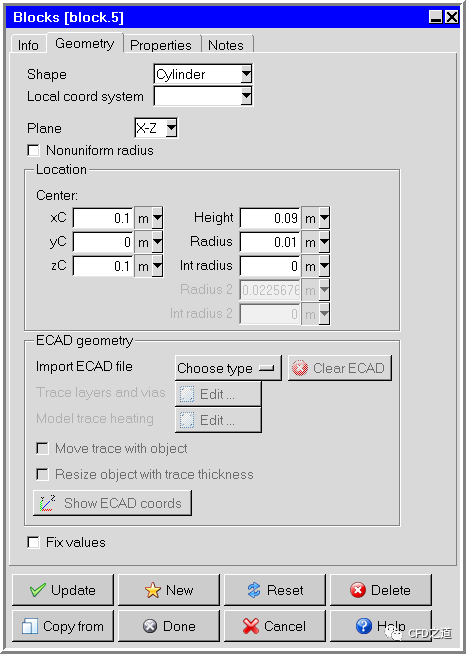
-
如下图所示指定其介质材料为Water(@280K)

-
如下图所示创建几何对象block.6,设置其几何尺寸

-
指定其类型为Fluid,设置其介质材料为**Water(@280K)
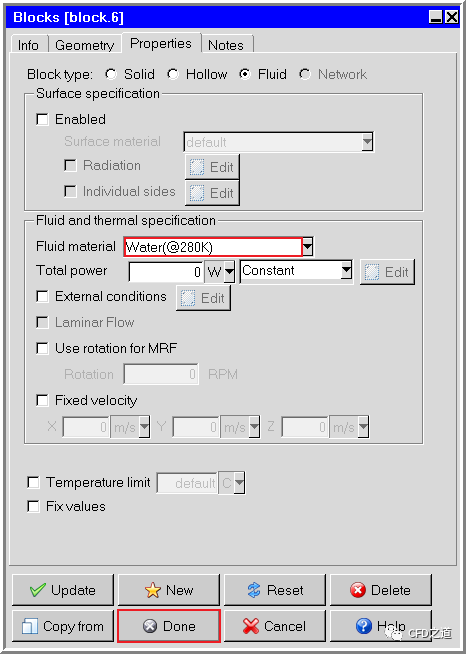
-
创建plate,如下图所示指定其几何参数化
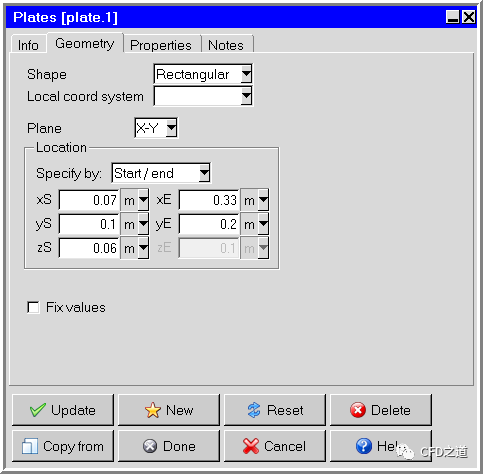
-
设置其属性,如下图所示,指定厚度为0.01 m,热功率为200 W
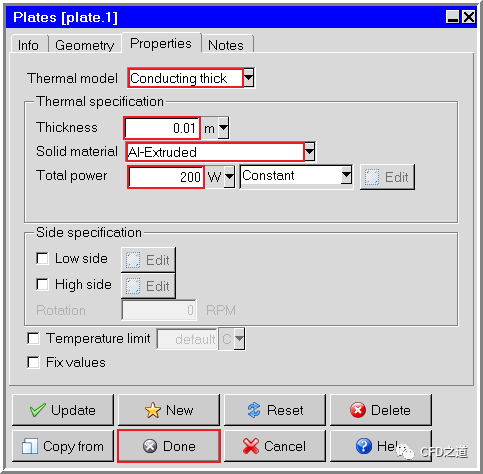
-
创建opening,如下图所示指定其位置及半径,默认其他参数

注:默认参数的Opening,为出口边界。
-
创建opening,如下图所示指定其位置及半径
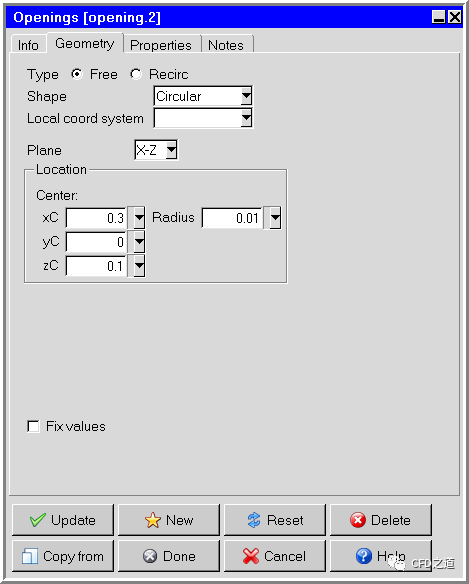
-
切换至Properties标签页,指定Y Velocity为0.2 m/s
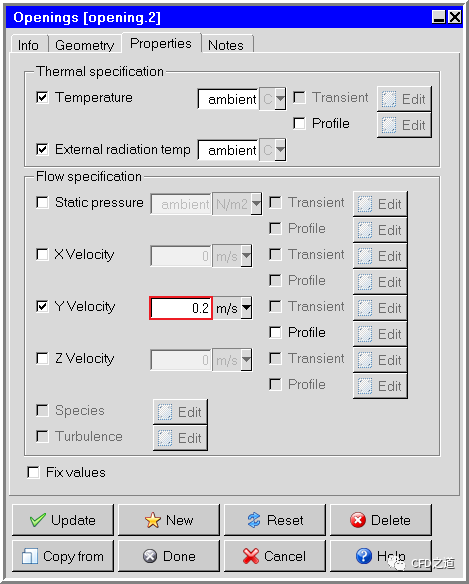
-
创建opening,如下图所示指定其位置及半径,默认其他参数

-
创建opening,如下图所示指定其位置及半径,默认其他参数

注:这里其实也可以直接编辑Cabinet的边界。
2.3 创建网格
-
如下图所示选择部件,点击鼠标右键,选择弹出菜单项Create → Assembly
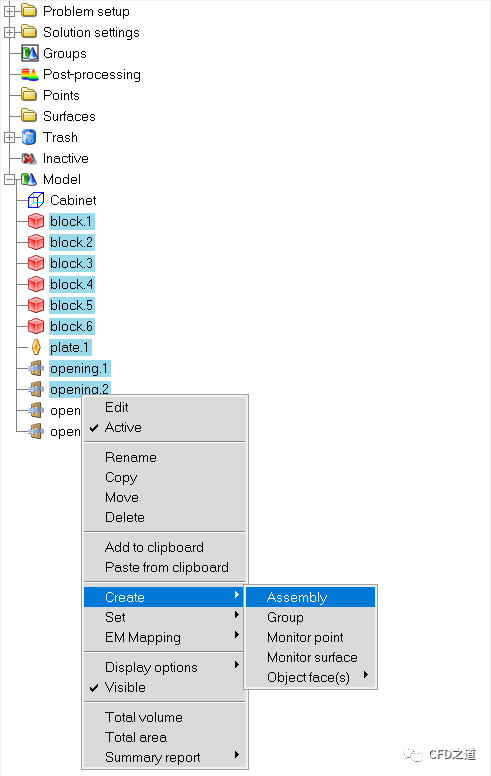
-
鼠标双击模型树节点assembly.1,弹出设置对话框,如下图所示激活选项Mesh separately,并指定参数
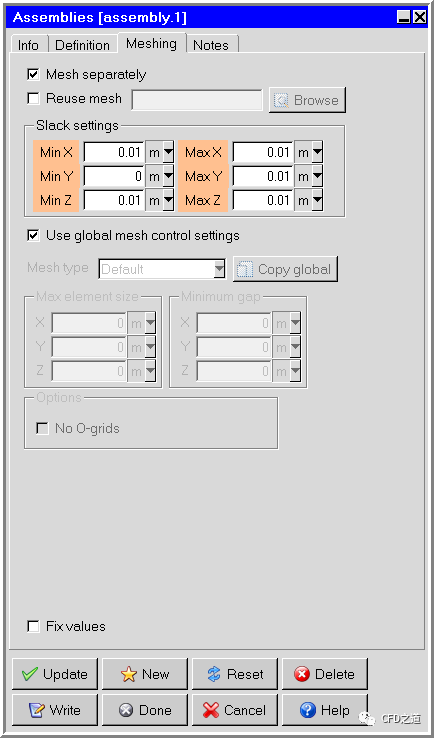
-
点击工具栏按钮Mesh,弹出Mesh control对话框,如下图所示设置参数
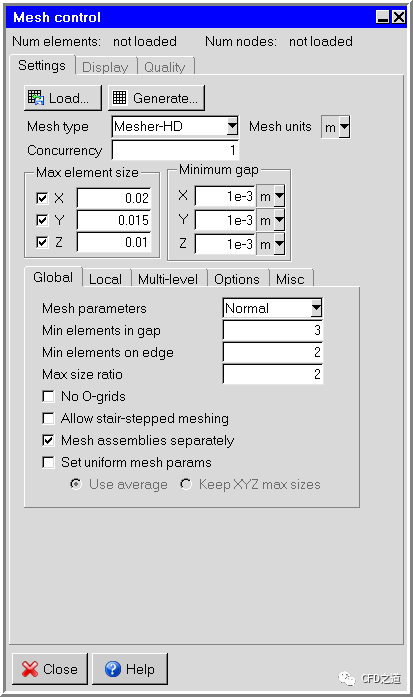
-
切换至标签页Local,如下图所示激活选项Object params,点击按钮Edit params弹出设置对话框

-
如下图所示设置block.2的网格参数
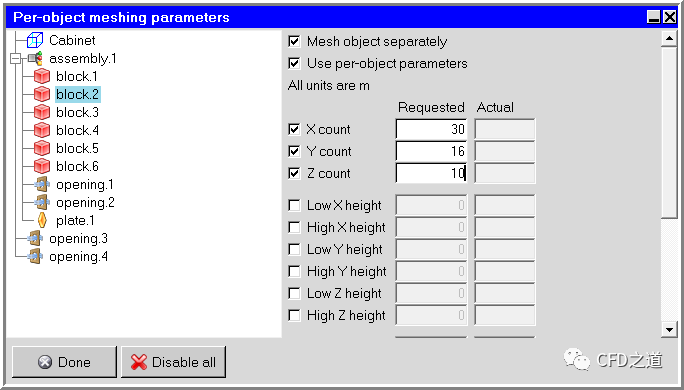
2.4 计算参数
-
双击模型树节点Basic parameters,弹出下图所示对话框,按图设置参数
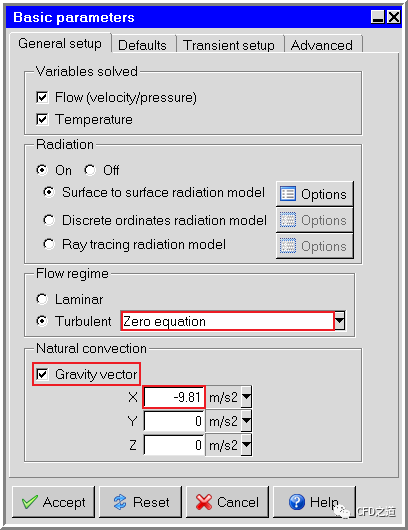
-
双击模型树节点Advanced settings,弹出设置对话框,如下图所示设置参数
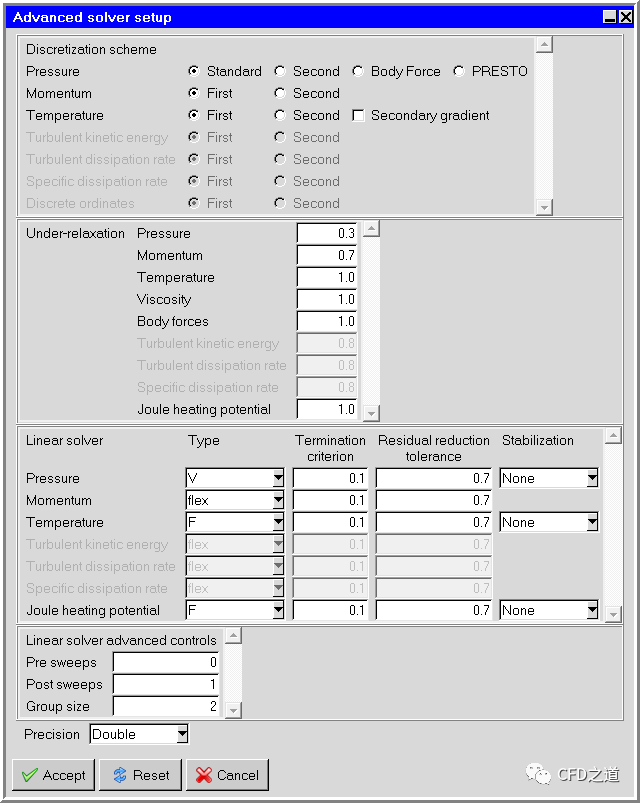
-
鼠标双击模型树节点Basic settings弹出设置对话框,如下图所示设置迭代次数为500
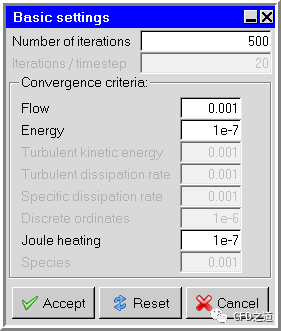
-
点击菜单Solve → Run solution开始计算

3 计算结果
-
Z面上温度分布
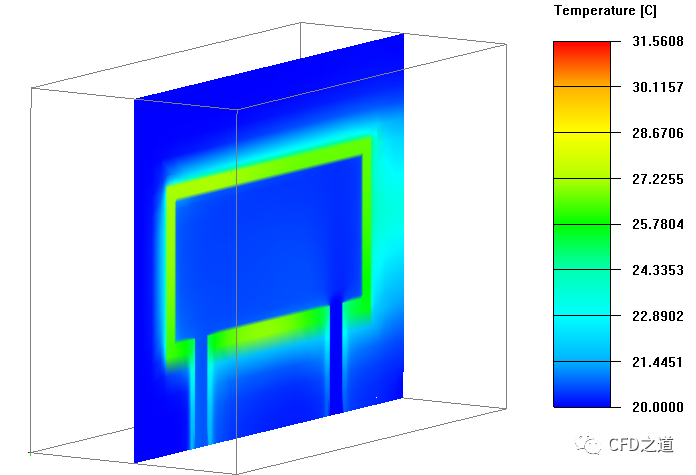
-
X面上温度分布
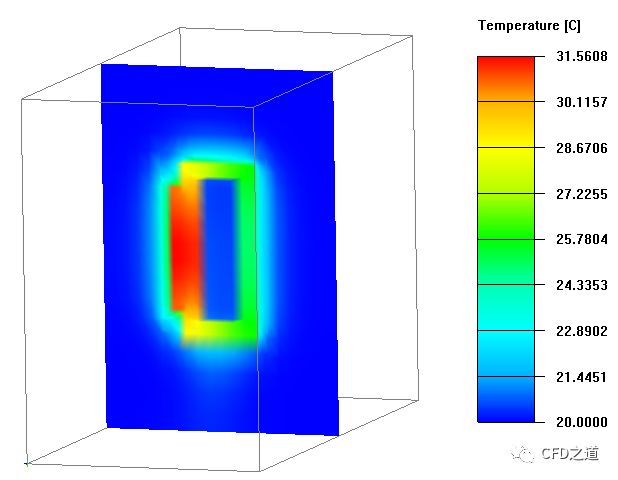
-
Y面上温度分布

本篇文章来源于微信公众号: CFD之道








评论前必须登录!
注册