案例利用一个小的系统级模型演示Icepak的参数化及优化设计功能。
案例涉及的系统级模型由PCB上的一系列IC芯片组成,其中风扇用于散热装置的强制对流冷却,风扇性能采用非线性风机曲线来定义。芯片上安装有一个翅片挤压散热片对其提供散热。系统出口包括一个穿孔薄格栅。
案例利用Icepak的参数化功能对风扇的安装位置进行优化设计。
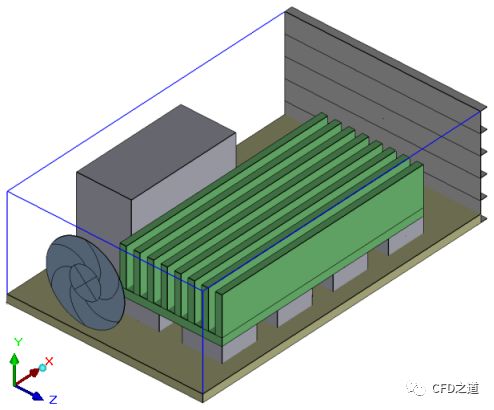
-
启动ANSYS Icepak,弹出如下图所示对话框
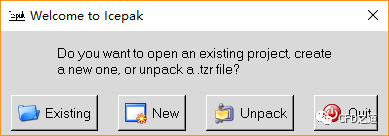
-
点击New按钮打开新建工程对话框,如下图所示,指定工作路径及工程名称,点击按钮Create按钮创建工程
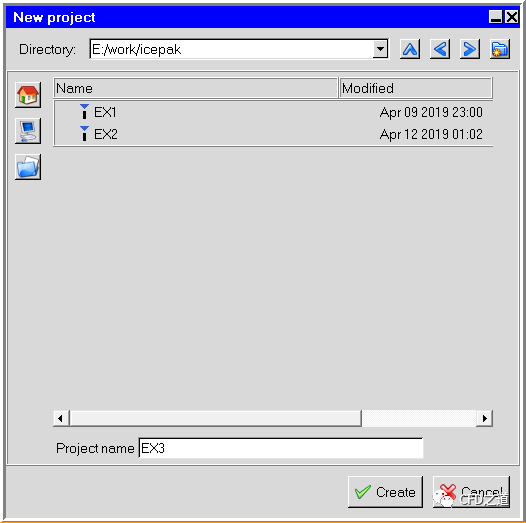
注:默认情况下Icepak创建了一个边长1m的立方体计算区域。
3.1 修改计算域尺寸
-
鼠标双击模型树节点Model → Cabinet,弹出属性设置对话框,进入Geometry标签页,如下图所示,指定计算域尺寸,点击按钮Done完成计算域修改

3.2 创建风扇
-
点击工具栏按钮Create fans创建对象fan.1,双击模型树节点fan.1弹出设置对话框
-
进入Geometry标签页,如下图所示设置对象的几何参数,设置zC为$zc,点击Update按钮

-
弹出参数值设置对话框,如下图所示,设置zc变量的初始值为0.1,点击按钮Done完成参数设置
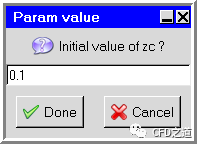
-
进入Properties标签页,设置Fan type为intake,激活选项Non-linear,选择Non-linear curve下的Edit → Text edit按钮打开对话框

-
如下图所示,对话框中设置Volume flow units为cfm,设置Pressure units为in_water,并在对话框中设置P-Q数据,注意第一列为流量,第二列为压力,中间以空格分隔,点击Accept按钮关闭对话框
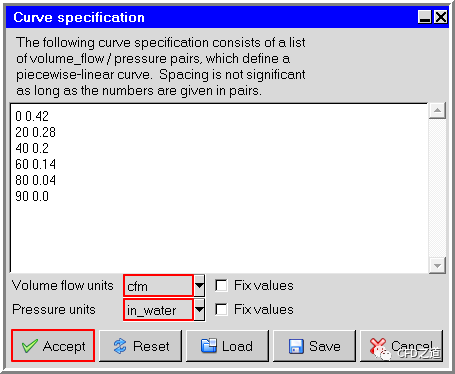
-
在属性标签页中可通过点击按钮Edit → Graph editor查看风扇的pq曲线
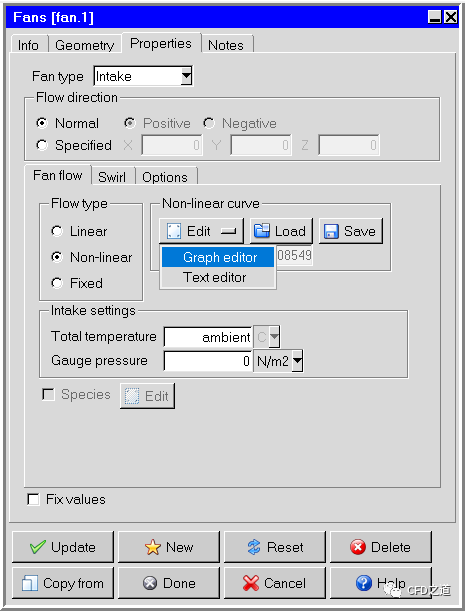
如下图所示为显示的风扇性能曲线。点击Done按钮关闭对话框
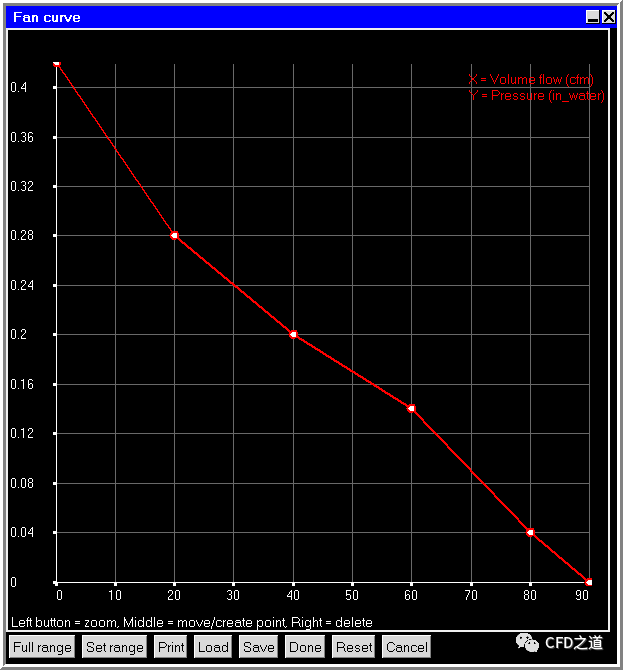
-
进入Swirl标签页,设置RPM为4000
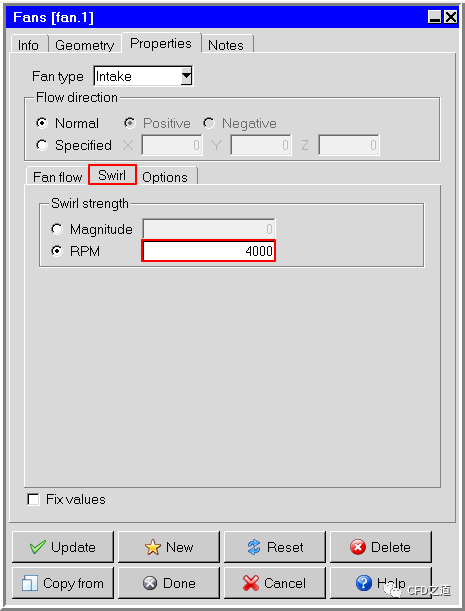
此时计算模型如图所示。
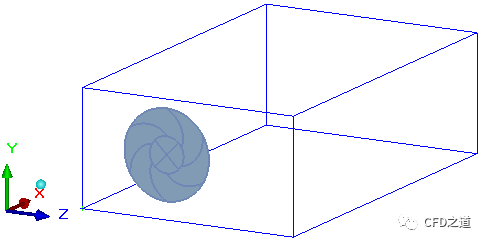
3.3 创建格栅
-
点击工具栏按钮Create grille创建壁面对象grille.1
-
鼠标双击模型树节点grille.1弹出设置对话框,如下图所示,进入Geometry标签页,设置几何参数
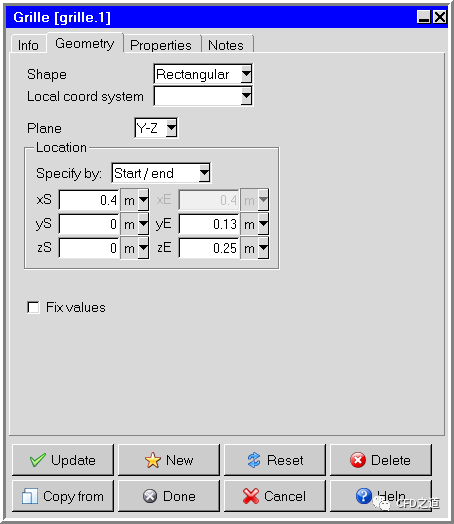
-
进入Properties标签页,设置Pressure loss specification为Loss coefficient,设Free area ratio为0.5,指定Resistance type为Perforated thin vent
-
其他参数保持默认设置,点击按钮Done关闭对话框
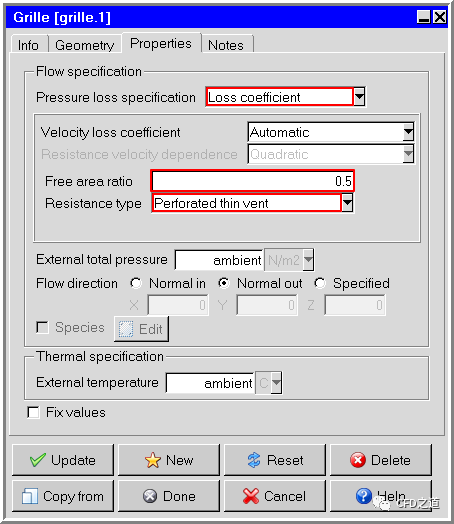
计算模型如图所示。
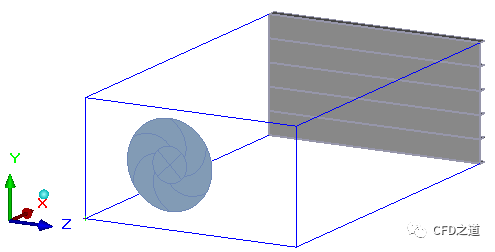
3.4 创建壁面
-
点击工具栏按钮Create walls创建壁面对象wall.1
-
鼠标双击模型树节点wall.1弹出设置对话框,如下图所示,进入Geometry标签页,设置几何参数
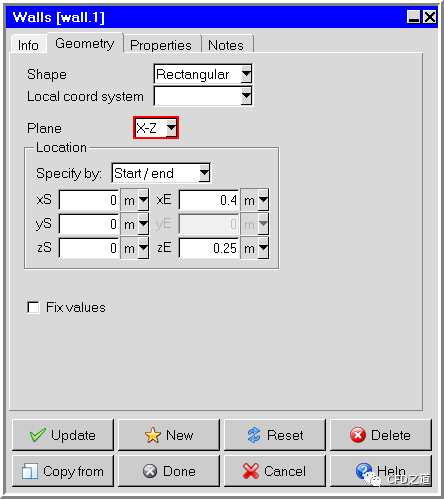
-
进入Properties标签页,设置Wall thickness为0.01 m
-
指定Solid material为FR-4,选择External conditions为Heat flux
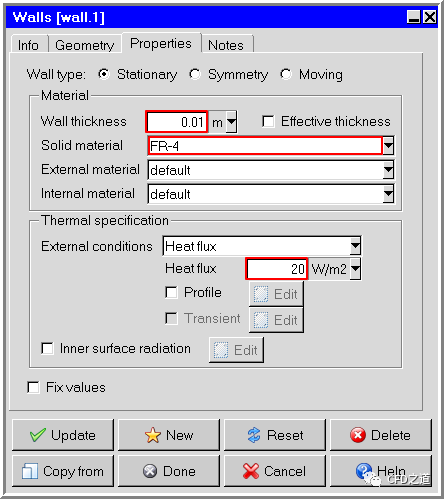
完成计算模型如图所示。
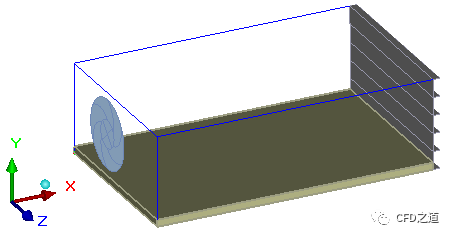
3.5 创建芯片
-
点击工具栏按钮Create blocks创建壁面对象block.1
-
鼠标双击模型树节点block.1弹出设置对话框,如下图所示,进入Geometry标签页,设置几何参数
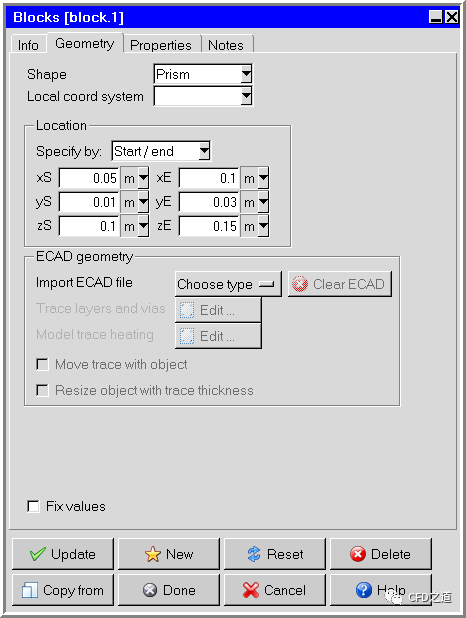
-
进入Properties标签页,激活选项Individual sides,点击按钮Edit弹出设置对话框
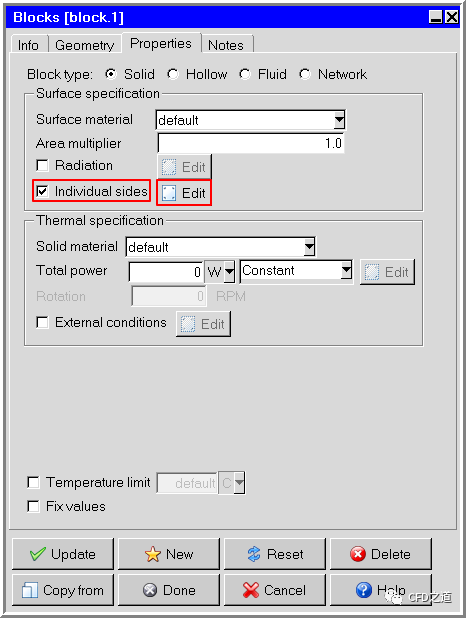
-
选中选项Min Y,激活选项Thermal properties及Resitance,设置Conductance为0.005 W/C,点击按钮Accept激活壁面接触热阻
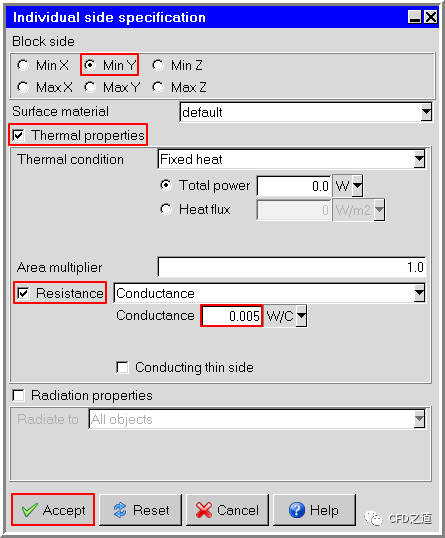
-
设置Total power为5 W,点击Done按钮关闭对话框
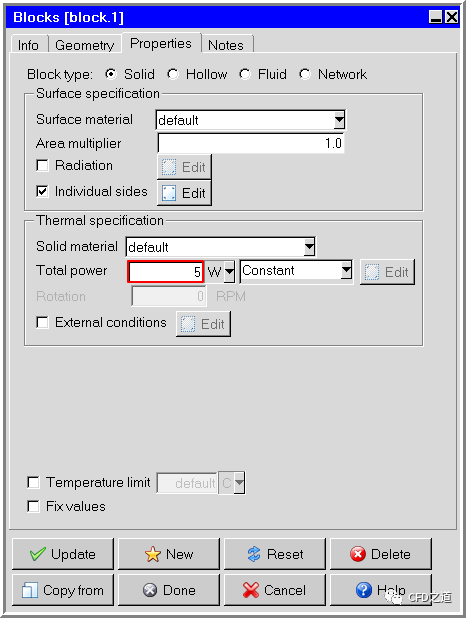
-
鼠标右键选择模型树节点block.1,点击弹出菜单项Copy弹出对象复制对话框
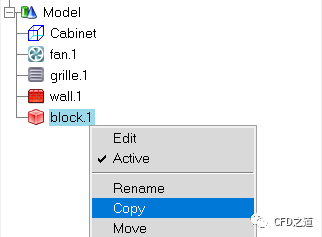
-
如下图所示设置对象复制参数,点击Apply按钮完成几何复制
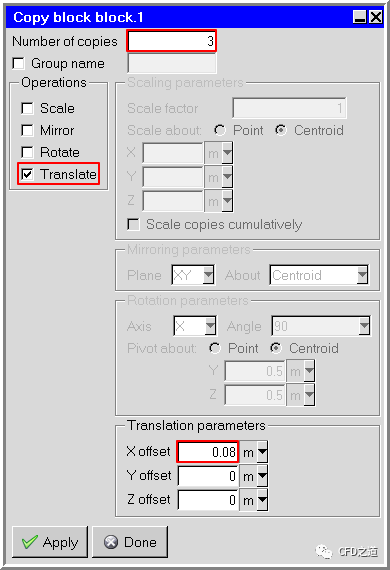
计算模型如图所示。
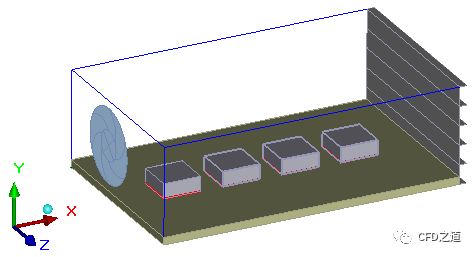
3.6 创建网络块
-
点击工具栏按钮Create blocks创建壁面对象block.2
-
鼠标双击模型树节点block.2弹出设置对话框,如下图所示,进入Geometry标签页,设置几何参数
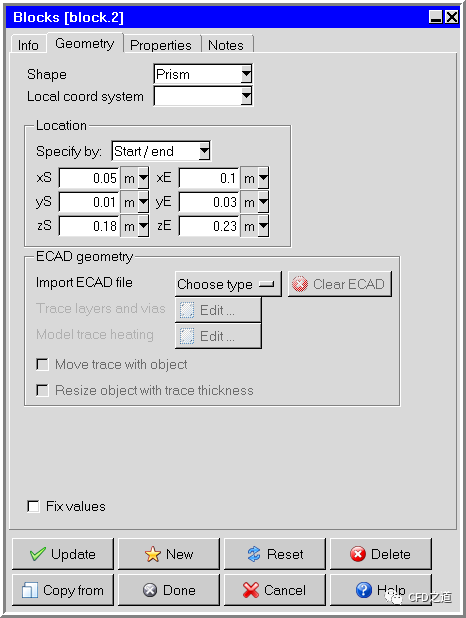
-
进入Properties标签页,设置Block type为Network,并指定Network type为Star network,设置元件参数,如下图所示,点击Done按钮关闭对话框
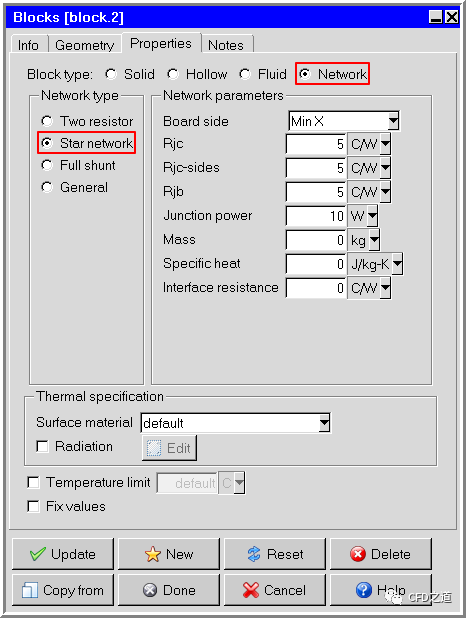
-
鼠标右键选择模型树节点block.2,点击弹出菜单项Copy弹出对象复制对话框
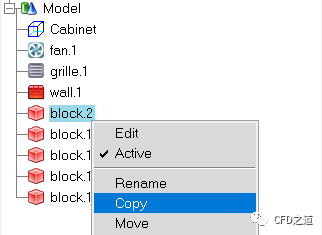
-
如下图所示复制几何对象
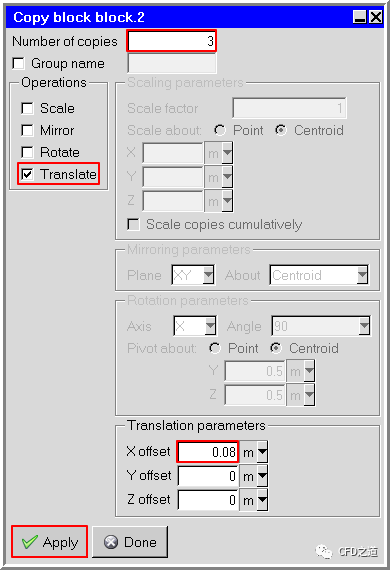
3.7 创建散热片
-
点击工具栏按钮Create Heat sink创建壁面对象heatsink.1
-
鼠标双击模型树节点heatsink.1弹出设置对话框,如下图所示,进入Geometry标签页,设置几何参数
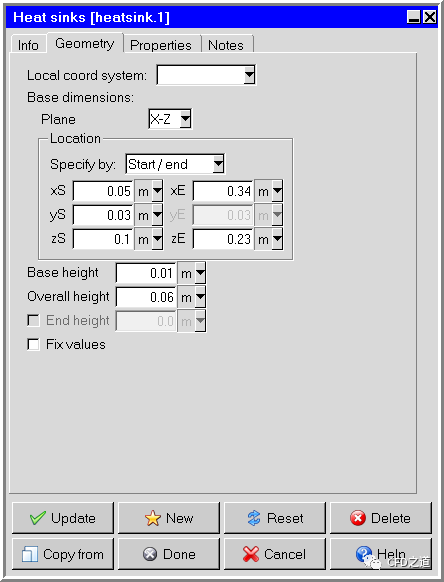
-
进入Properties标签页,如下图所示设置对象属性
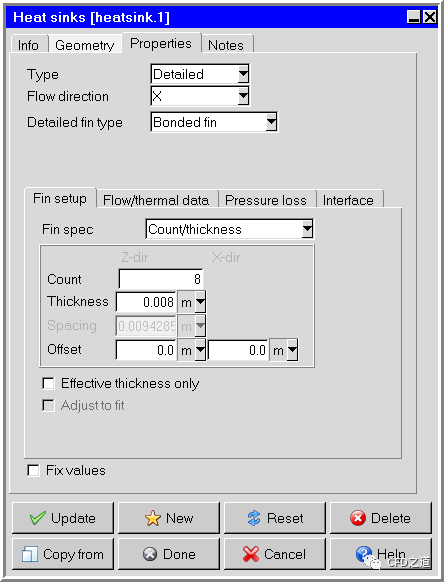
-
进入Flow/thermal data标签页,设置Base material为Cu-Pure
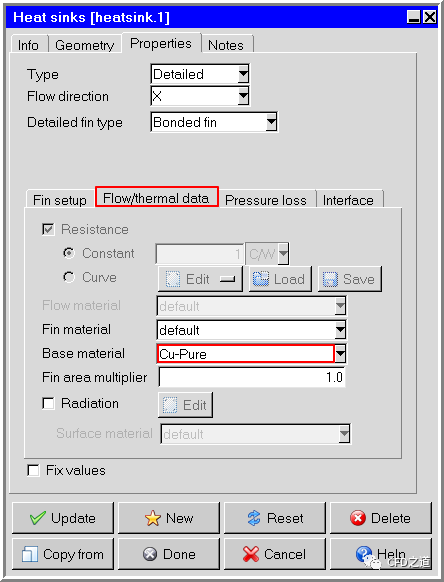
-
进入interface标签页,点击Fin bounding右侧按钮Edit,弹出热阻设置对话框,设置Effective thickness为0.0002 m,点击Done按钮关闭对话框

最终完成的计算模型如图所示。
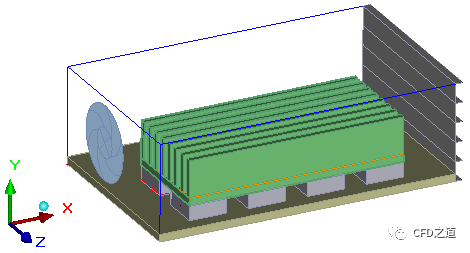
3.8 创建block
-
点击工具栏按钮Create blocks创建壁面对象block.3
-
设置Type为hollow,几何参数如下图所示,点击Apply创建对象
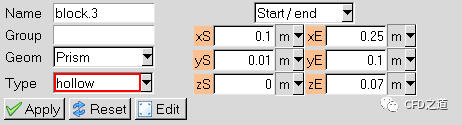
最终计算模型如图所示。
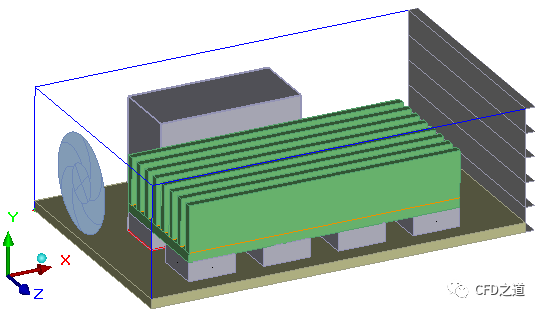
3.9 创建装配体
创建装配体以便于为不同的部件指定网格尺寸。
-
如下图所示,选择几何对象,点击鼠标右键,选择弹出菜单项Create → Assembly创建装配体,并修改名称为Heatsink-packages-asy
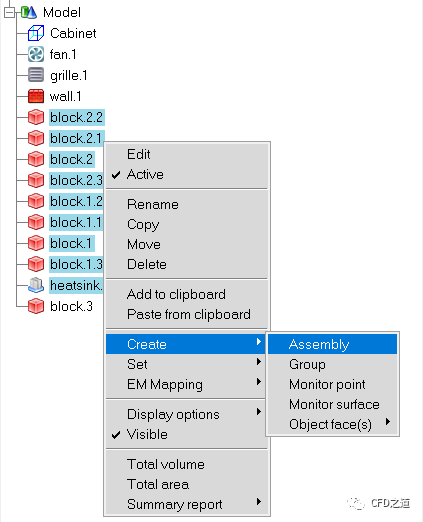
-
鼠标右键点击模型树节点Model,选择弹出菜单项Create object → Assembly创建装配体,并修改名称为Fan-asy
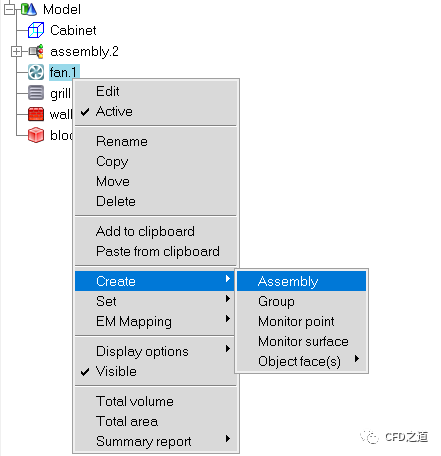
注:创建装配体的目的是为后面网格划分做准备。
-
鼠标双击模型树节点Heatsink-packages-asy,弹出设置对话框,激活选项Mesh separately,并设置Slack参数,如下图所示
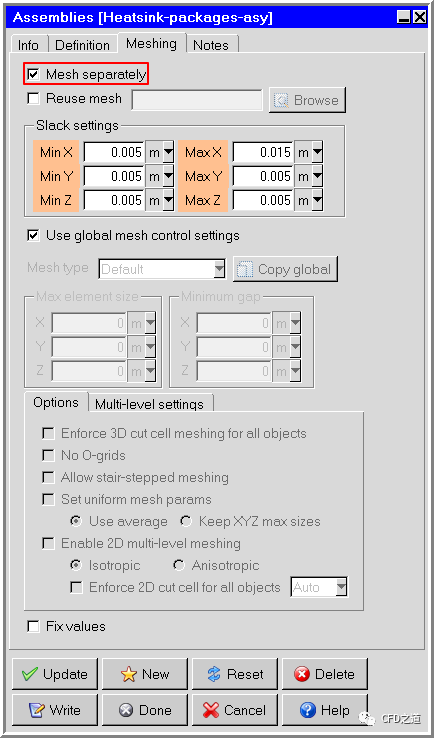
-
鼠标双击模型树节点Fan-asy,弹出设置对话框,激活选项Mesh separately,并设置Slack参数,如下图所示
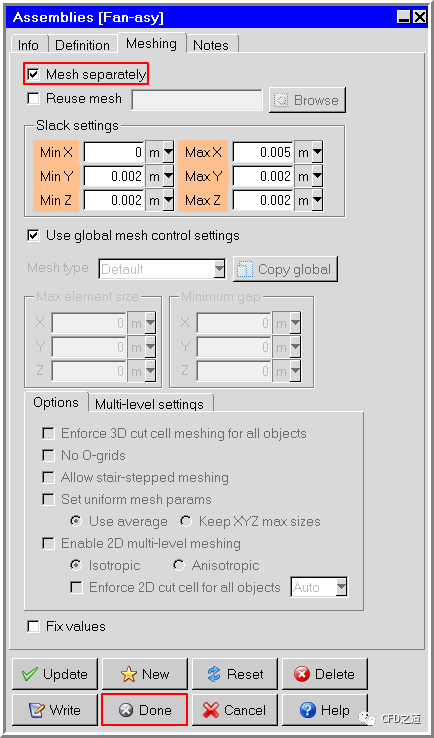
-
击菜单Model → Generate mesh弹出网格控制对话框
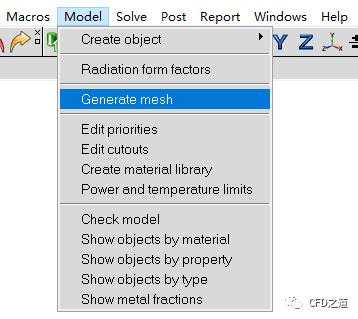
-
如下图所示,设置网格参数,点击按钮Generate…生成计算网格
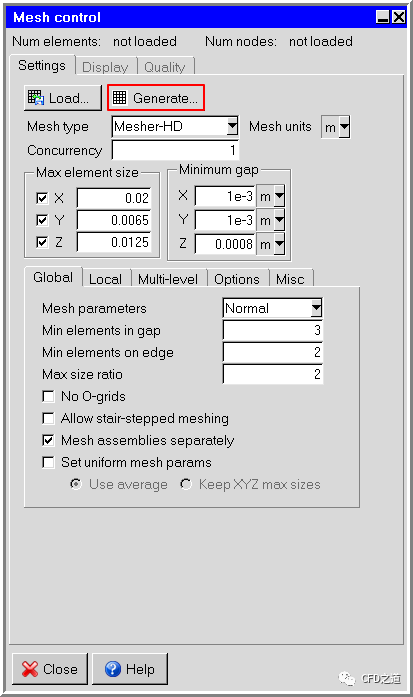
查看计算网格,如下图所示。
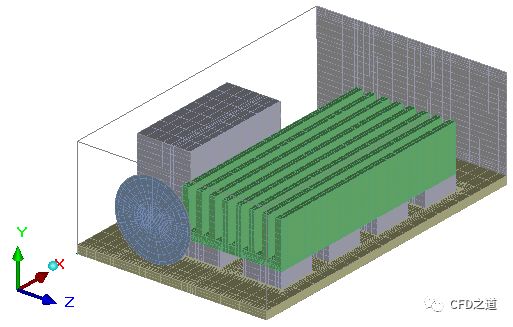
5.1 定义优化参数
-
选择菜单项Solve → Define trails弹出优化设置对话框,Setup标签页中激活选项Parametric trials
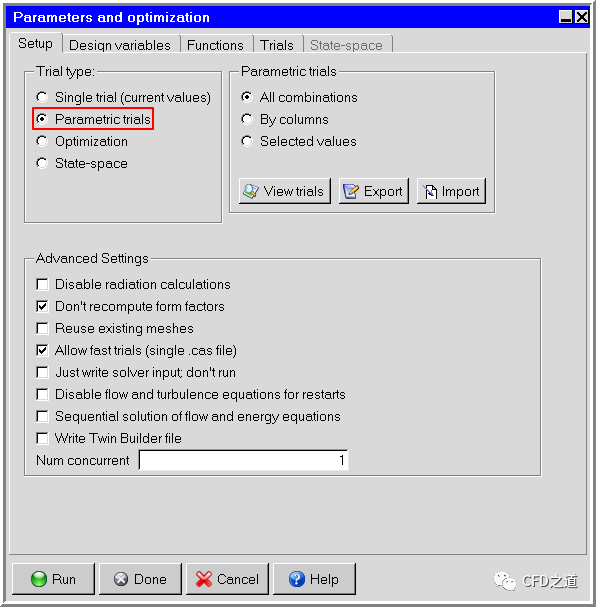
-
进入Design variables标签页,如下图所示,设置Discrete value为0.1 0.165
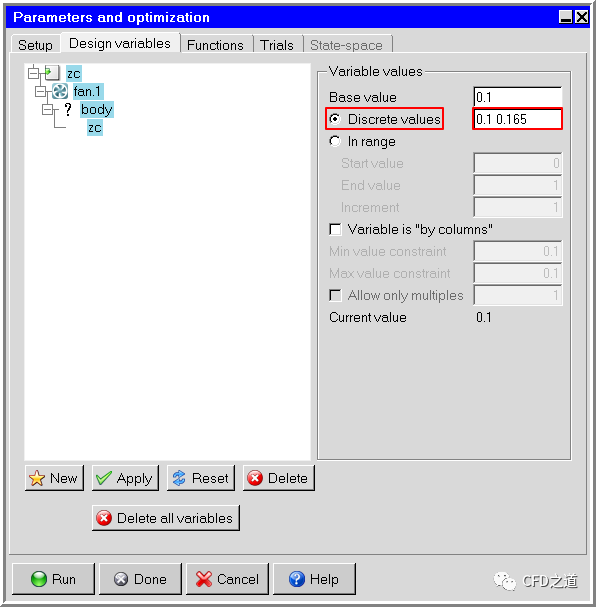
注:这里只是比较zc为0.1m及0.165m两种条件,其实也可以按优化区域进行设置
-
进入Trials标签页,如下图所示,查看优化变量分布,点击Done按钮关闭对话框
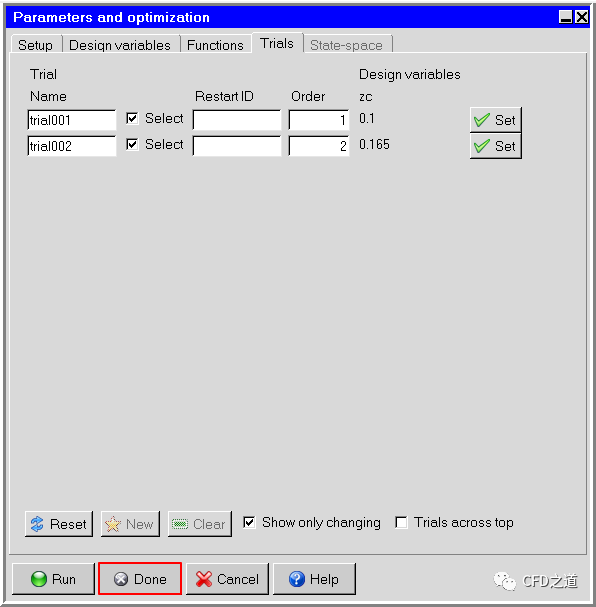
5.2 创建监测点
-
如下图所示,将模型树节点grilles.1及block.1拖拽至Points中
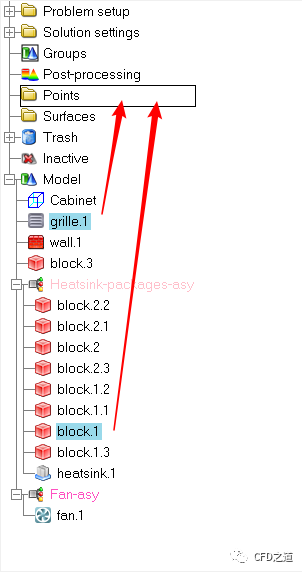
-
鼠标右键点击模型树节点Points > grille.1,选择弹出菜单项Edit弹出设置对话框

-
如下图所示设置监测变量为Velocity
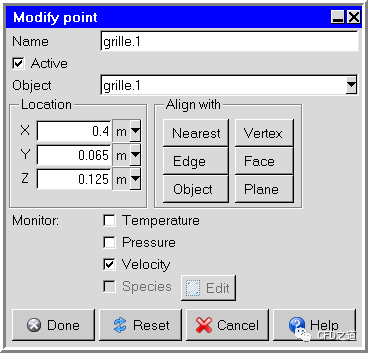
-
相同方式设置监测block.1的Temperature

5.3 定义求解参数
-
鼠标双击模型树节点Basic settings弹出设置对话框
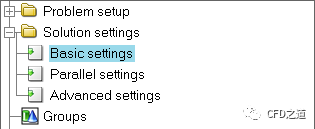
-
设置参数Number of iterations为200
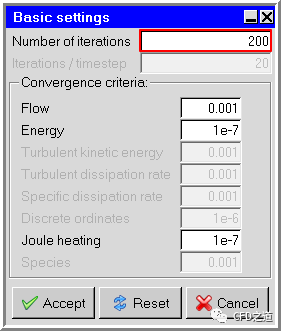
-
鼠标右键选择模型树节点Problem setup,点击弹出菜单项Problem setup wizard打开设置向导
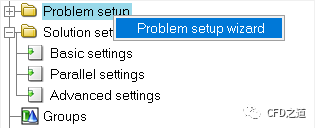
-
采用默认设置,计算考虑速度、压力与温度

-
激活选项Flow has inlet/outlet(force convection)
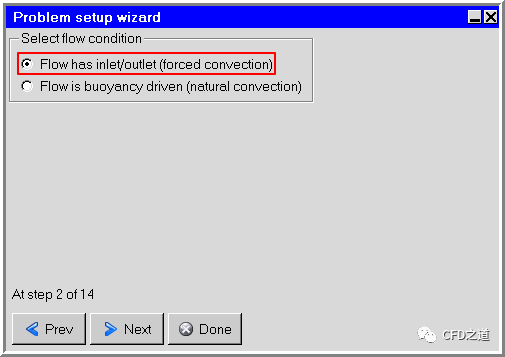
-
激活选项Set flow regime to turbulent采用湍流计算
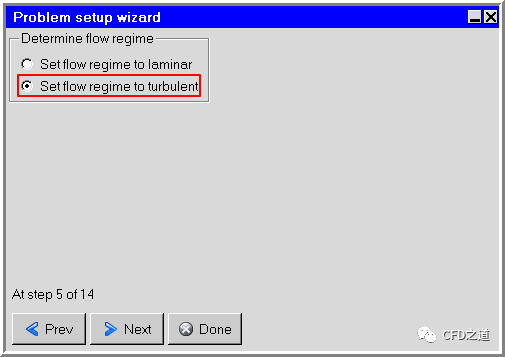
-
激活湍流模型Zero equation
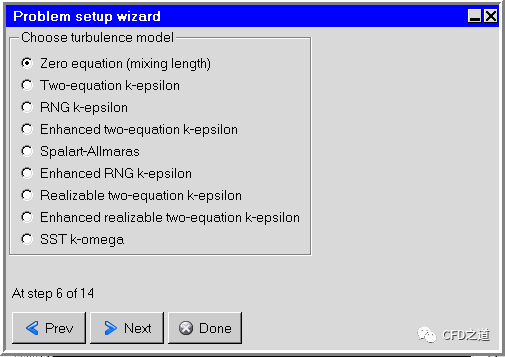
-
激活选项Include heat transfer due to radiation考虑辐射计算
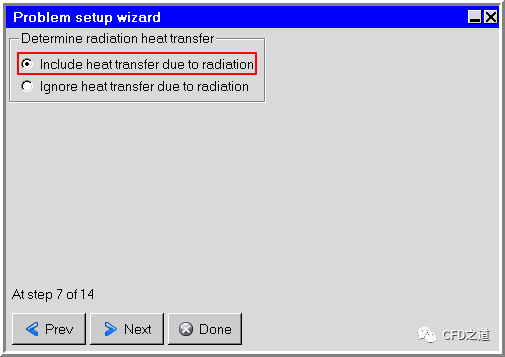
-
使用S2S辐射模型
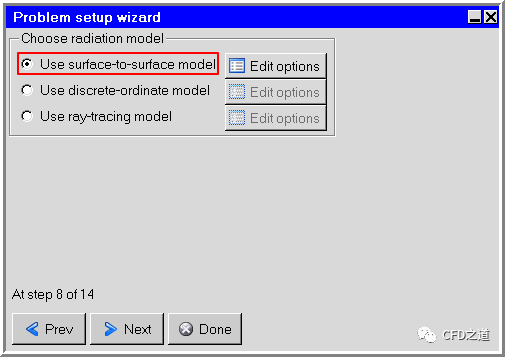
-
不考虑太阳辐射
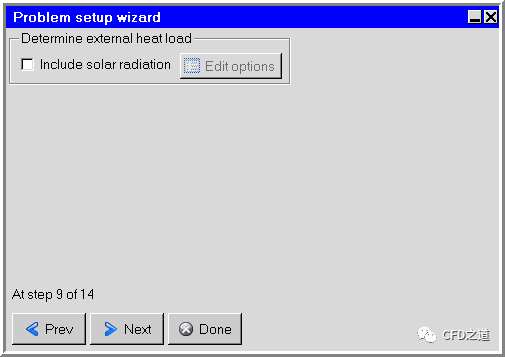
-
采用稳态计算
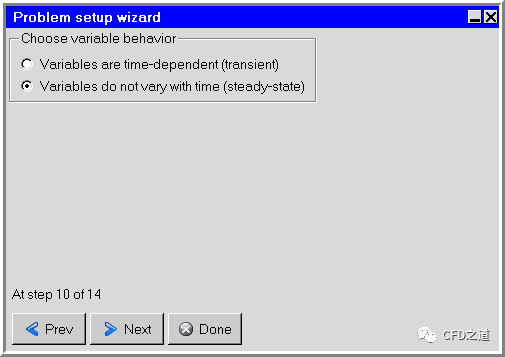
-
采用默认设置,点击Done按钮关闭对话框
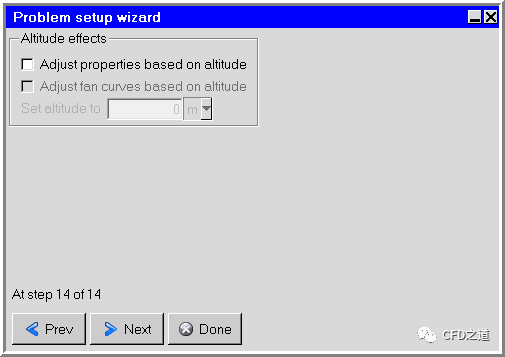
-
点击菜单项Solve → Run solution弹出设置对话框

-
进入对话框的Results标签页,激活选项Write overview of results when finished,点击按钮Dismiss关闭对话框
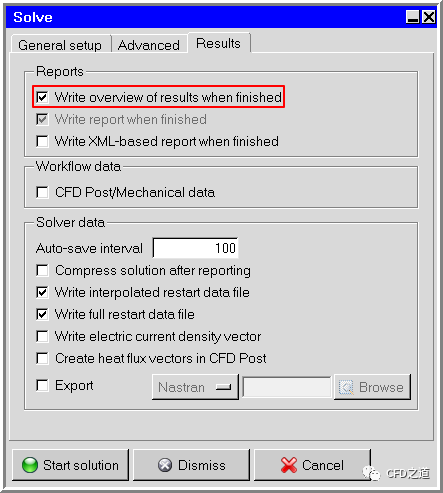
-
点击菜单项Solve → Run optimization弹出设置对话框
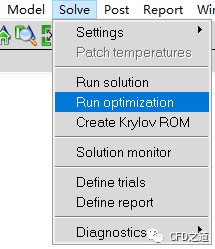
-
如下图所示对话框中,点击Run按钮开始计算

1、各部件温度
-
trial001(z=0.1 m)各部件温度统计
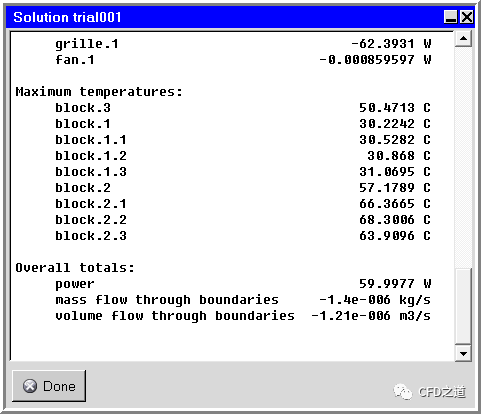
-
trial001(z=0.165 m)各部件温度统计
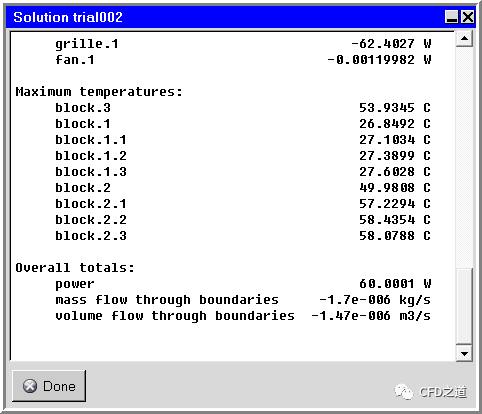
2、温度分布
-
trial001(z=0.1 m)各部件温度云图
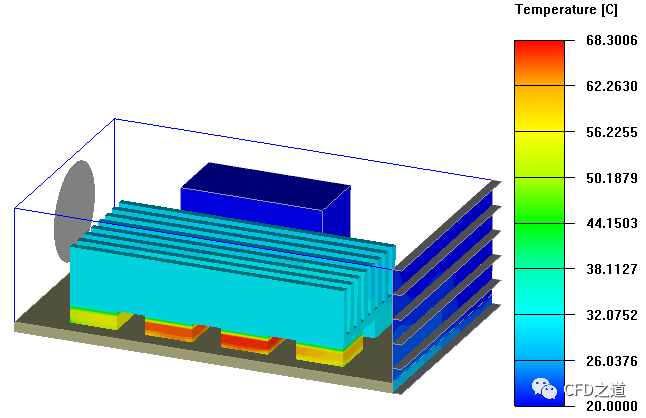
-
trial001(z=0.165 m)各部件温度云图

本篇文章来源于微信公众号: CFD之道








评论前必须登录!
注册